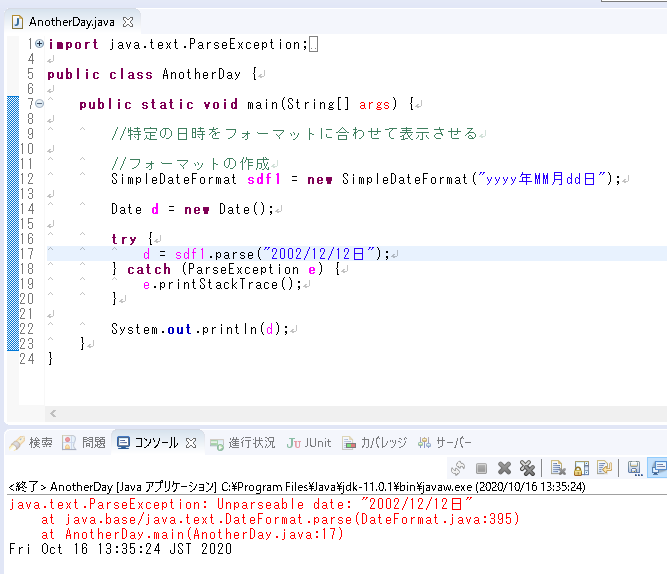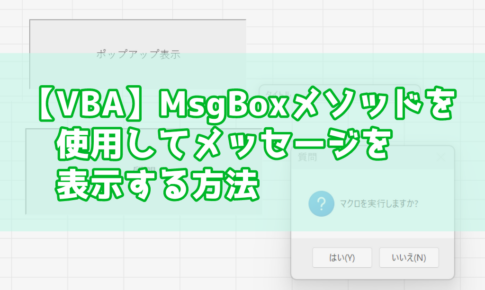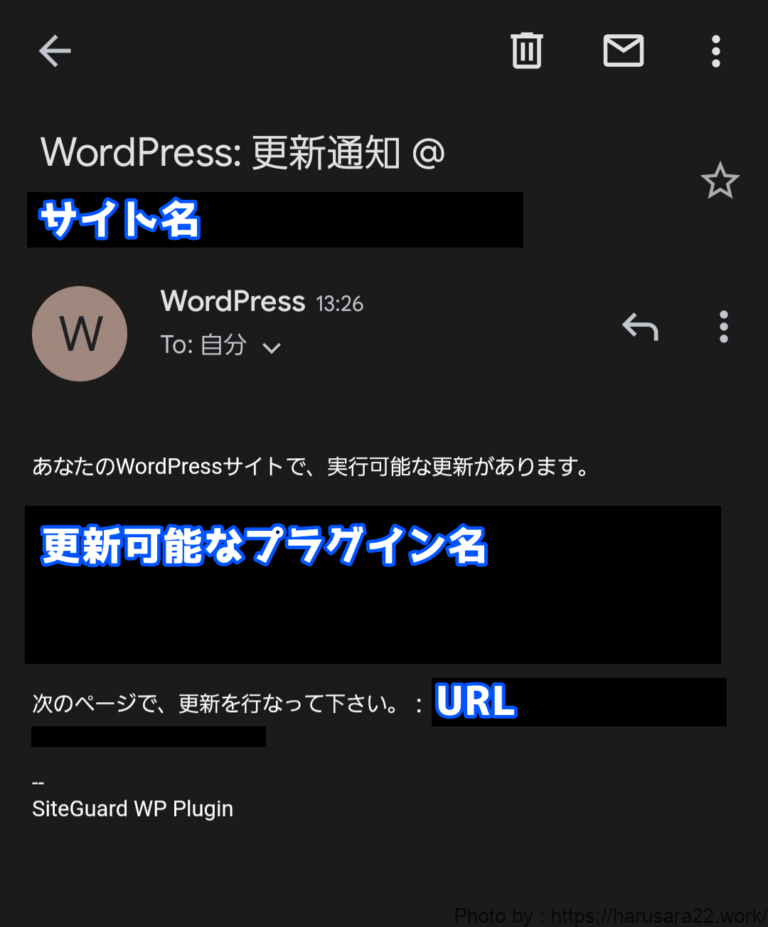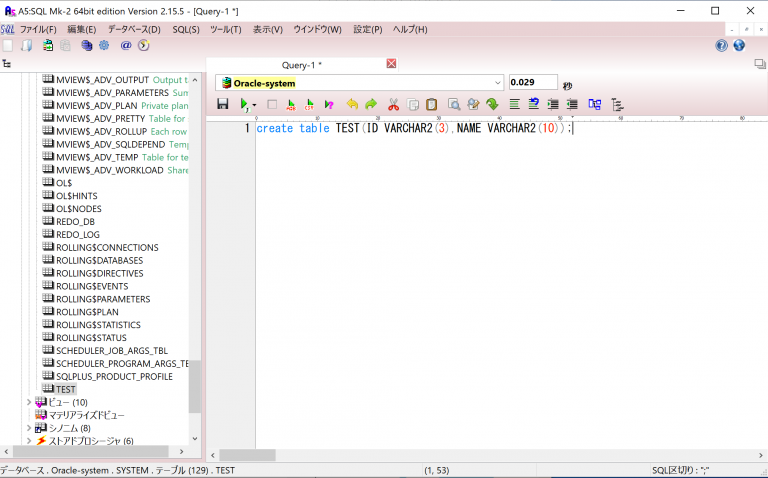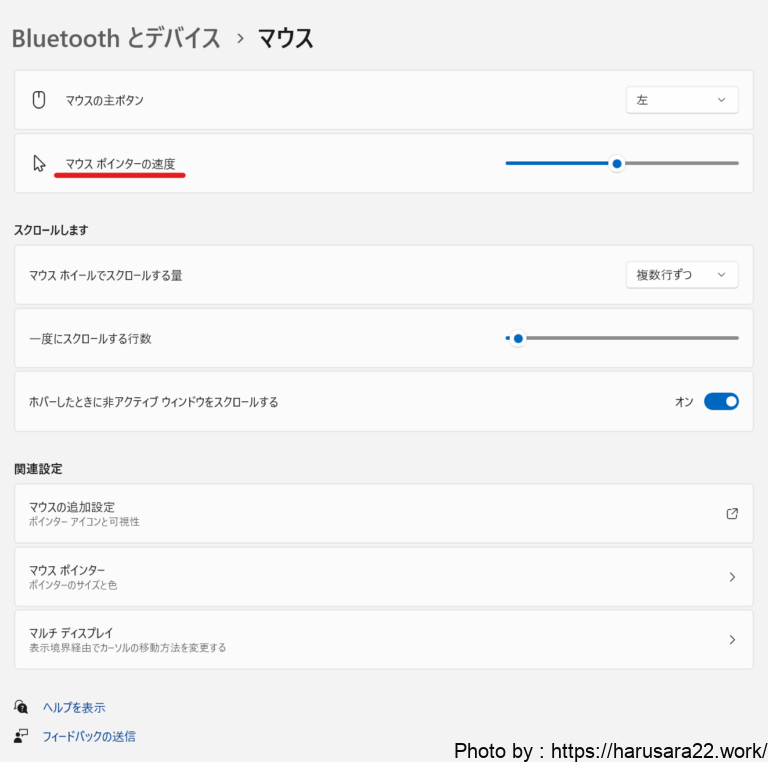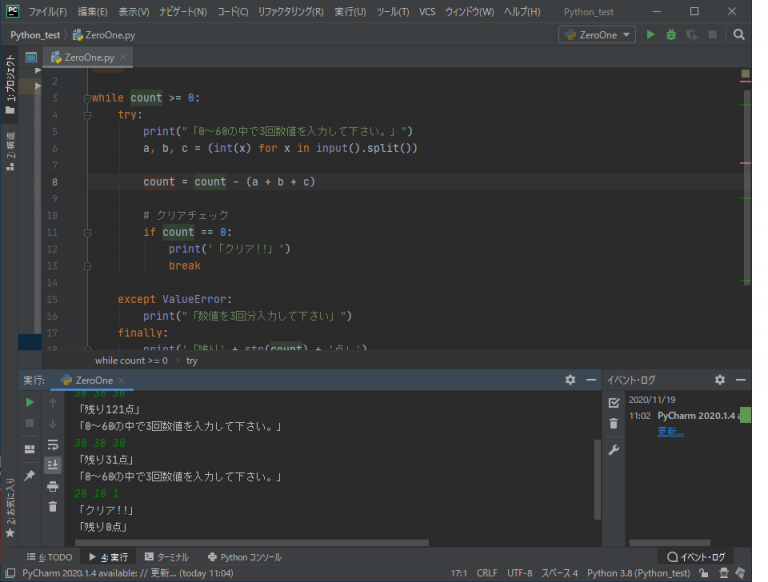お疲れ様です。
はるさらと申します。
今回はWindows11環境にて
導入されているjavaのバージョンを
確認するための方法を記載いたします。
2種類記載させていただきますので
ご自身で簡単だと思った手順で
確認をしてみてください。
ちなみにjavaがすでにインストールされている前提で
話を進めさせていただきます。
まだjavaのインストールが完了していない場合は
下記記事などを参考に試してみてください。
Windows11の設定から確認する方法
まずはWindows11の設定アプリから開くことができる
『インストールされているアプリ』から
javaのバージョンを確認する方法を記載します。
まず下記のようにホームボタン(Windowsマークのボタン)より
『設定』を開いてください。
私の場合は設定はピン留めしてあるためすぐに開けるのですが
すべてのアプリのさ行の箇所からも
開くことが可能です。
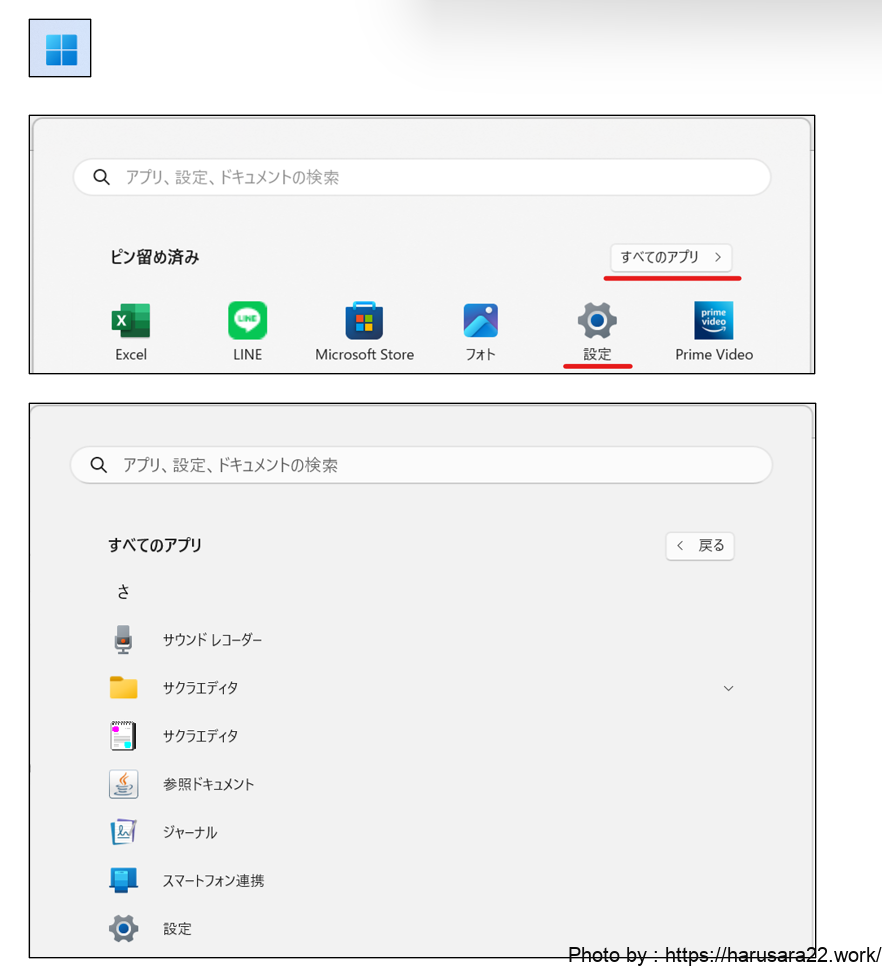
設定画面が開いたら
サイドメニューから『アプリ』を選択。
その後、『インストールされているアプリ』
を選択してください。
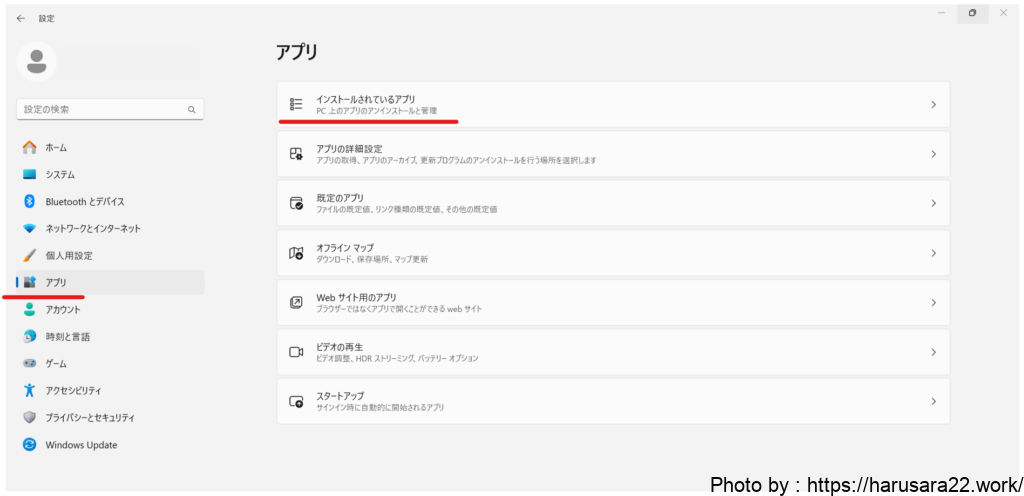
インストールされているアプリ
の画面が開いたら
その中からJavaの項目を見つければ
現在使用しているバージョンが記載されています。
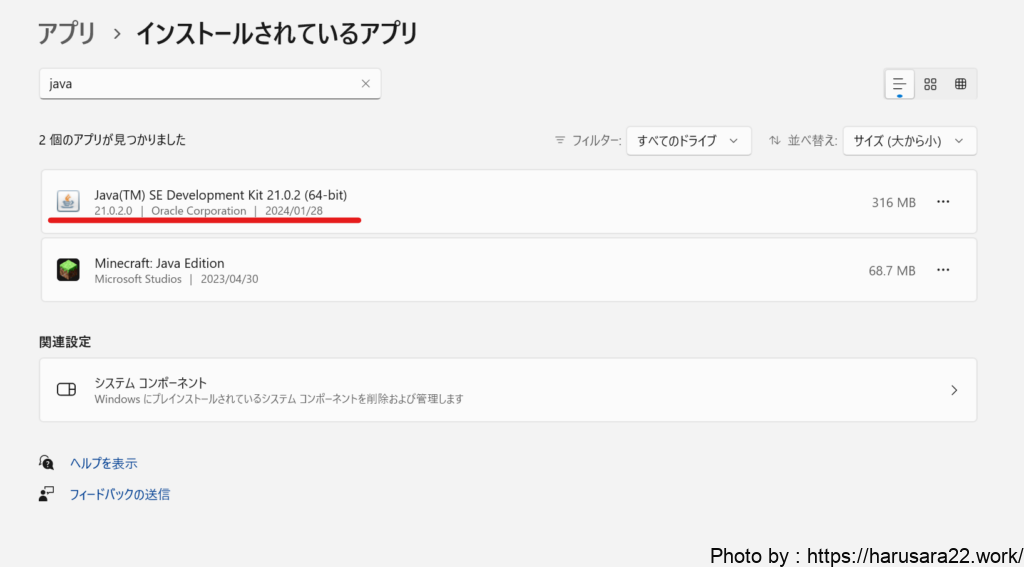
ですが、この方法だと
複数のjavaのバージョンをインストールしている場合に
全て表示されてしまうため
どれが現在適用されているjavaのバージョンがわからないといった
デメリットもあります。
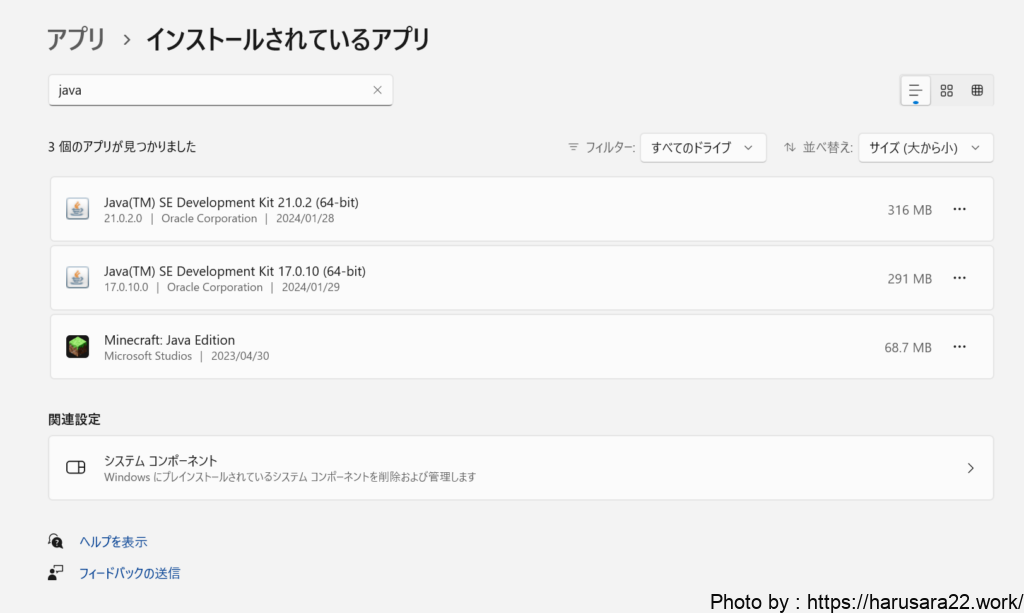
そういった場合には次に紹介する
cmdからjavaのバージョンを確認する
方法を試してみてください。
cmdよりJavaのバージョンを確認する方法
続いてはcmd(コマンドプロンプト)より
PCにインストールされているJavaのバージョンを
調べる方法を紹介いたします。
まずはcmdを開きましょう。
下記のような黒い画面のことになります。
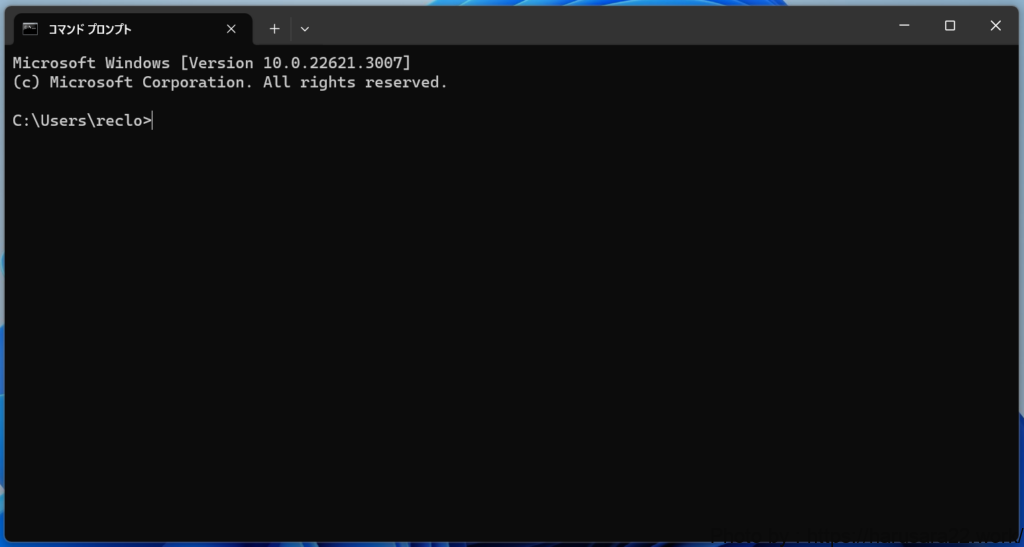
◆Windowsキー + Rを押すことで開く
『ファイル名を指定して実行』のポップアップ画面に
cmdを入力して開くか

◆ホームボタン(Windowsマークのボタン)より
『設定』を開いた先にある
『すべてのアプリ』から『ターミナル』を選択すれば
開くことができます。
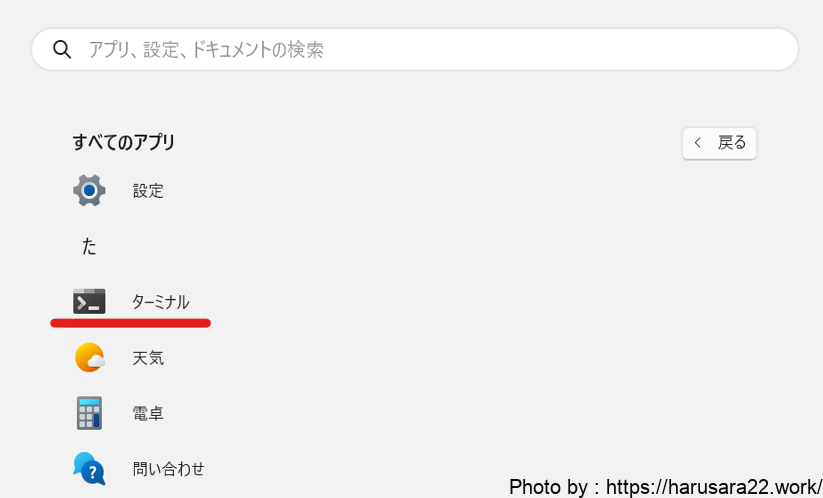
cmdが開いたら
『java -version』
と入力しエンターキーをたたくことで
現在使用しているjavaのバージョンが表示されます。
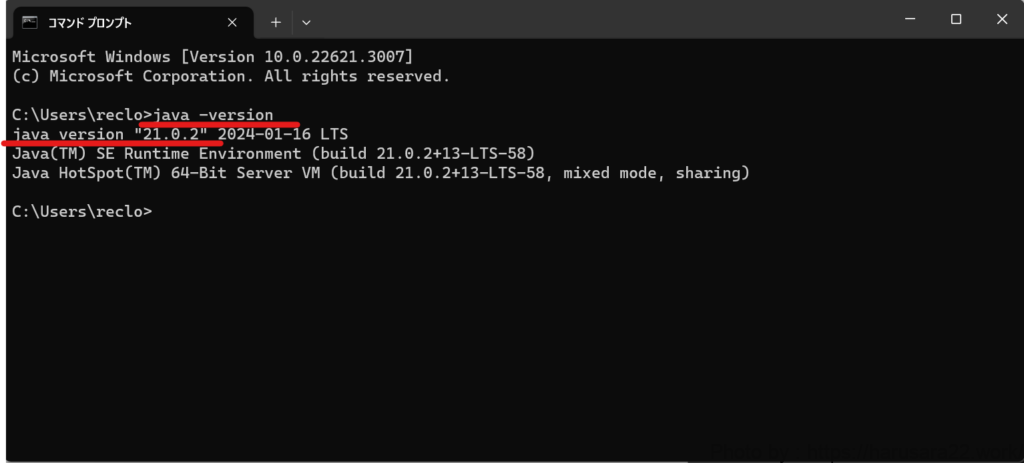
Windows11の環境でjavaのバージョンを確認する方法まとめ
javaのバージョンを確認する方法を
2種類紹介させていただきました。
1.Windowsのすべてのアプリから確認
2.cmdにて java -version コマンドを使用して確認
基本的にはcmdを使用して
確認することが多いのかなといった印象になります。
IT系の面談で
『使用していたjavaのバージョンはいくつですか?』
と聞かれることもあるので
普段から意識して開発できるとよいかと思います♪
どなたかのお役に立てば幸いです。
それではまたー!