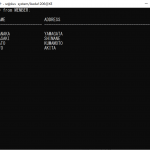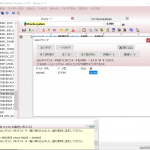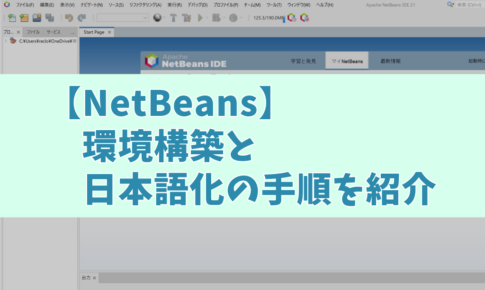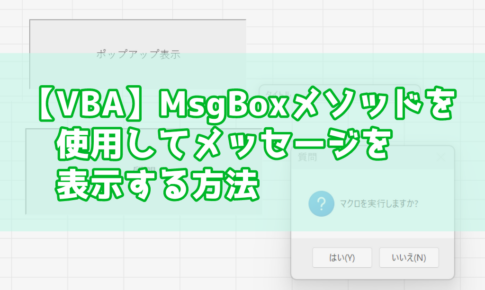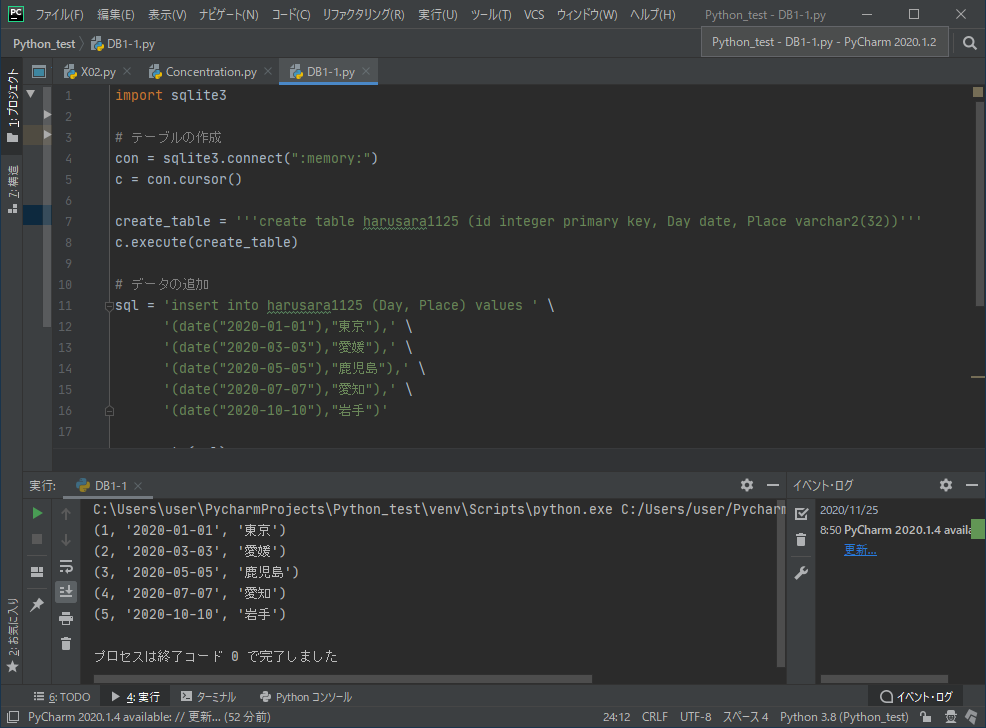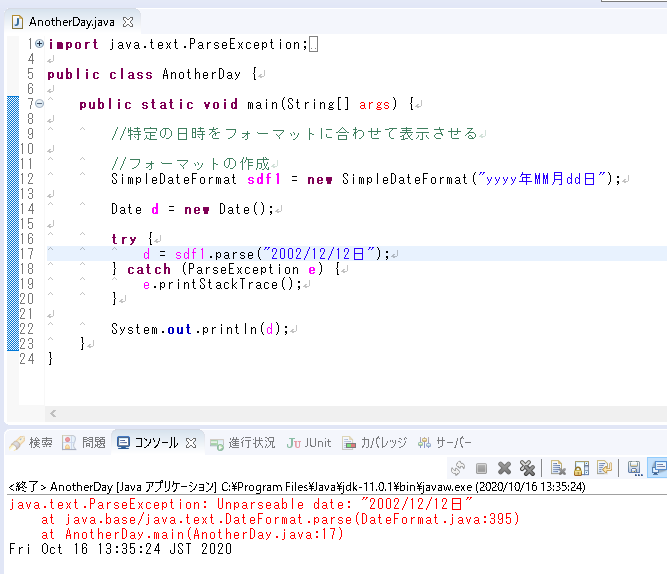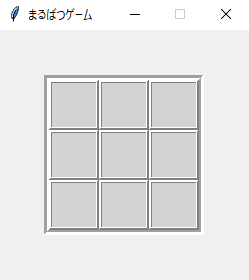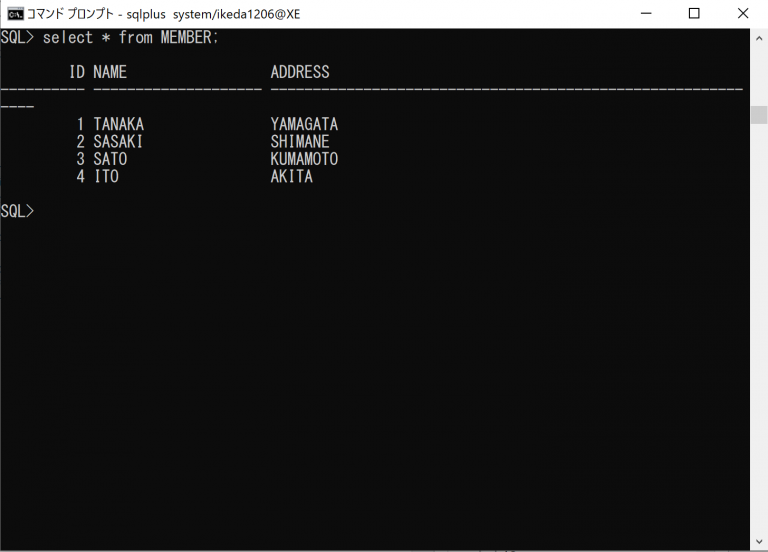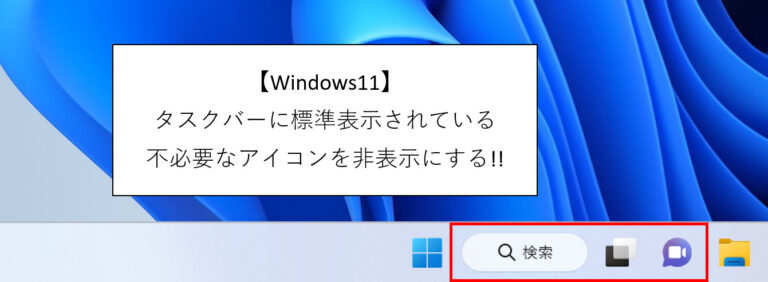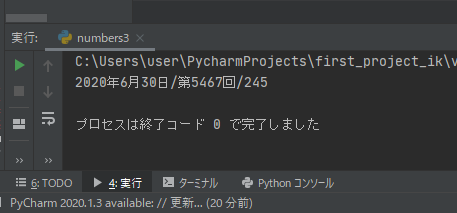お疲れ様です。
はるさらでございます。
今回はWindowsPCにJavaをインストールし
cmd(コマンドプロンプト)を使用して
コンパイル、実行まで行うための
環境構築をしましたので
手順を残しておきたいと思います。
インストーラのダウンロード
まずはこちらからJDKをダウンロードしてきます。
https://www.oracle.com/java/technologies/javase-downloads.html
下記のページが開きますので
「JDKダウンロード」をクリック。
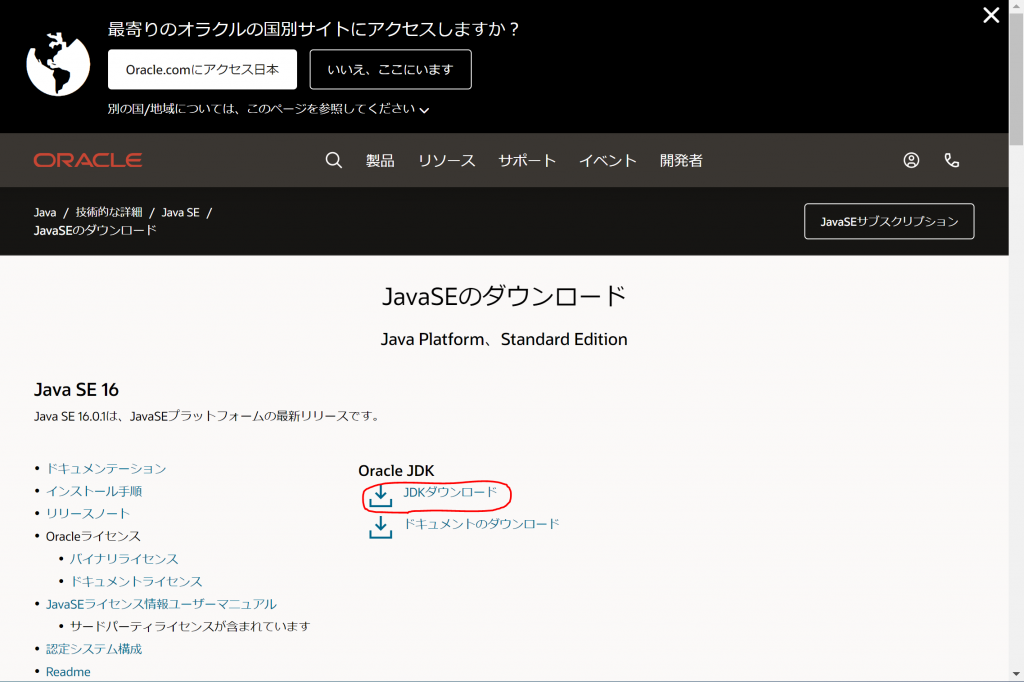
次に、遷移したページの下の方に
環境ごとのインストーラが配置されているため
お使いのPCに合わせて選んでください。
(私はWindows10 64bitの端末を使用しているため
Windowsx64インストーラーを選びました。)
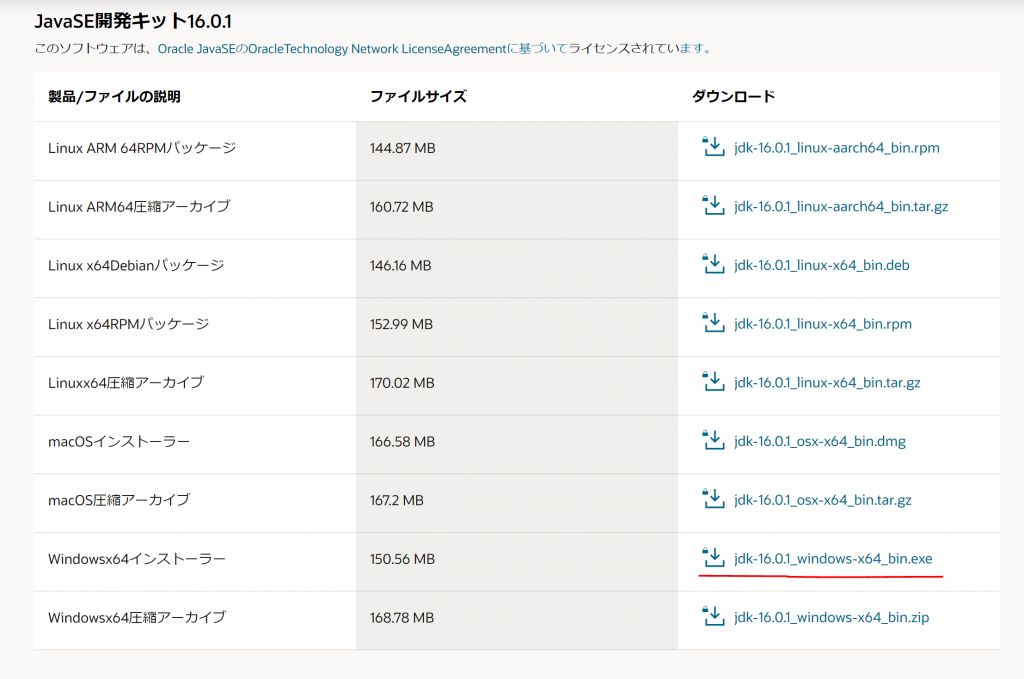
最後に下記のようなウィンドウが出てきますので
チェックを入れて、「~ダウンロードします」を押してください。
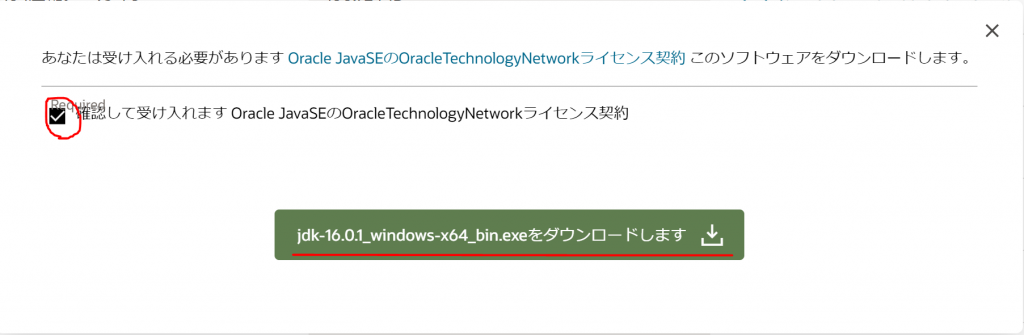
するとインストーラである
「jdk-16.0.1_windows-x64_bin.exe」
のダウンロードが開始されます。
インストール
ダウンロードが完了した
「jdk-16.0.1_windows-x64_bin.exe」
をダブルクリックで開いてください。
下記のような画面が開きますので
指示に沿って進めていってください。
(4~5分で完了しました)
↓
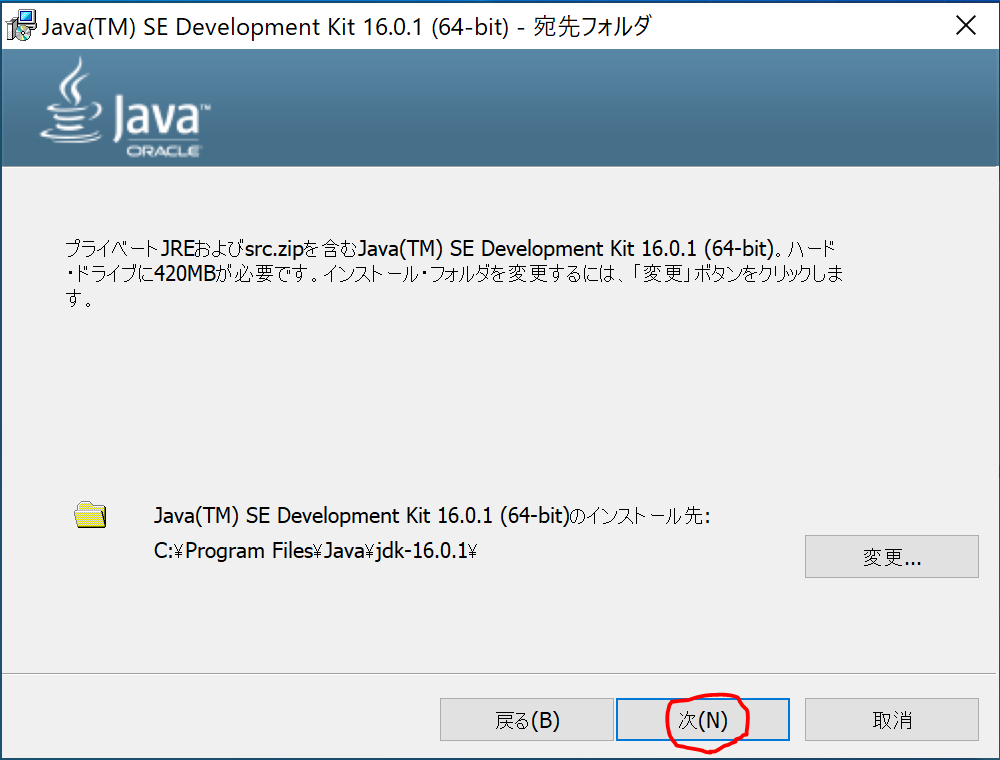
↓

↓
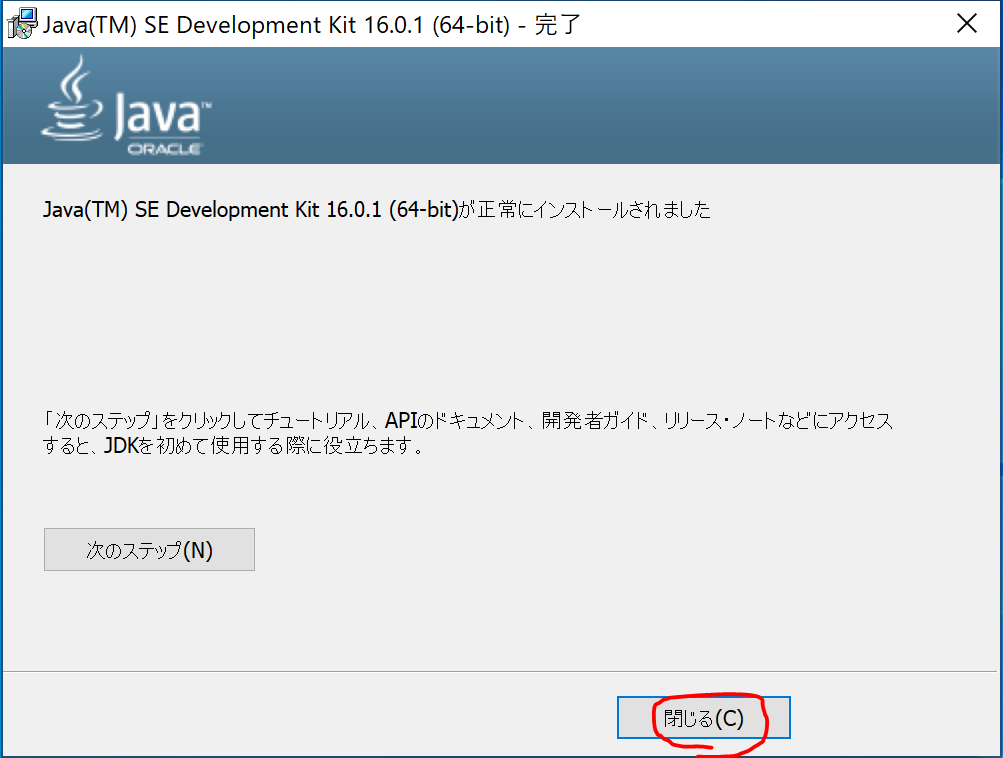
ここまでくればインストールは完了となります。
cmdによる動作確認
正常にインストールができているか
cmd(コマンドプロンプト)を使って
確認してみましょう。
「スタートメニュー」
└「すべてのプログラム」
└「Windows システムツール」
└「コマンドプロンプト」
から、起動することができます。
cmdが起動しましたら
「java -version」と打ち込んで
Enterキーを押下してください。
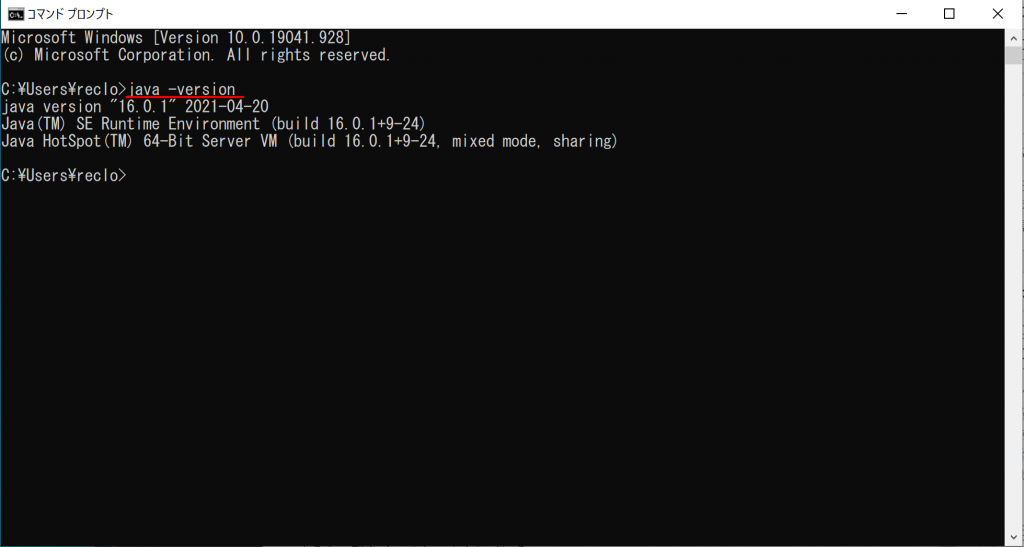
すると、現在インストールされている
Javaのバージョンが表示されます。
表示されているバージョンは
先ほどダウンロードした
「jdk-16.0.1_windows-x64_bin.exe」
に記載されている「16.0.1」と
同じ数値になっていると思います。
こちらが確認出来たらJavaのインストールは完了となります。
ちなみに、Javaをインストールしていない状態で
先ほどのコマンドを実行すると
下記のように表示されます。
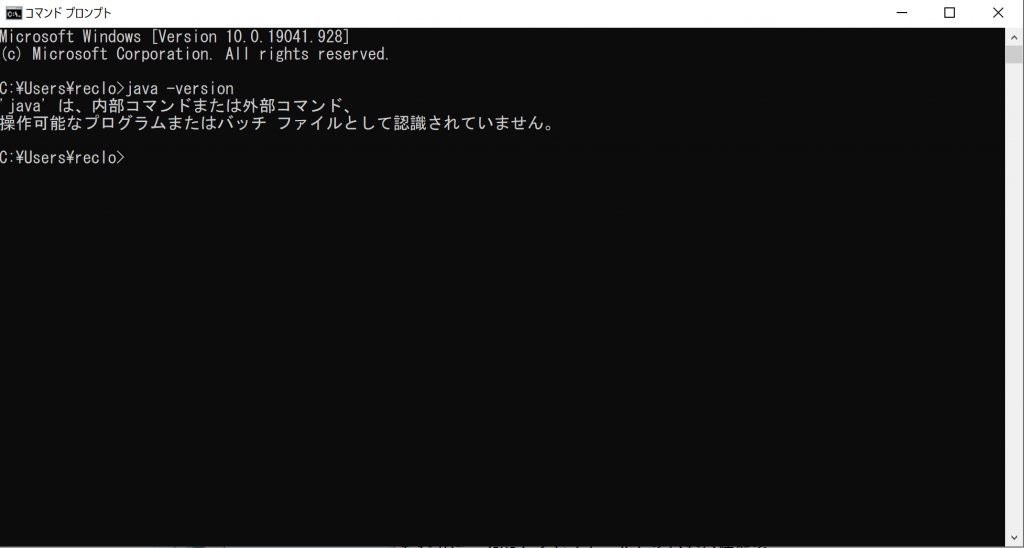
‘java’ は、内部コマンドまたは外部コマンド、
操作可能なプログラムまたはバッチ ファイルとして認識されていません。
と表示されてしまった方は
インストールに失敗している可能性がありますので
再度手順を確認してみてください。
インストールが最後まで完了していないのに
ウィンドウを閉じてしまった。
自分の環境とは異なる
インストーラをダウンロードしていた。
などが原因かもしれません。
上記の設定に問題がないのに
まだ同じエラーが出てしまう場合は
これから記載する、環境変数の設定も
確認をしてみてください。
コンパイル~実行
ここからは実際に簡単なJavaのプログラムを作成して
コンパイルして実行するところまでの手順を記載していきます。
環境変数の設定
まずはcmdを使用して
確認していただきたいことがあります。
先ほど同様にcmdを立ち上げていただき
「javac -version」と打ち込んでみてください。
下記のように、表示された方は
この章の設定が完了されているため
次の「Javaソースへの作成」へ進んでください。
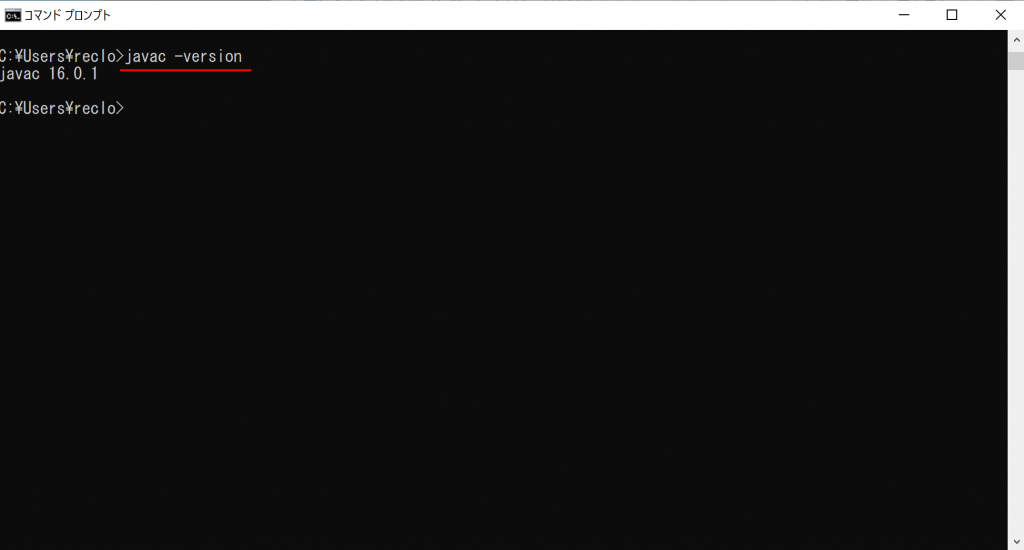
‘javac’ は、内部コマンドまたは外部コマンド、
操作可能なプログラムまたはバッチ ファイルとして認識されていません。
が表示された方は、これから記載する設定を行う必要があります。
「環境変数」ボタンを押して
環境変数の設定を行っていきましょう。
コントロールパネル
└システム
└システムの詳細設定
└環境変数
から開くことができます。
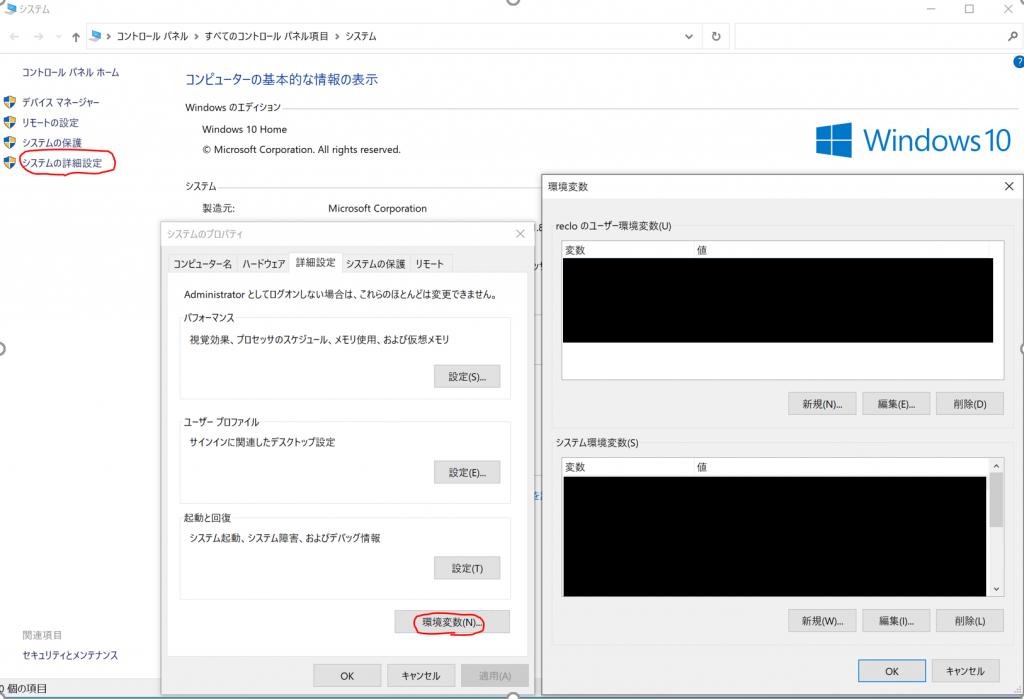
環境変数JAVA_HOMEの設定
システム環境変数の中に
JAVA_HOME の項目がなかった場合は
「新規」ボタンから登録が必要です。
変数名には「JAVA_HOME」
変数値には先ほどJDKをインストールした
ディレクトリを入力してください。
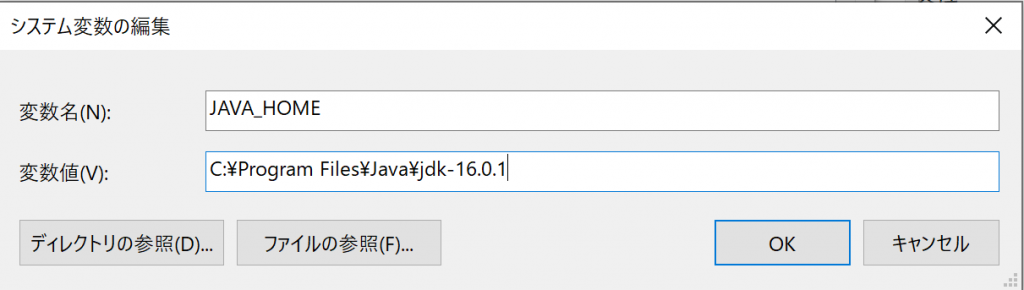
設定後、cmdに「set JAVA_HOME」と打ち込むと
先ほど設定したディレクトリが表示されます。
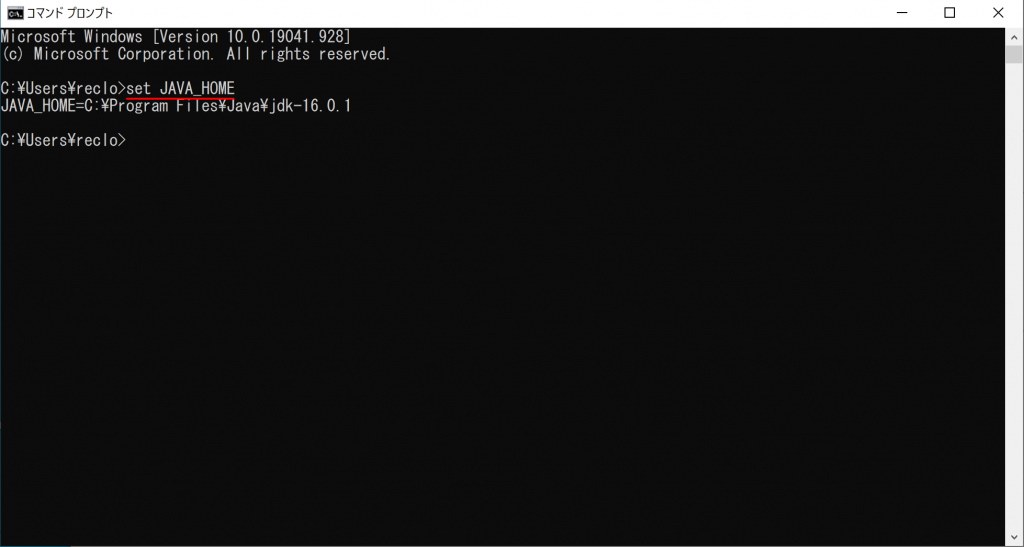
こちらが確認できればJAVA_HOMEの設定は
完了となります。
環境変数PATHの設定
JAVA_HOMEの時と同じように
システム環境変数にある
「Path」を選択して「編集」ボタンを
押下してください。
様々な文字列が記載されていると思いますが
「%JAVA_HOME%\bin」が存在しているか
探してみてください。
もし、なければ「新規」ボタンを押して
追加してください。
下記のように表示されていればokです。
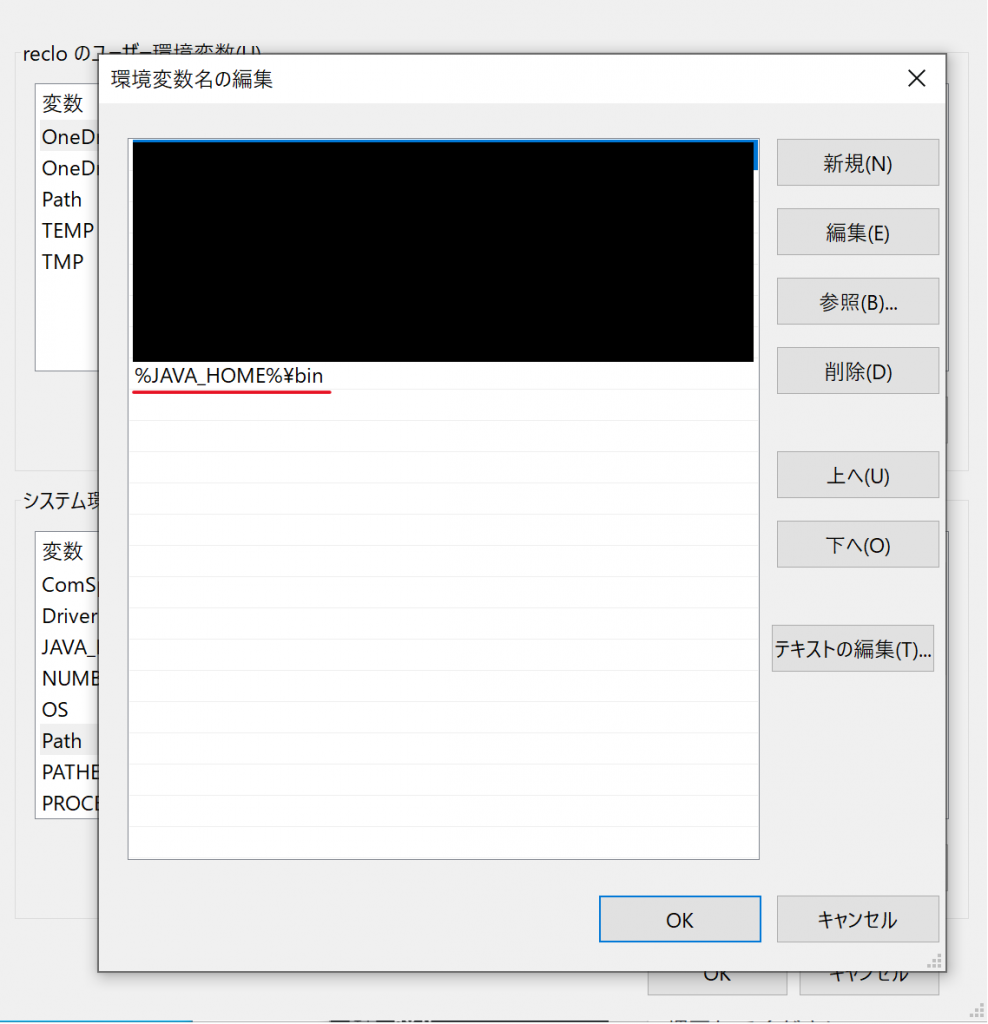
ここまで設定が完了したら
再度、cmd上で「javac -version」を叩いて
バージョン情報が表示されているかを
確認してみてください。
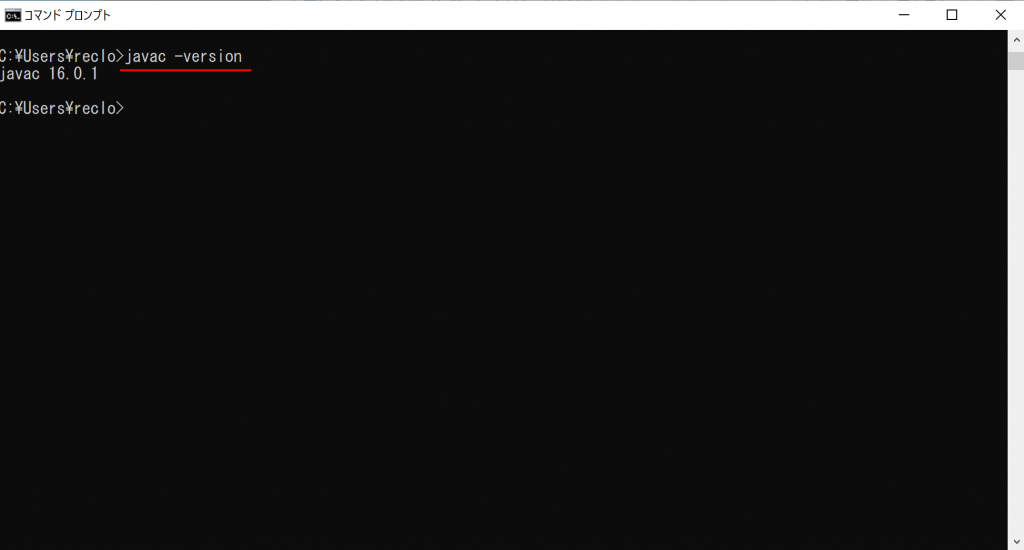
うまくいかない場合
‘javac’ は、内部コマンドまたは外部コマンド、
操作可能なプログラムまたはバッチ ファイルとして認識されていません。
上記のエラー文が出て
cmd上でまだバージョンが表示されない場合は
環境変数 JAVA_HOME の設定および PATH の設定を
再度確認してみてください。
環境変数 JAVA_HOMEに設定したパスが
間違っていないか、
作成されたフォルダの中の
「bin」フォルダ内に
javac.exeがあることも確認してください。
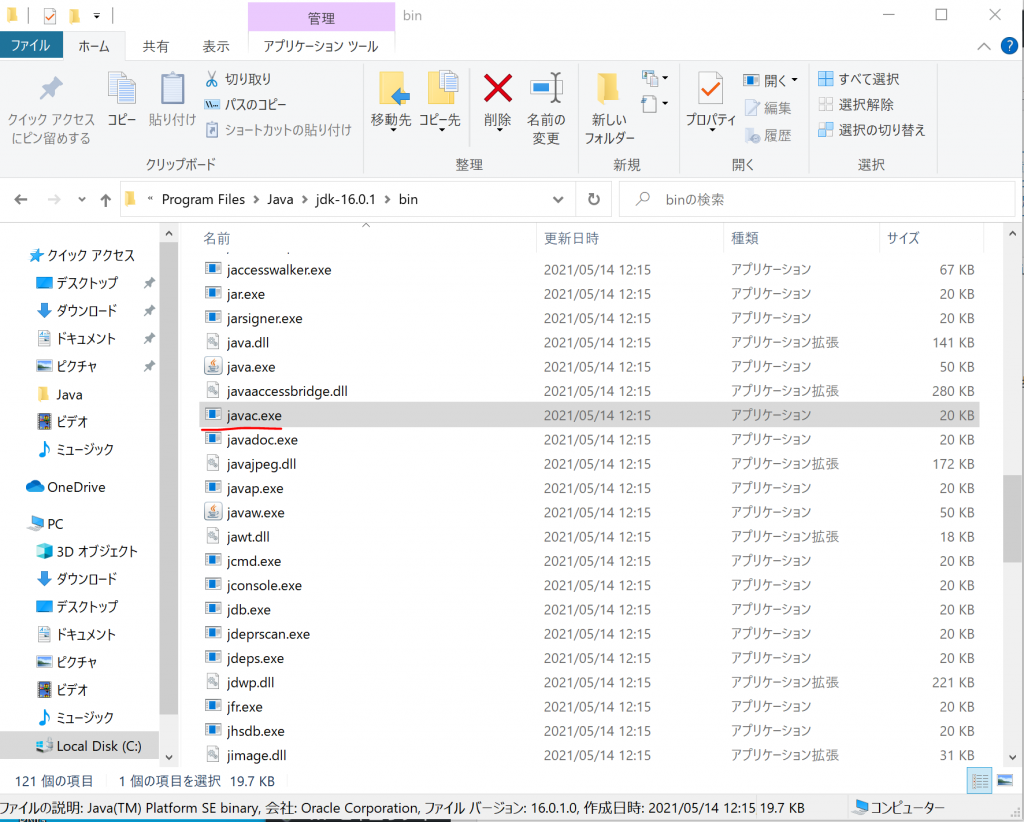
javac.exeが存在していない場合は
再度ダウンロードをしてみたり、
別のバージョンでのインストールも
試してみてください。
Javaソースの作成
実際に簡単なプログラムを書いて
cmd上に表示させてみましょう。
PC上のどこでもよいので
test.javaというファイルを作成してください。
新規作成→メモ帳などを作れば
「新しいテキスト ドキュメント.txt」が作成できます。
そちらの名前を拡張子ごと
test.javaという名前に変えてあげれば
testという名前で
拡張子が.javaのファイルが作成できます。
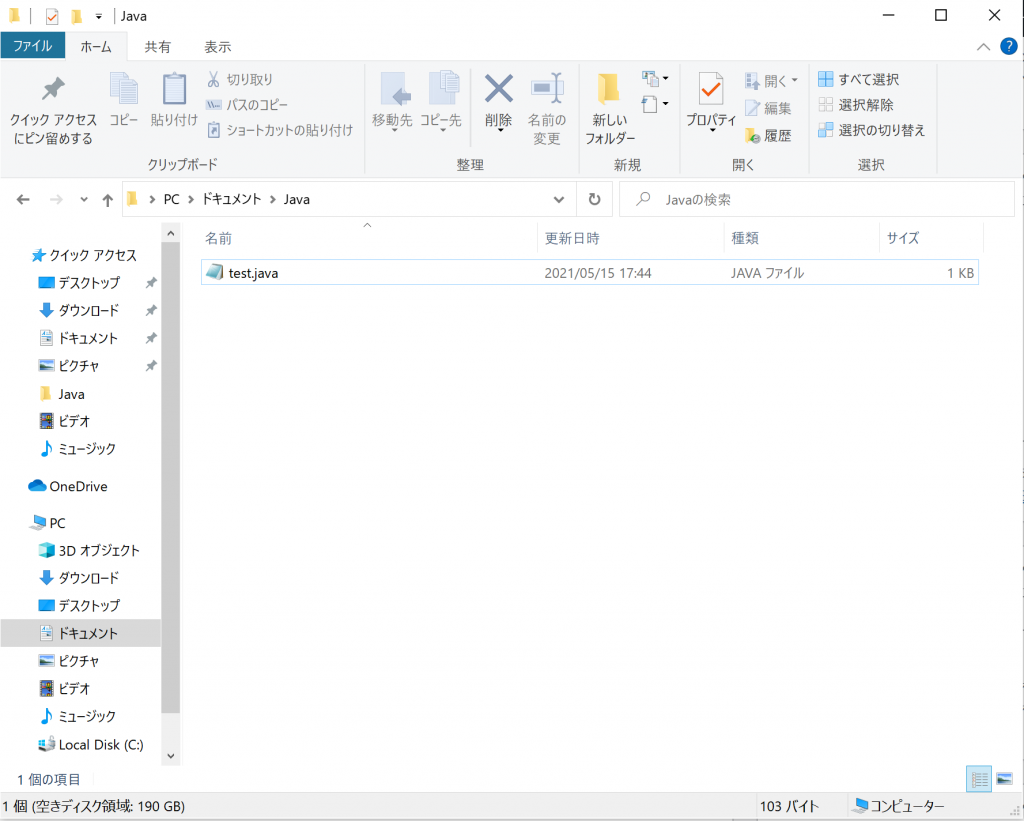
test.javaファイルが作成できましたら
中に下記のコードを記載してください。
うまく開けない方は
右クリック→プログラムから開く→メモ帳
などから開くと入力ができるようになります♪
public class test {
public static void main(String args[]){
System.out.println("complete");
}
}こんな感じで貼り付けられていればokです♪
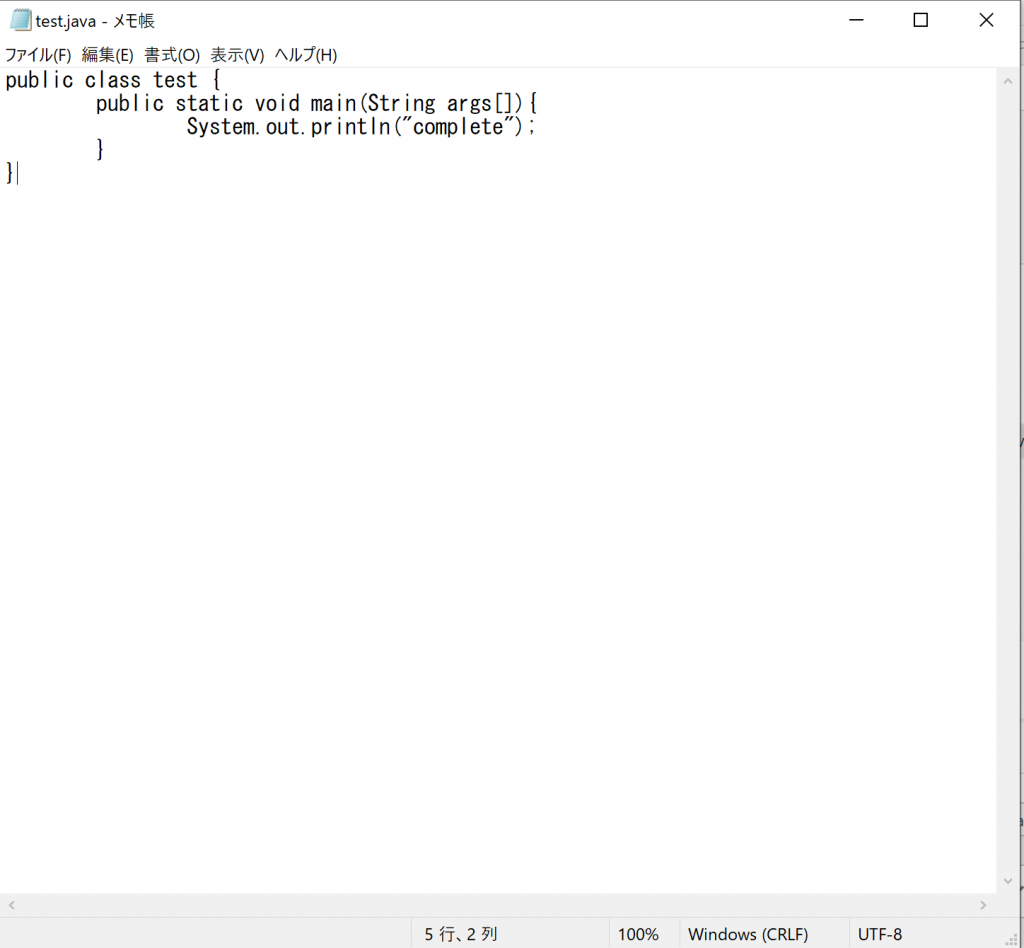
各行にある、空白はソースを見やすくするためのものなので
有っても無くても実行には差し支えありません。
コンパイル→実行
作ったソースは「コンパイル」という作業を行い
コンピュータが解読することのできる
「classファイル」に変換してあげないと
実行することができません。
そのために下記の手順でコンパイルを行い
ソースを実行してみましょう。
・javaファイルの格納場所まで移動。
cmdを立ち上げて
javaファイルが格納されている場所まで
移動してください。
「cd javaファイルの格納されているパス」を打ち込んで
移動することが可能です。
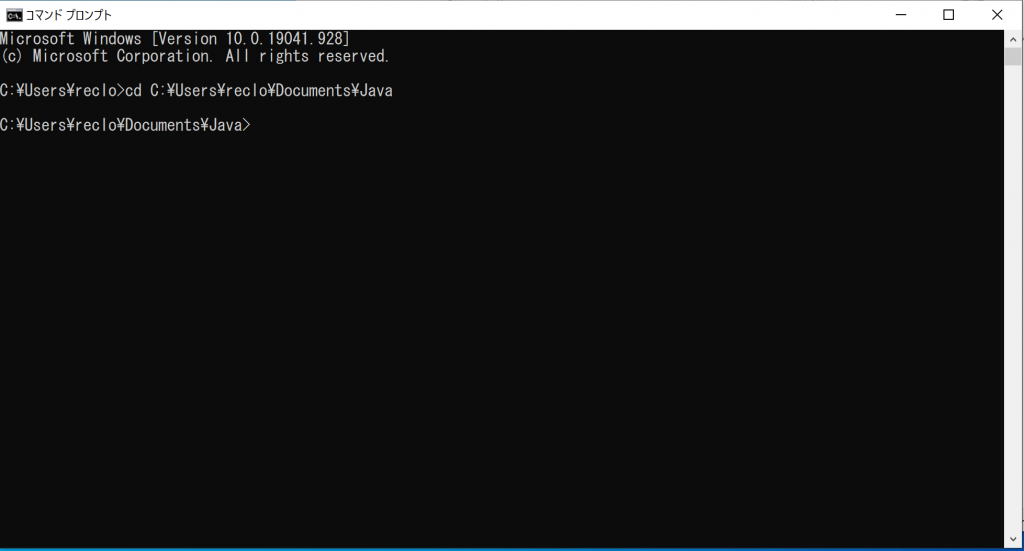
・javacコマンドでコンパイル
javaファイルが格納されている場所まで移動したら
「javac」コマンドでコンパイルを行います。
「javac test.java」と打ち込むことで
javaファイルと同じ階層にclassファイルが作成されれば
コンパイル成功になります♪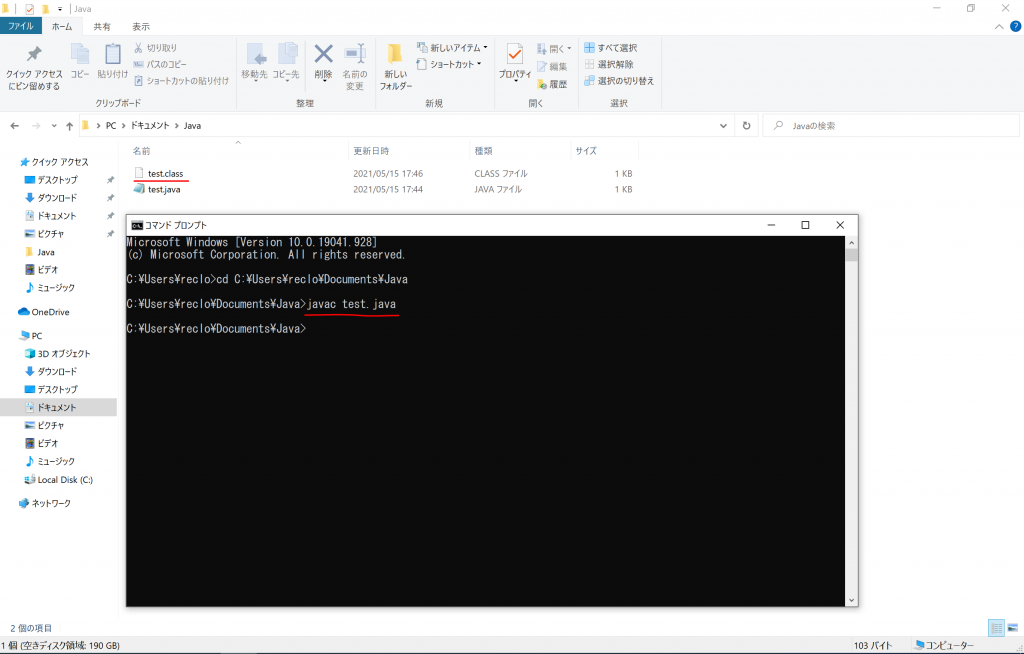
作成されたclassファイルが
先ほど説明した、機会が読み取ることのできる
言語になります。
コンパイルを行う際に
コード内に誤りがあると
エラーとなってしまいます。
「何行目が間違えている」
という情報は出力されるため
再度見直してみましょう。
例)「println」の誤字
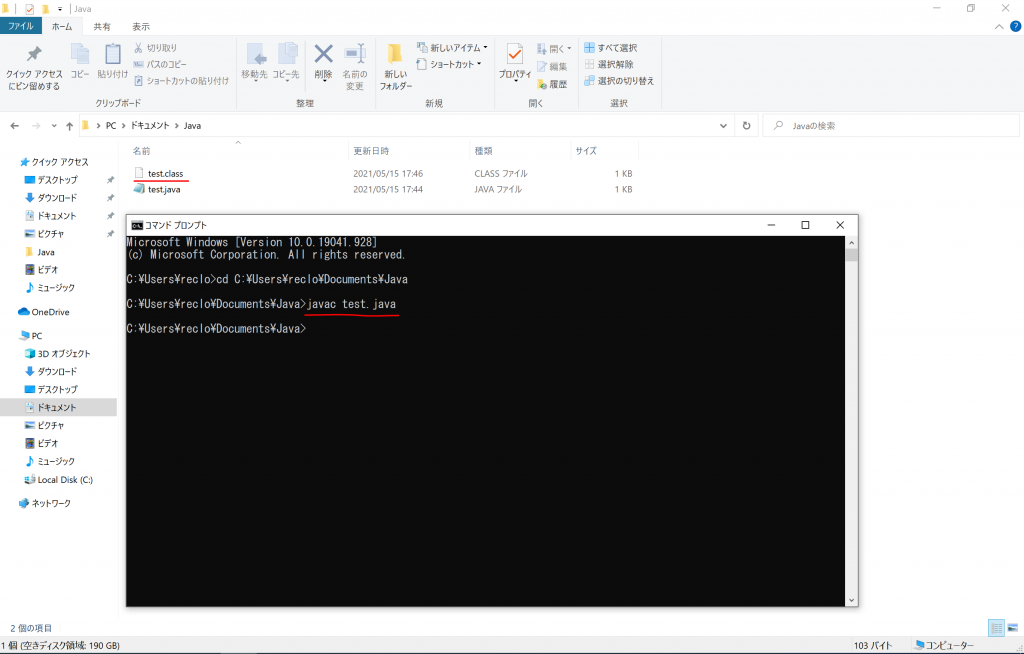
「test.java:3: エラー: シンボルを見つけられません」
とメッセージが出ていますが

test.javaの3行目にエラーがあるよ
と教えてくれています。
ソースを見てみると
「println」と記載すべき場所で
「n」が抜けてしまっていますね。
このように打ち間違いなどを探してみてください。
・実行
いよいよソースを実行してみましょう。
「java」コマンドで実行ができます。
「java test」と打ち込んでみましょう。
「complete」と表示されていれば
成功となります。
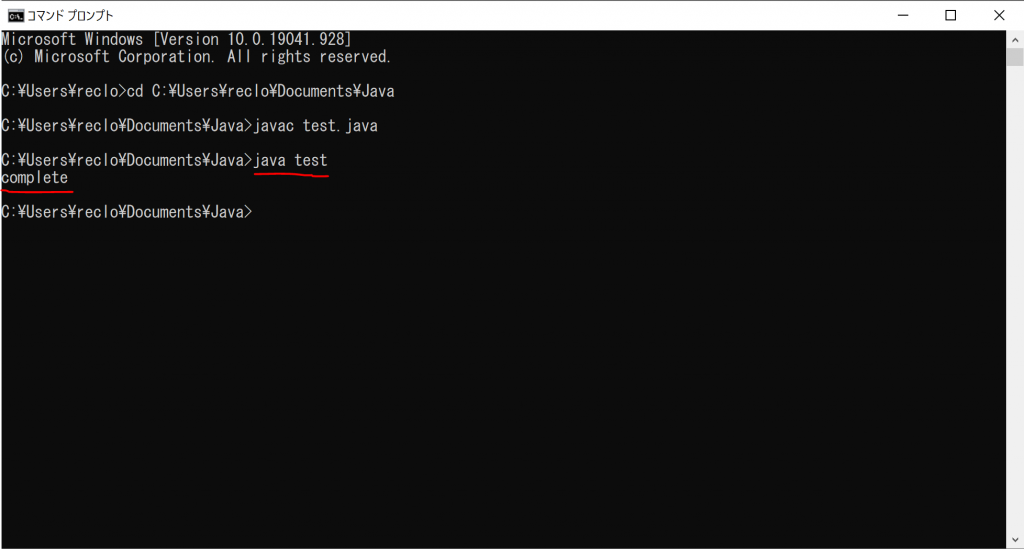
System.out.println(“~”);
の構文が、文字列を出力するための文のため
「complete」の文字が表示されています。
最後に
これで、java環境の構築~
javaソースの実行までが
一通り完了しました。
今回は文字列を出力するための
「print文」のみを使用しましたが
これ以外にもすさまじい数の
構文が存在します。
今後、他の構文についても
解説を入れていこうと思っておりますので
是非、よろしければ他のページも
覗いていっていただければ幸いです♪
それではまたー!!