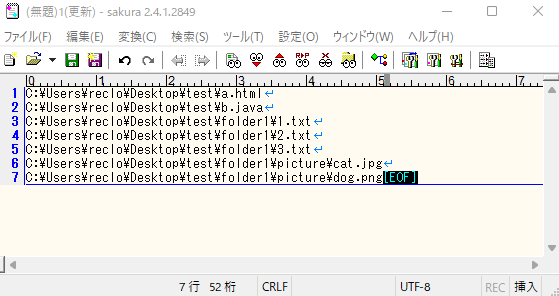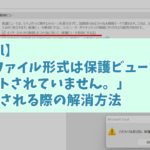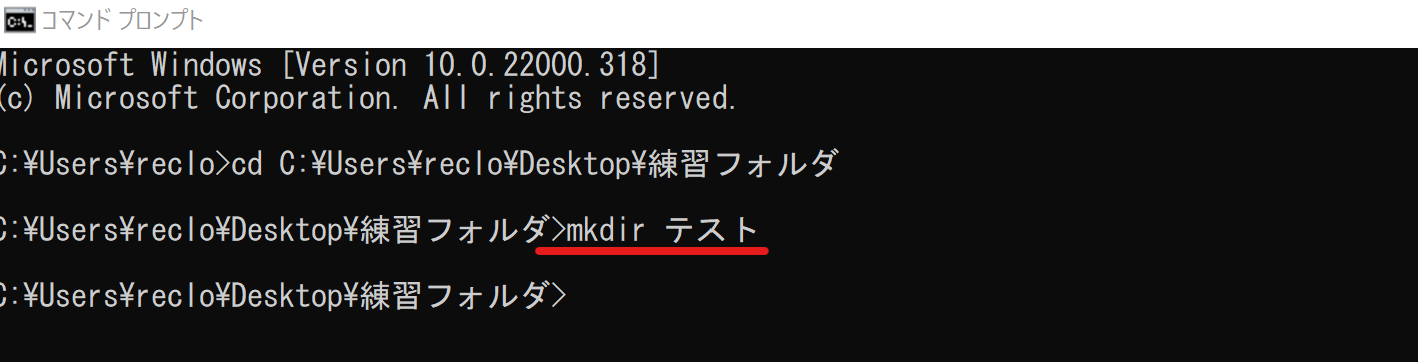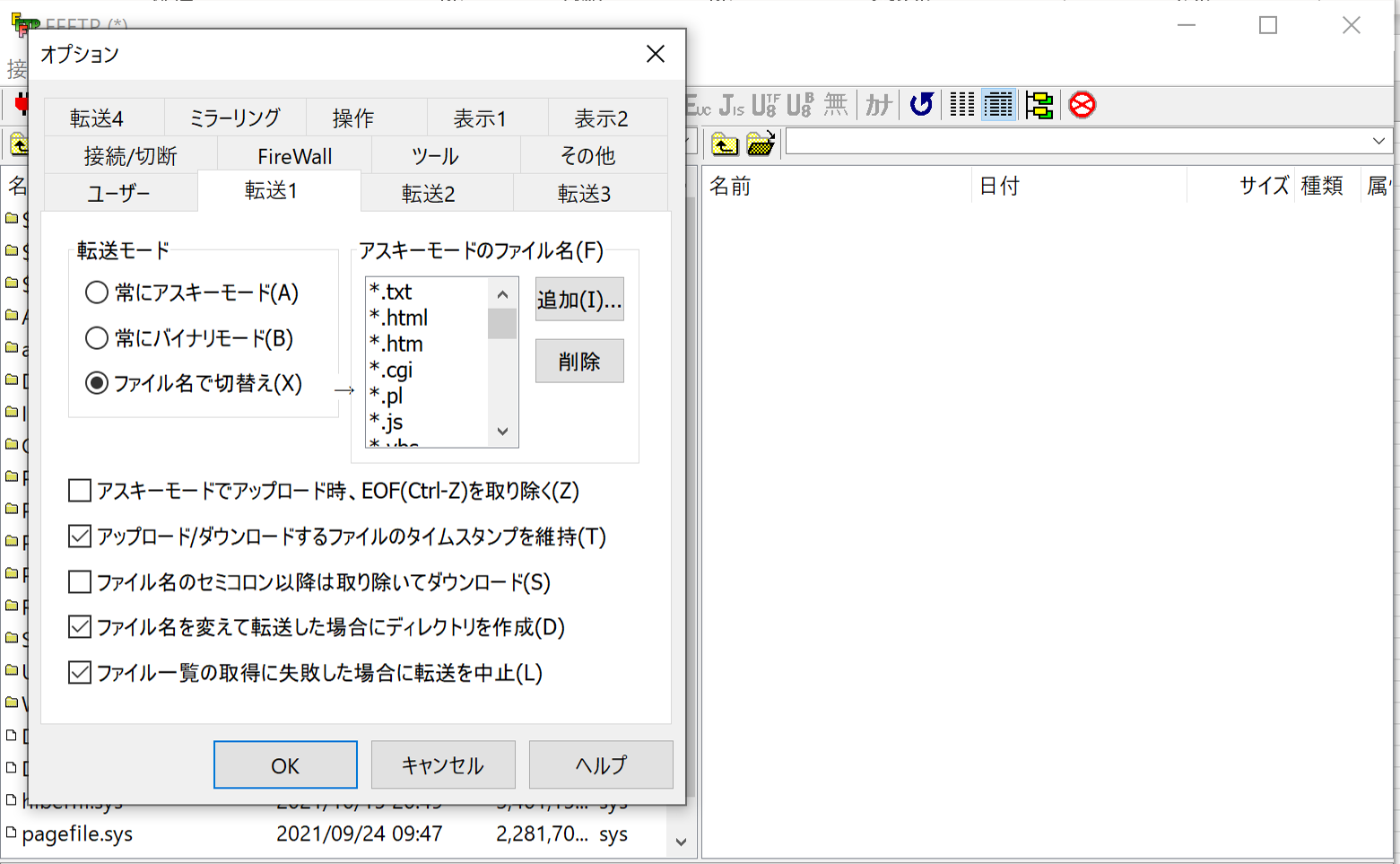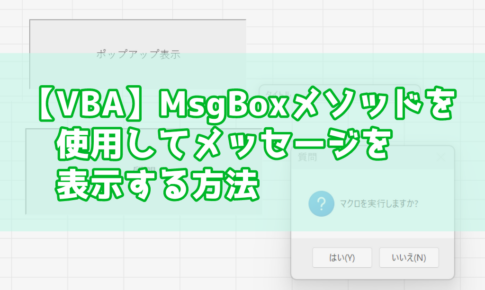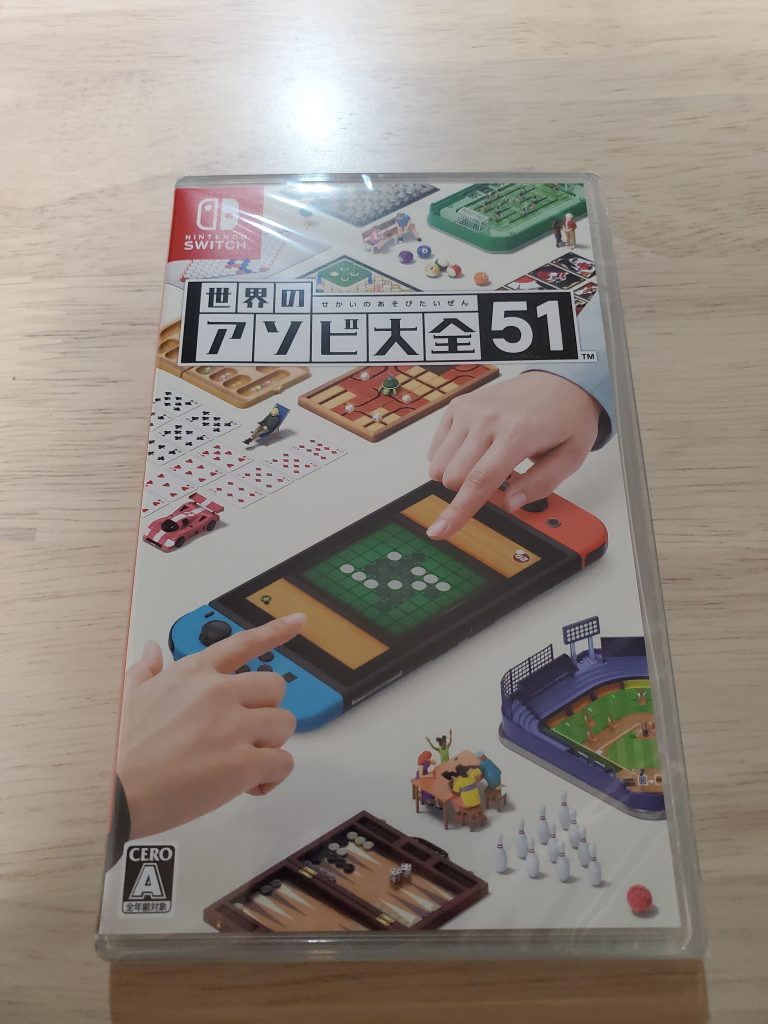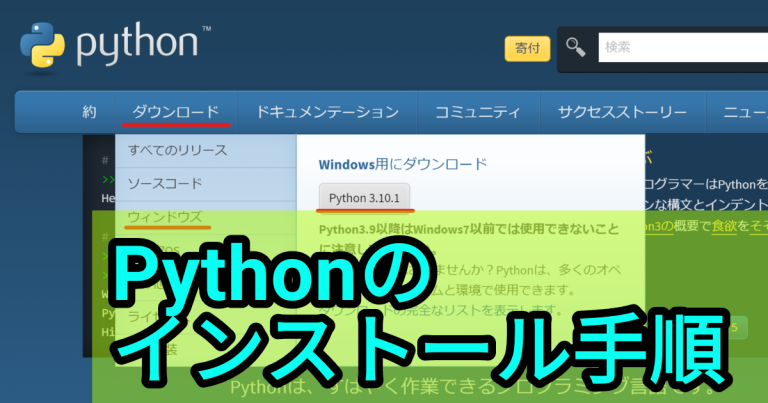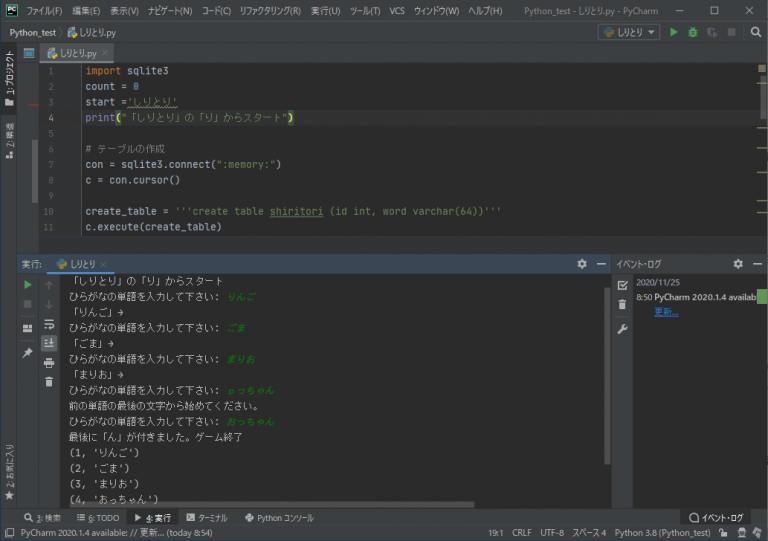お疲れ様です。
はるさらと申します。
今回はフォルダの中にある資材の
ファイルパスを一括で取得する方法について
記載していきます。
やりたい事
例えば下記のtestフォルダ内の
資材の一覧を作成したい場合

アドレスバーやプロパティから
ファイルパスをコピーして
1つずつ取得していくのでは
時間がかかってしまいます。
「folder1」フォルダ内の階層も
どれだけ深いかわからないため
数十~数百ファイルあった場合
一覧を作るだけで
日が暮れてしまいますね・・・。
そんな悩みは
cmd(コマンドプロンプト)を使って
簡単に解決することができます♪
方法
まずは「コマンドプロンプト」を起動しましょう。
スタートメニューで「cmd」と検索すると
見つけやすいです!
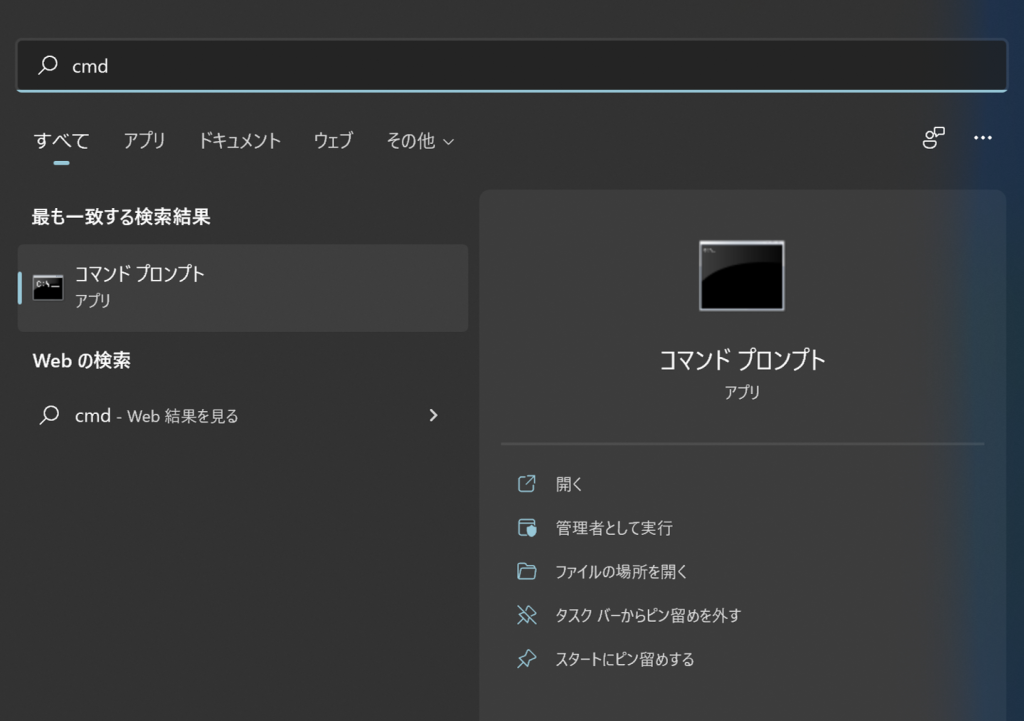
コマンドプロンプトを起動したら
cdコマンドを使用して
ファイルパスを取得したい
ファイル内まで移動しましょう。
↓今回は赤線の箇所にある、「test」フォルダ内の
各資材のファイルパスを取得していく。
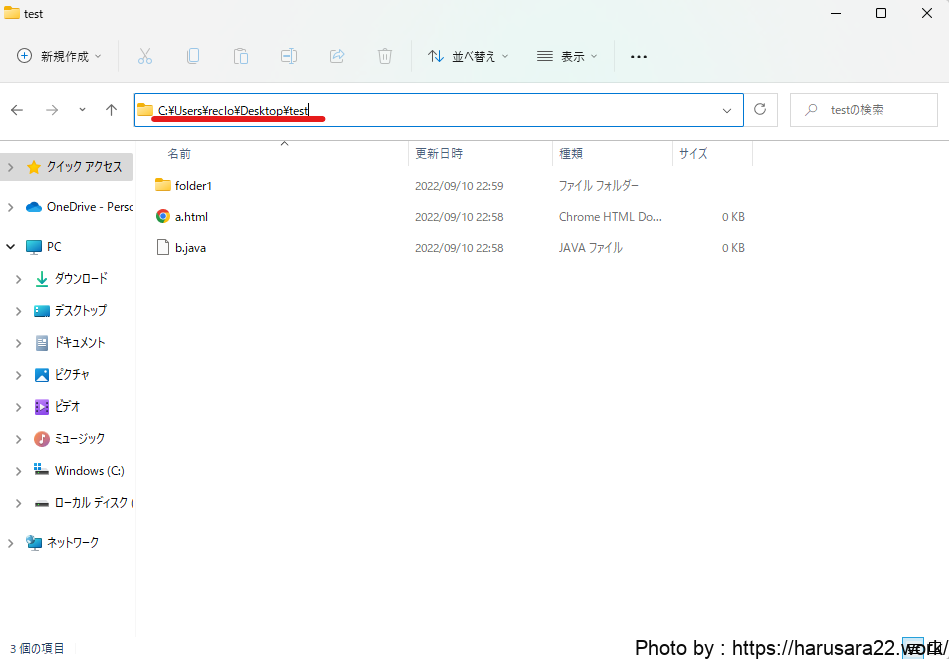
cd C:\Users\reclo\Desktop\test
と入力することで
testフォルダ内に移動することができる。
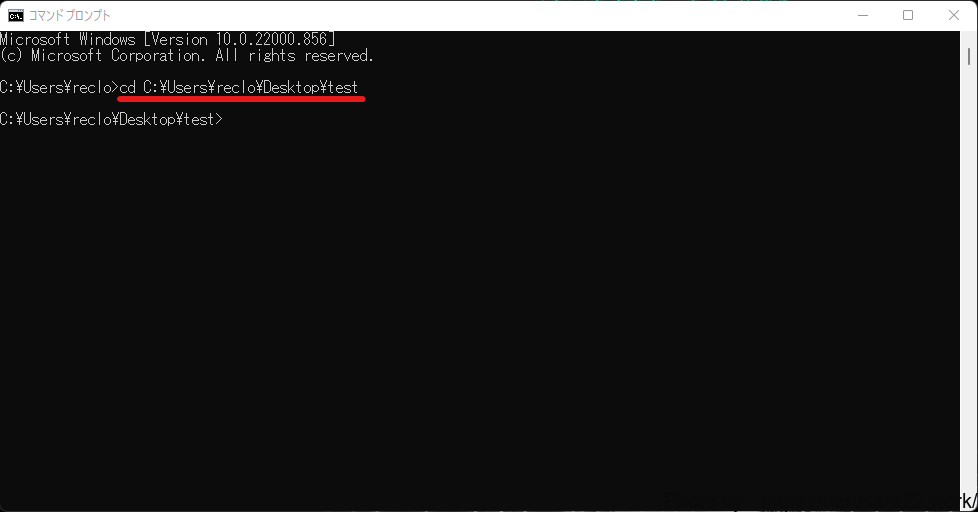
cdコマンドでtestフォルダ内に移動したら
「dir /s/b/a-d」と入力し
エンターキーを叩きましょう。
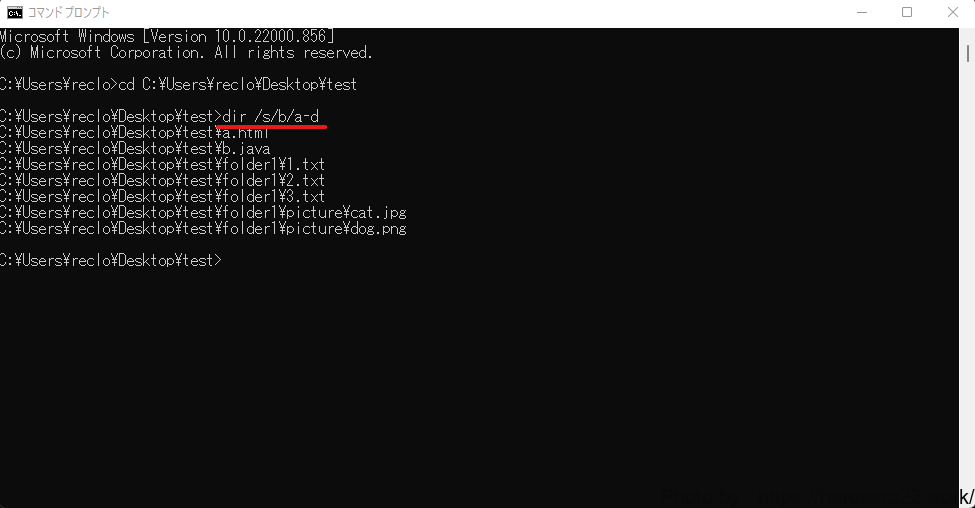
するとtestフォルダ内の
全ての資材のファイルパスを
一覧で表示してくれます!
これらをコピーして
テキストファイルやexcelに張り付けることで
資材の一覧などが簡単に作成することができます♪
dirコマンド・各種オプションの解説
「dir /s/b/a-d」コマンドが
それぞれどういった意味を持った
構文なのかをざっくりと解説します。
まずdirというコマンドにて
ファイルやディレクトリの表示を行うのですが
dirのみだと下記のように
testフォルダ内の資材の名称のみを
表示してしまいます。
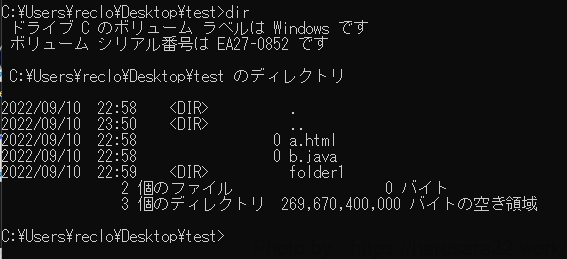
それでは求めている結果と
異なってしまうため・・・
色々とオプションを付けて調整していきます。
【/s】
└サブディレクトリ内のファイルやフォルダを表示する。
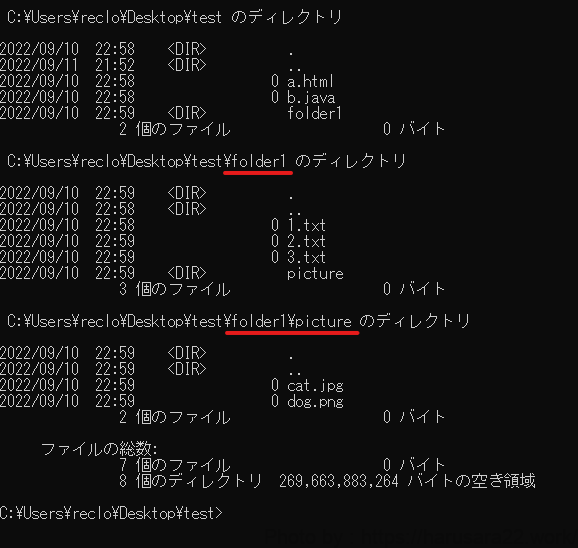
【/b】
└表示形式の変更
「~ のディレクトリ」や
「ファイルの総数~」が
表示されなくなります。
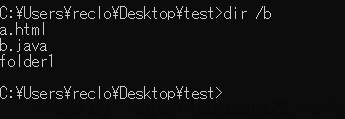
【/a-d】
└ディレクトリ以外を表示する。
(フォルダを表示しない。)
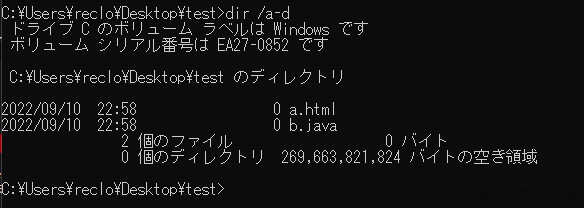
これらを組み合わせることで
求めていた各資材の
ファイルパスを一覧として
取得することができるようになります。
それではまたー!!