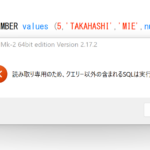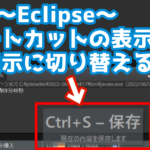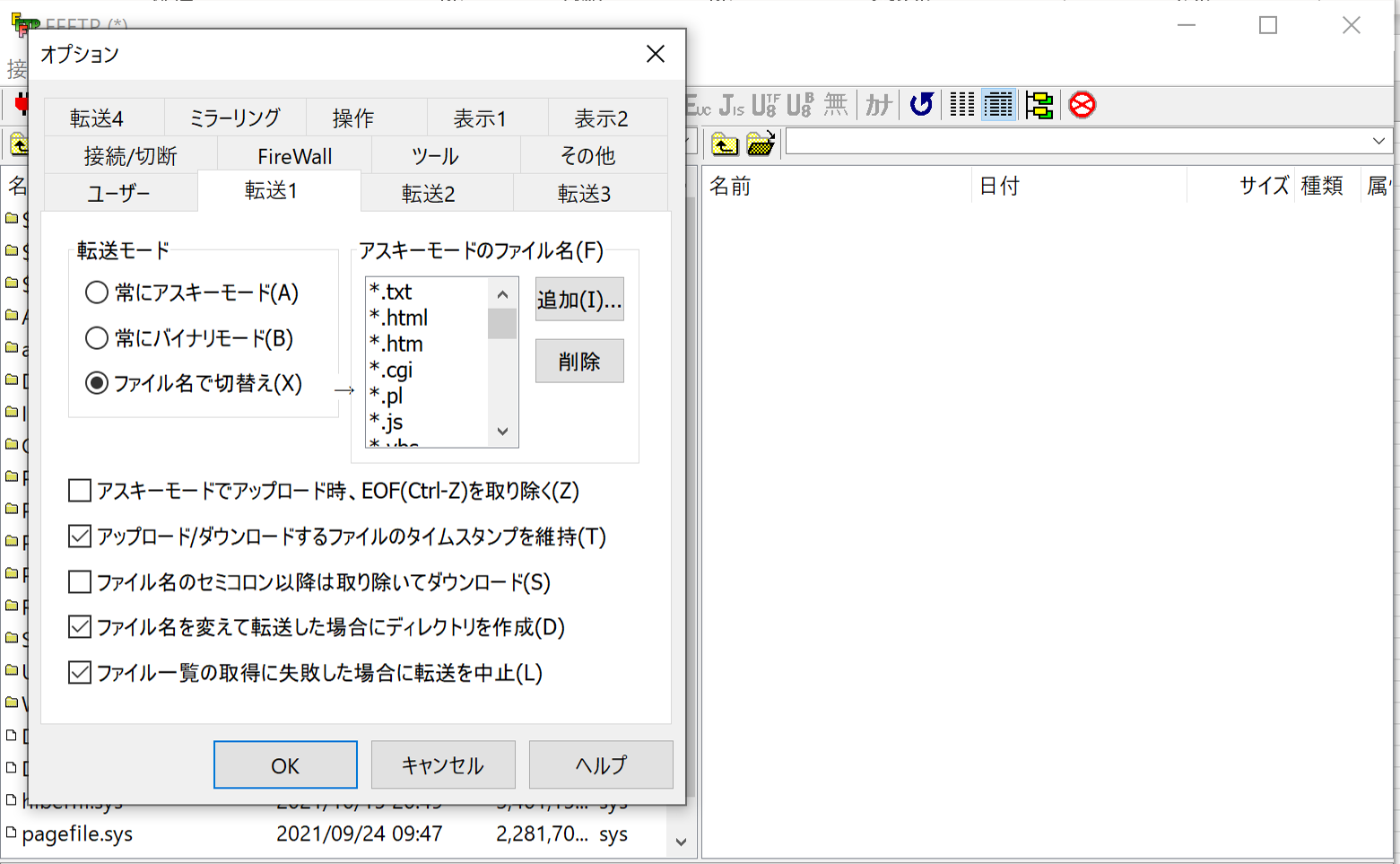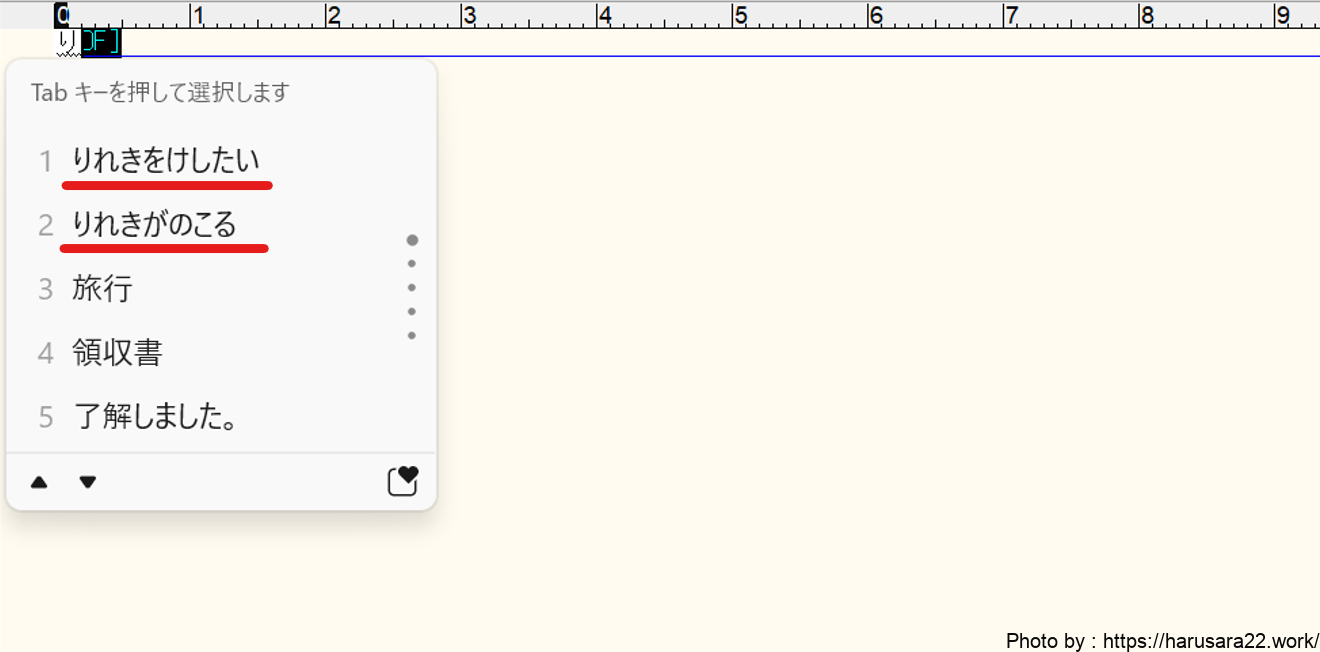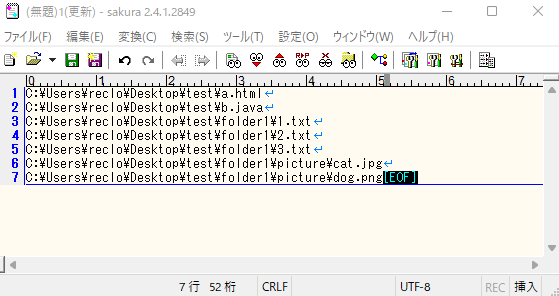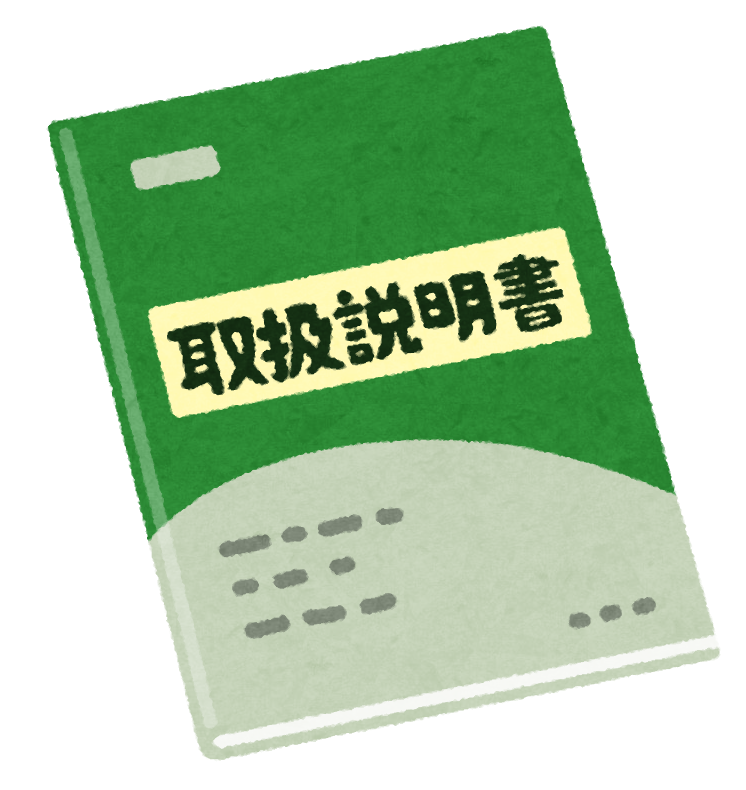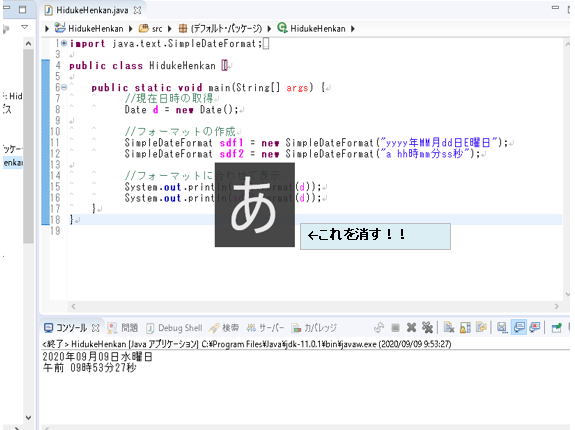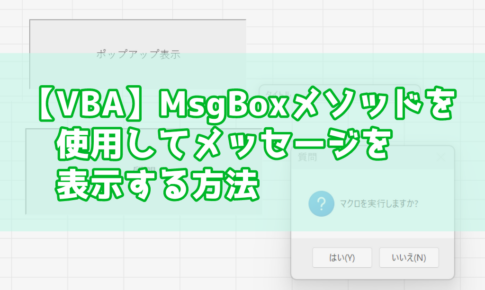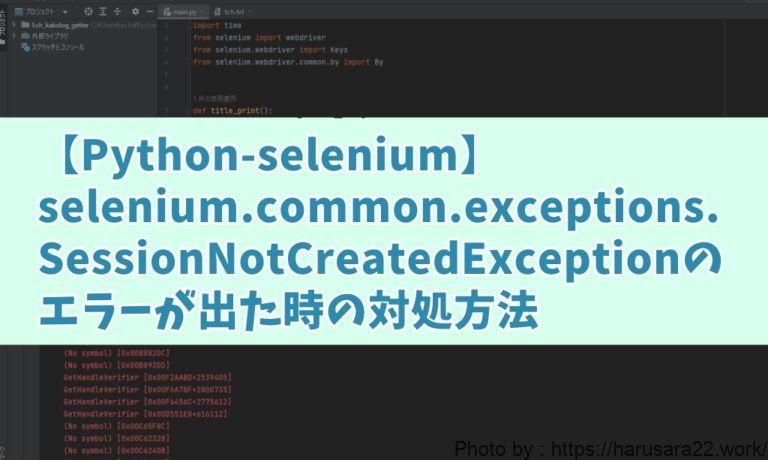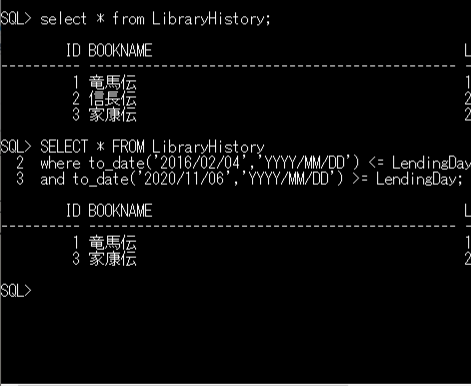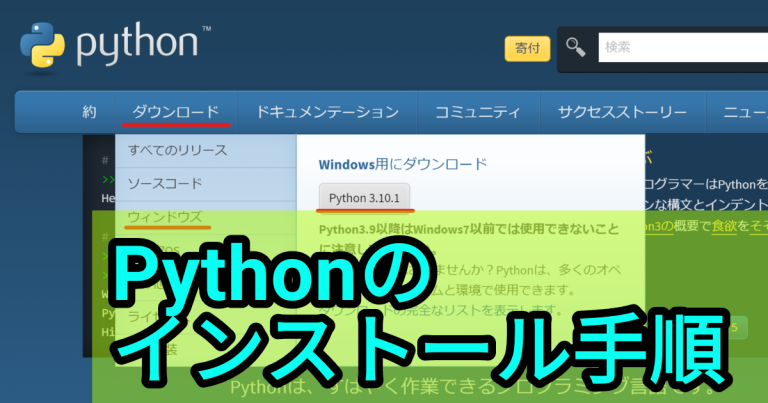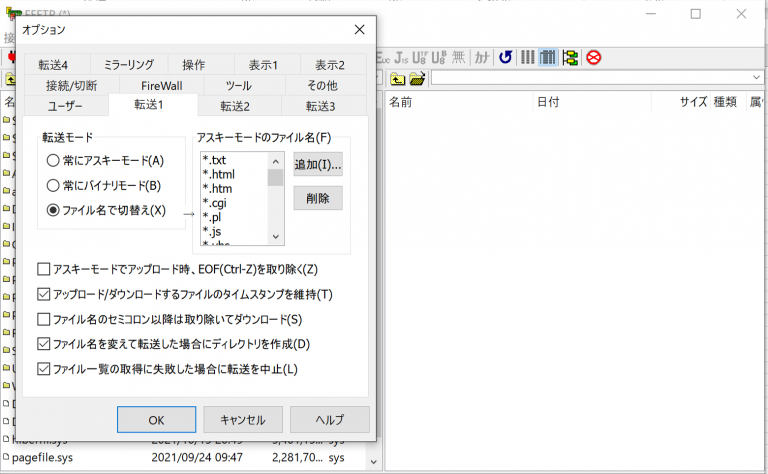お疲れ様です。
はるさらと申します。
今回はWindows環境で
バッチファイルを使用して
表示したいURLを新しいタブで
まとめて表示する方法を
記載していきます。
この記事を読むと出来るようになること
こちらの記事を
最後まで読んでいただければ
毎日の日課を行う際に
複数のサイトを開くのが
だいぶ楽になります♪
私の場合、
5chのまとめサイトを運営しており
・ワードプレス
・5ch
・まとめくす(5chをまとめるツールサイト)
・photoAC(サムネイル用)
・Google翻訳
は、必ず開く必要があり
都度、ブックマークから開くのも
少し面倒に感じていました。
現在はバッチファイルを
ダブルクリックするだけで
新しいタブに表示されるようにしています。
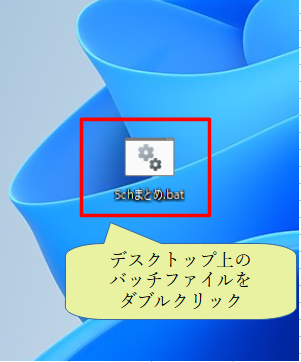

ブラウザの機能として
開いたタイミングで指定のURLを
タブに表示させる機能などもありますが
使用するブラウザが限定されてしまいます。
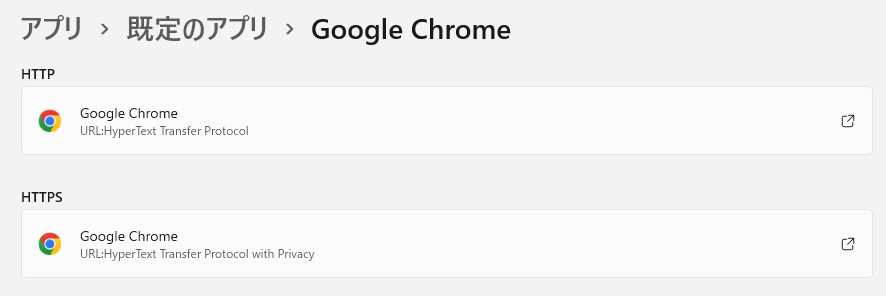
手順
バッチファイルを作成する手順を
記載していきます。
結構簡単なので
気負わずに見ていただければと思います。
txtファイルを新規に作成する
デスクトップを右クリック→新規作成→メモ帳
等から新規でテキストファイルを開いてください。
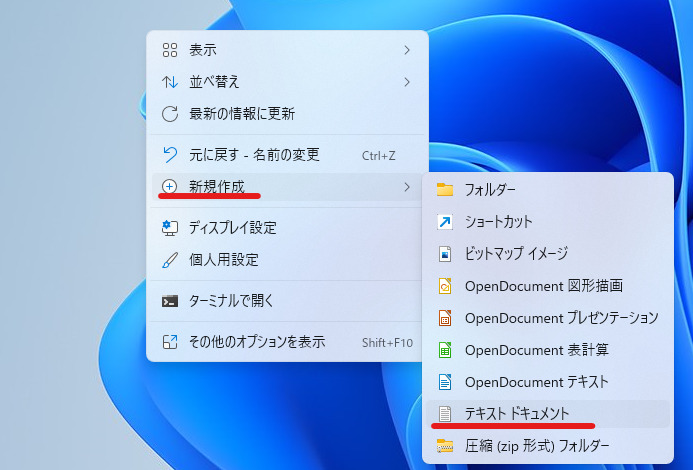
開きたいURLを記載する
先ほど作成したテキストファイル内に
開きたいサイトのURLを記載していきます。
start “URL~” の形式で
どんどん記載していきましょう。
例)
毎日
・5ch
・amazon
・株価をチェック
が日課ならば
下記のように記載しましょう。
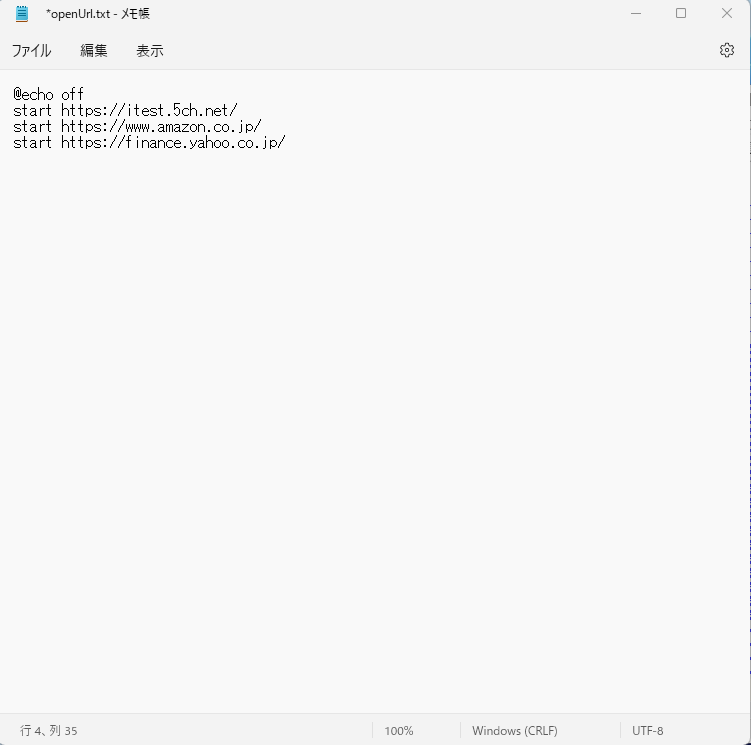
1行目の「@echo off」はおまじないと思っていただければ。
あってもなくても大丈夫です。
保存したtxtファイルの拡張子をbatに変える
上記で作成したファイルは拡張子が
「.txt」のため
「.bat」に変更してください。
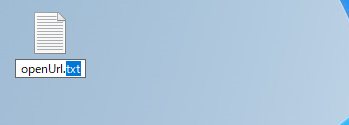
↓
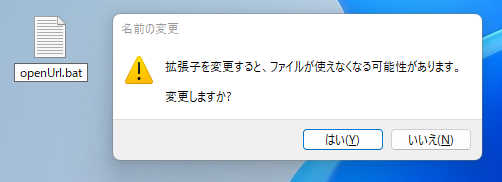
もし拡張子が表示されていない場合は
下記の記事を参考にしてください。
完成
作成した.batファイルを
ダブルクリックすれば
表示したいURLが「任意のアプリ」で設定している
ブラウザにずらっと表示されてくれます。
URLにアクセスするだけなので
ログインが必要な場合は
手入力しなければなりませんが・・・
これで日課の作業などが
少しでもはかどるかもしれません。
次の目標としてはpythonを使って
IDやパスワードも自動入力する方法なんかも
記載出来たらなと思います。
それではまたー!!