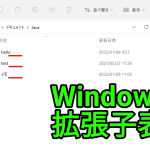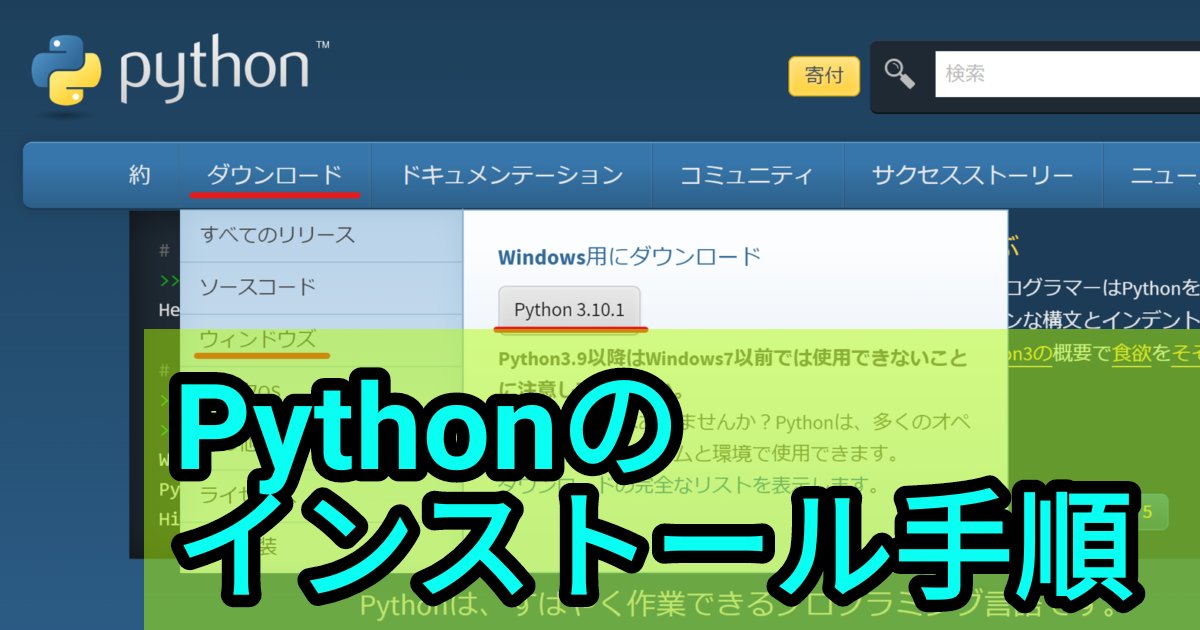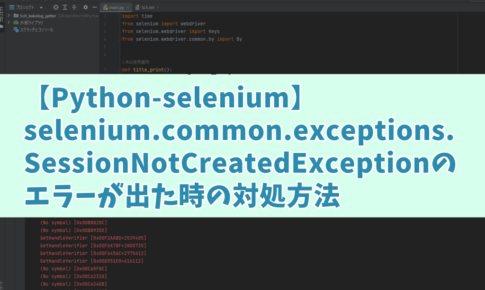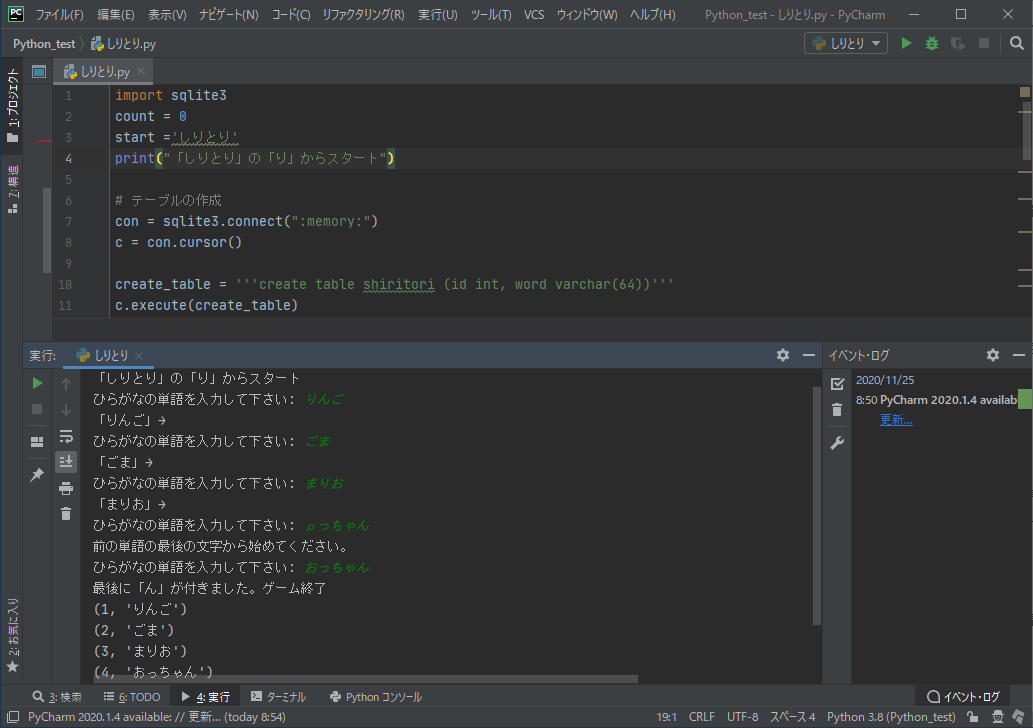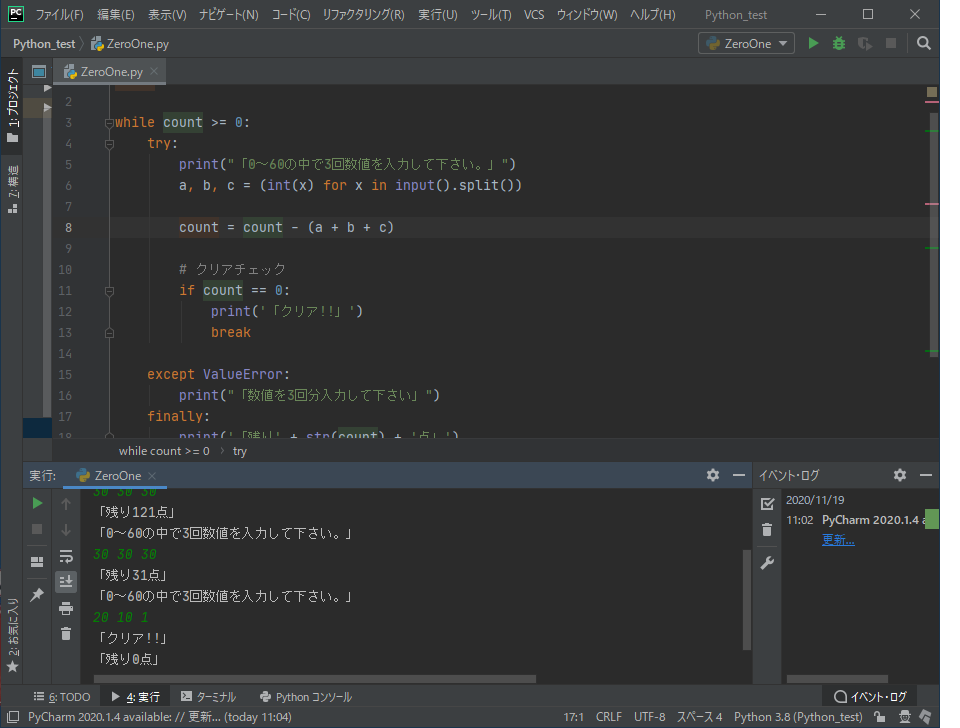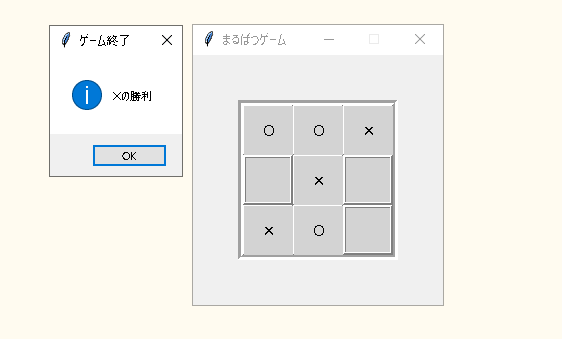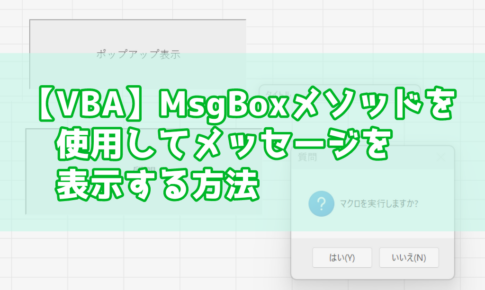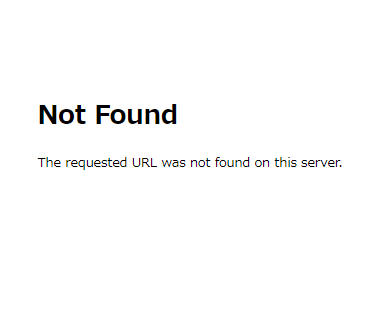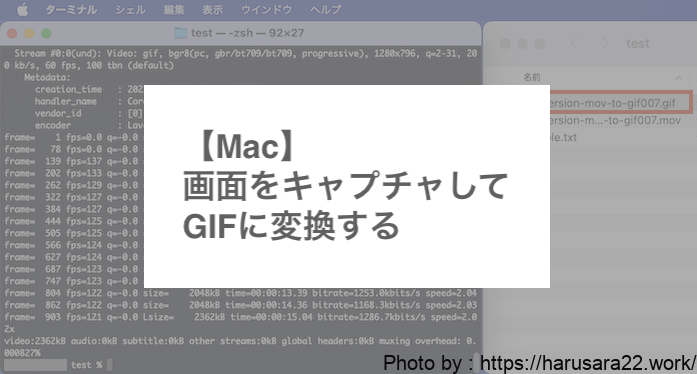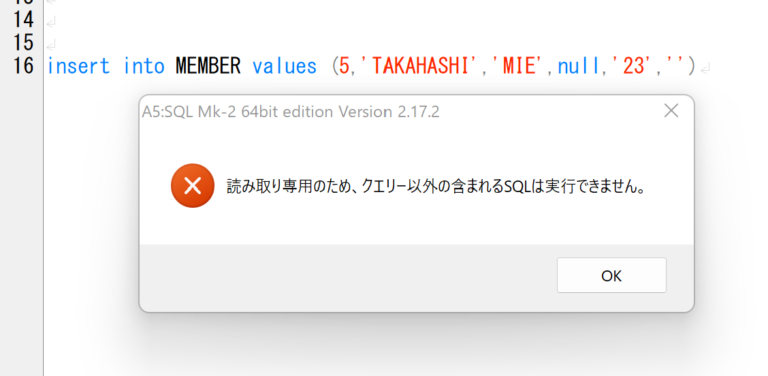お疲れ様です。
はるさらと申します。
今回はPyCharmのインストール方法を
備忘録として残しておきます。
Python開発になくてはならない
IDEだと思いますので
是非、使用してみてください。
PyCharmとは?
JetBrains社が開発した
Python言語の統合開発環境です。

Pythonの開発に必要な
コーディングやコンパイル
デバッグなどの必要な機能がすべて機能が搭載された
便利な開発ツールだと思っていただければ
OKです。
無償のCommunityと
有償のProfessionalがあり、
今回は無償の方の
Communityのインストール方法と
日本語化の方法を紹介します。
ダウンロード方法
https://www.jetbrains.com/ja-jp/pycharm/
こちらのサイトから
インストール用のexeを
ダウンロードしてきます。
・「ダウンロード」を押下
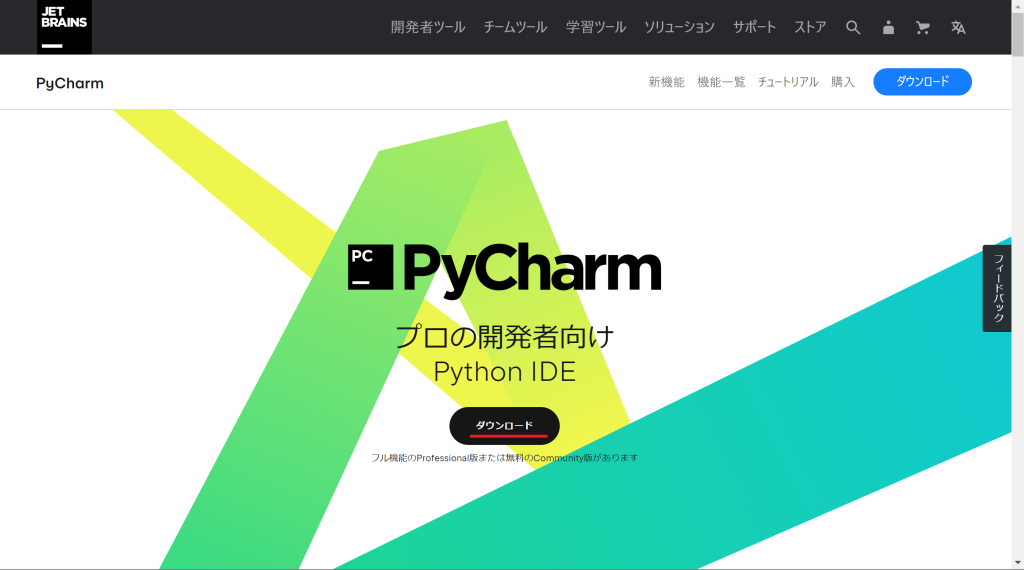
・無償版をインストールするため
Community下の「ダウンロード」を押下
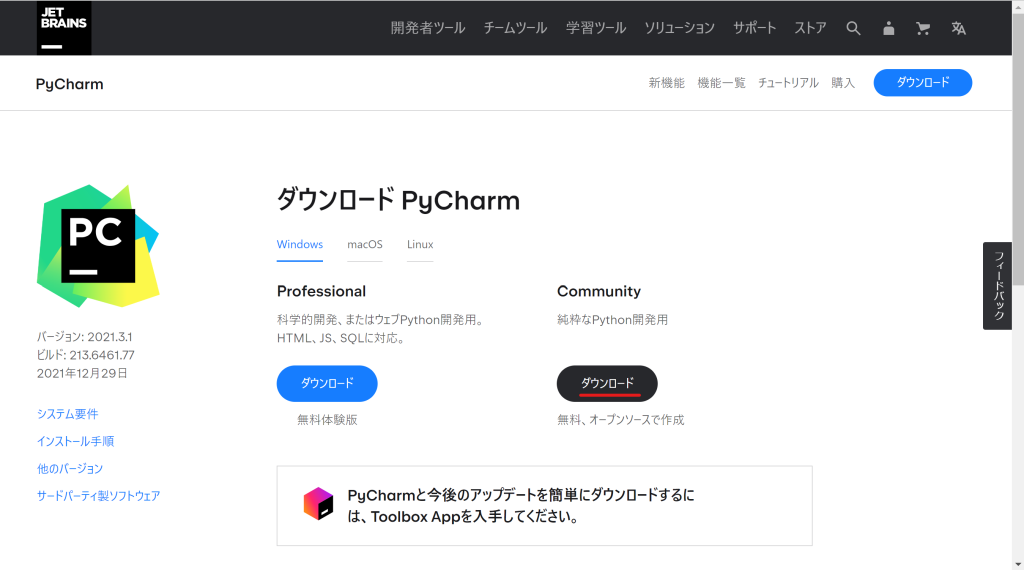
pycharm-community-2021.3.1.exe
が保存されます。
インストール方法
先ほどダウンロードしてきた
exeファイルを開くと
セットアップのウィザードが表示されます。
・「Next」を押下
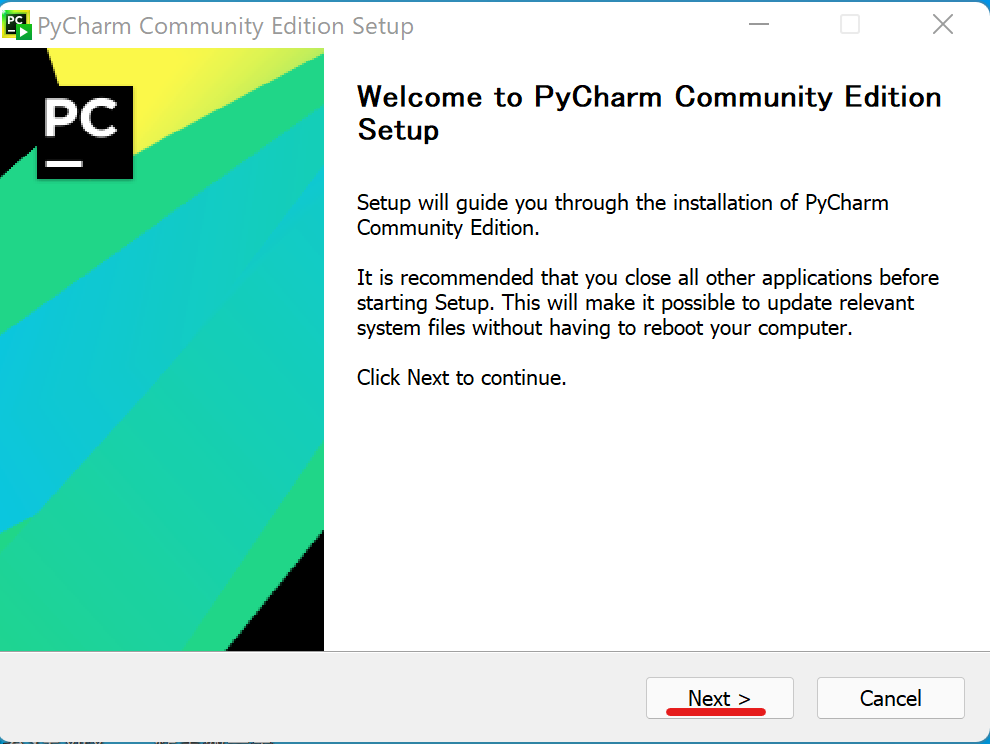
・「Next」を押下
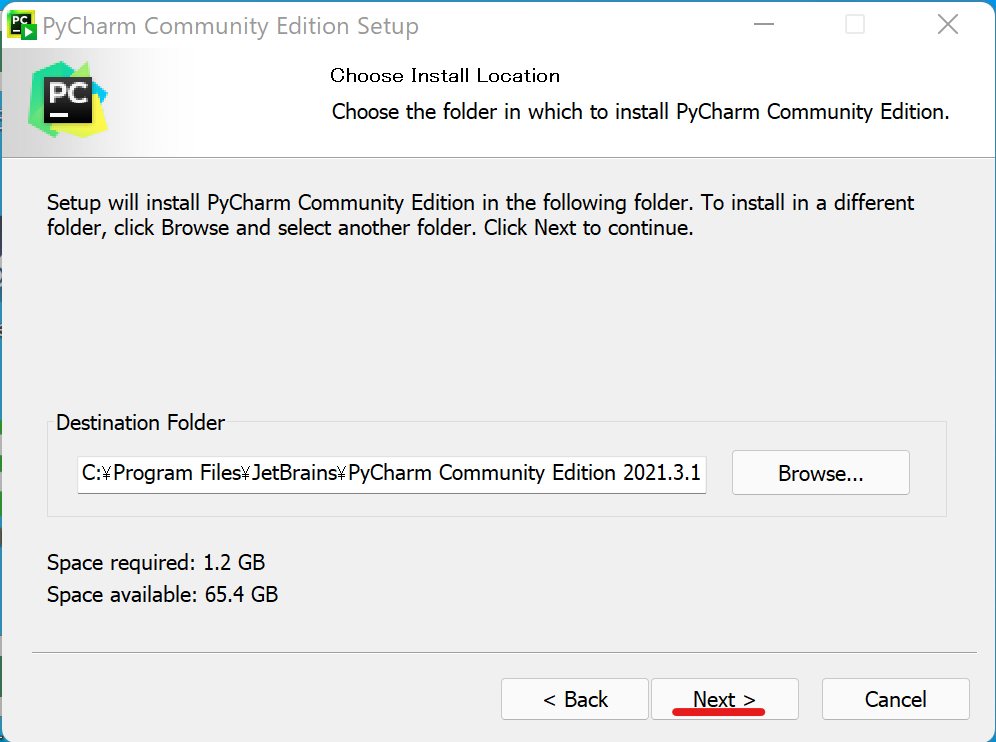
インストールの設定画面が表示されます。
必要な項目があればチェックを
入れてインストールしましょう。
私はすべてチェックを入れずに進めました。
Create Desktop Shortcut:
デスクトップにショートカットを作成するUpdate PATH variable:
PyCharmの実行ファイルがあるディレクトリをPATHに追加するUpdate Context menu:
フォルダを右クリックしてプロジェクトとして開けるようにするCreate Associations:
PyCharmを拡張子.pyに関連付ける
・「JetBrains」を選択して
「Install」ボタンを押下
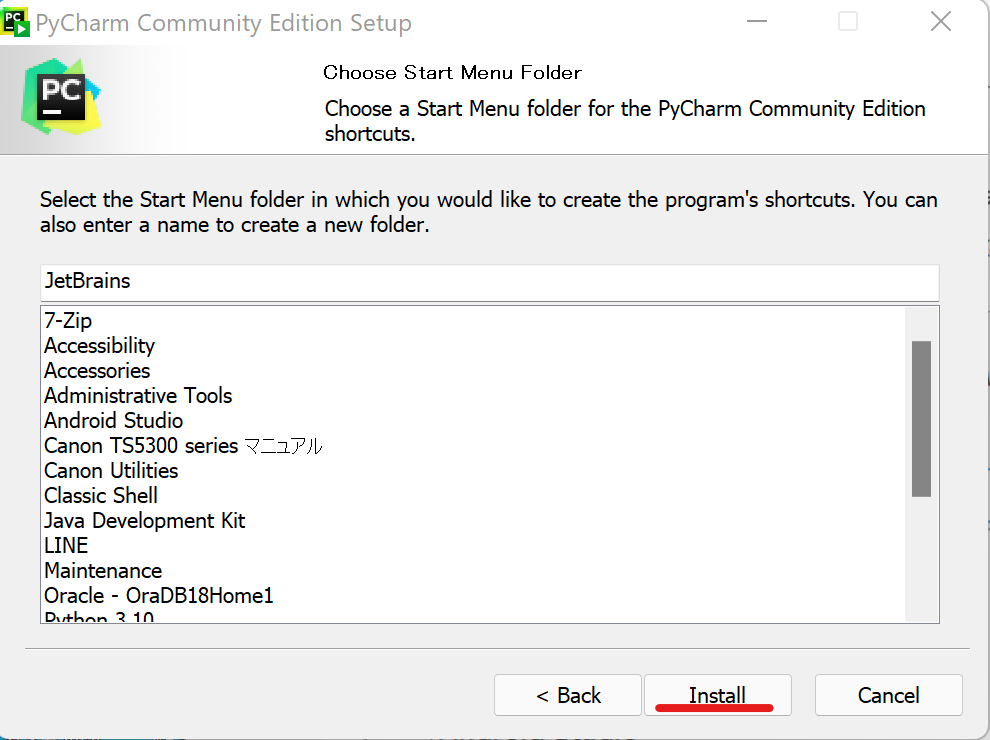
・「Finish」押下でインストール完了です。
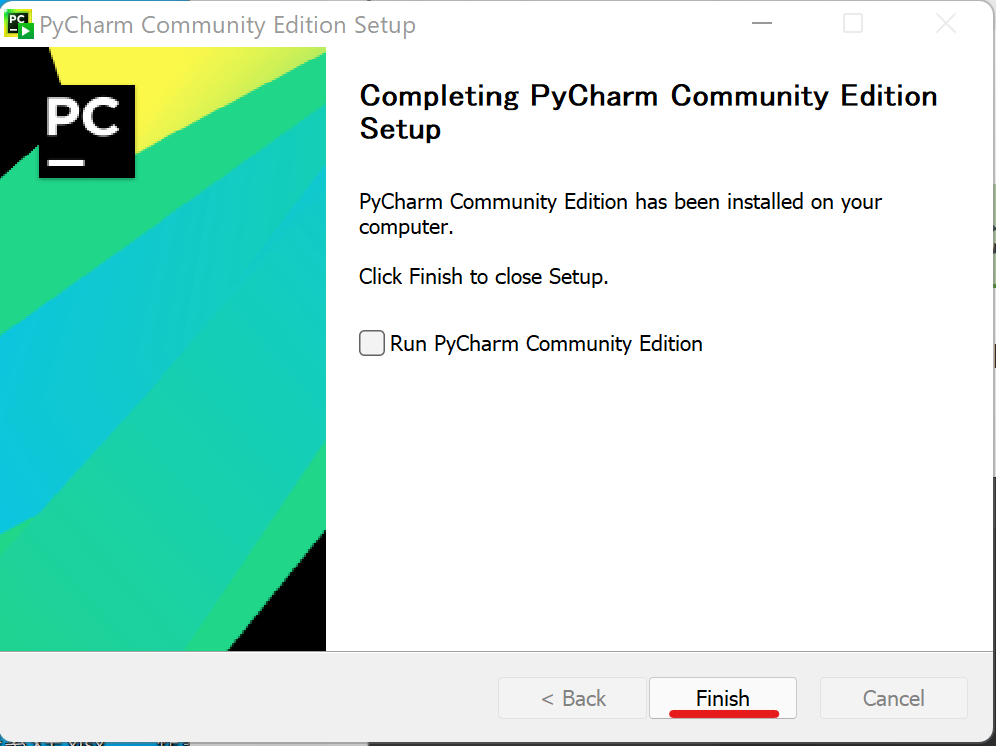
起動・日本語化
起動
スタートメニューに
先ほどインストールした
「PyCharm Community Edition 2021.3.1」がありますので
そこからPyCharm を起動してください。
日本語化
「Plugins」を押して
検索欄に「japanese」と入力し、
日本語化言語パックを探してください。
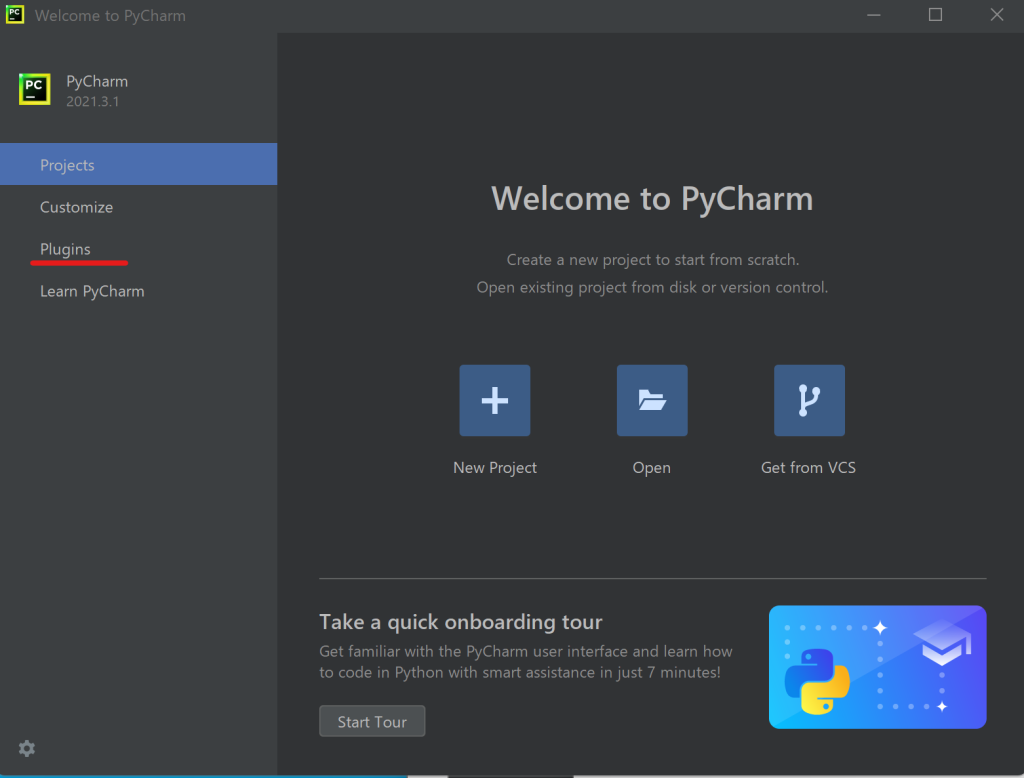
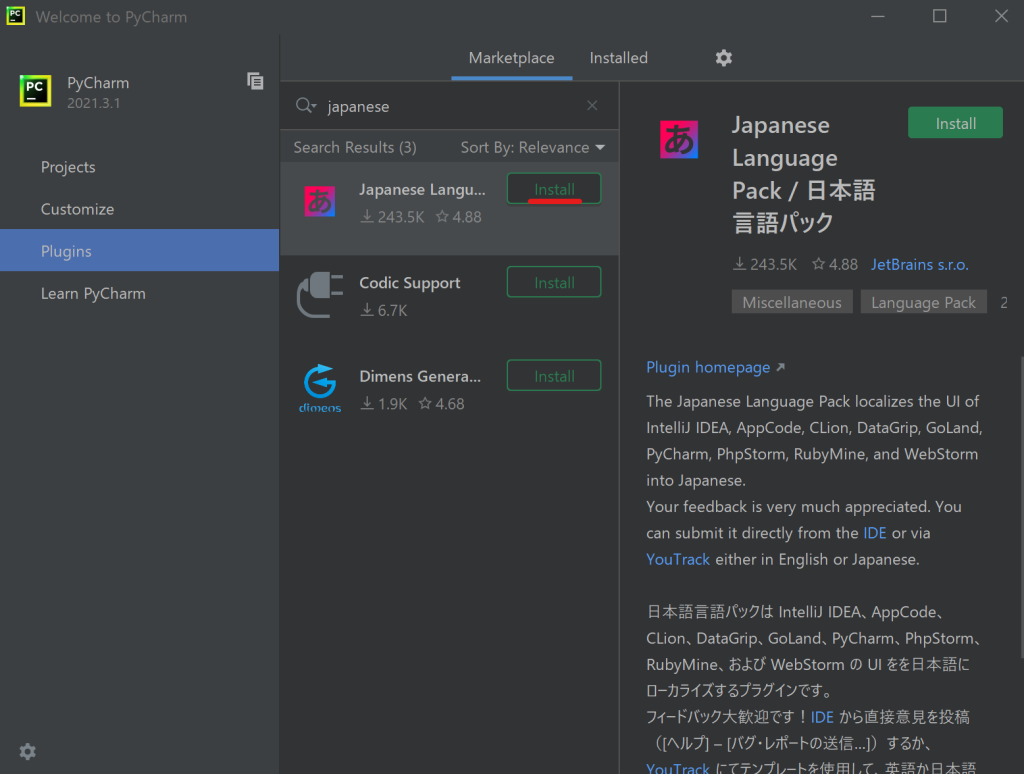
「install」ボタンを押した後、
「RestartIDE」ボタンを押すことで
PyCharm が再起動され
日本語化は完了となります。
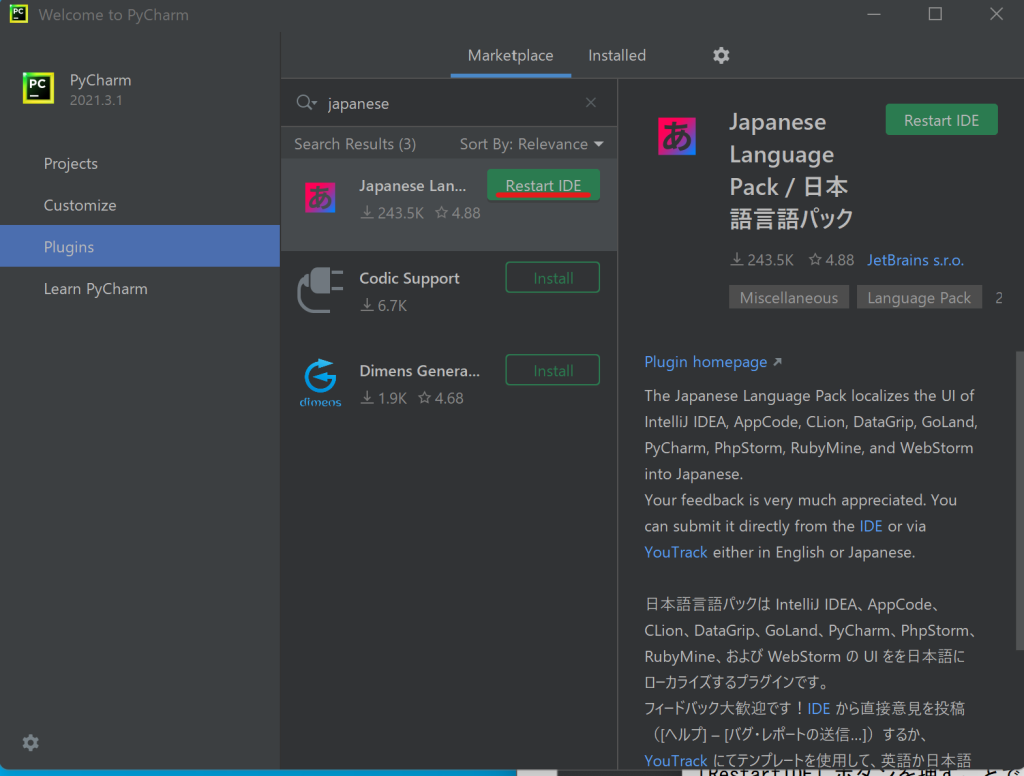
プロジェクトの作成~実行
再起動後、日本語になっている前提で
ソースの実行まで手順を説明します。
・「新規プロジェクト」を押下
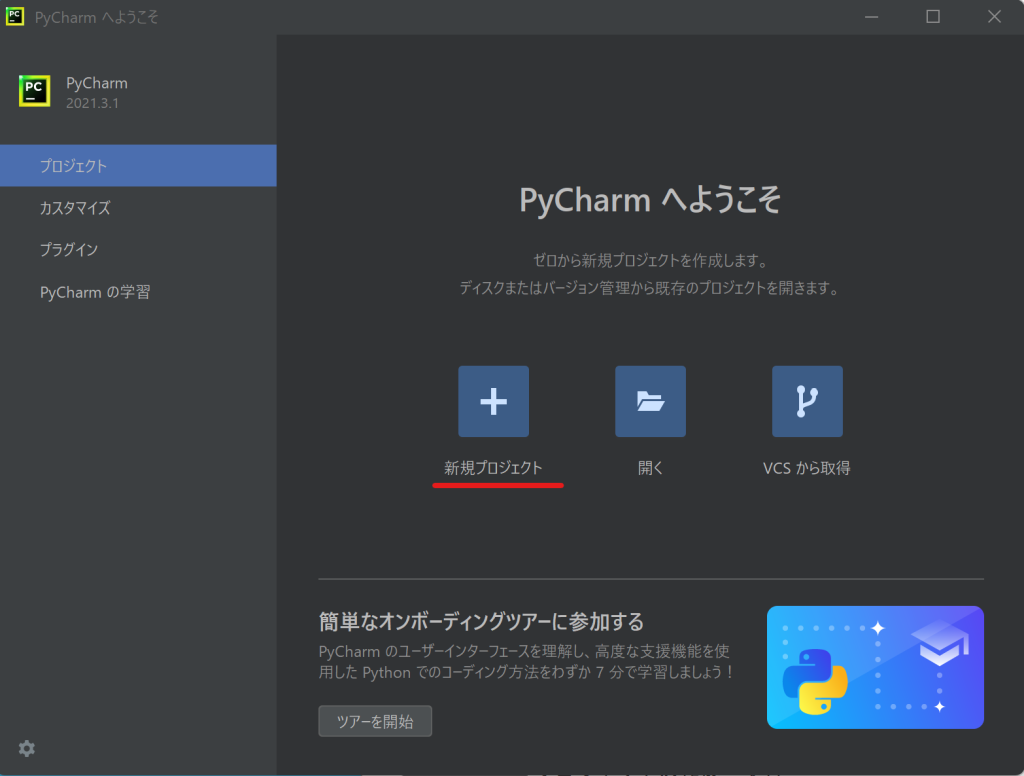
色々設定ができる画面が表示されます。
・場所
作成したプロジェクトが
保存される場所を設定できます。
「次を選択して新規環境を作成」で
「Virtualenv」を選択し
一番下の
main.py ウェルカムスクリプトの作成には
チェックを入れておいて下さい。
この後、試しに実行するのに必要となります。
その他の項目は初期値のままで大丈夫ですので
「作成」ボタンを押してください。
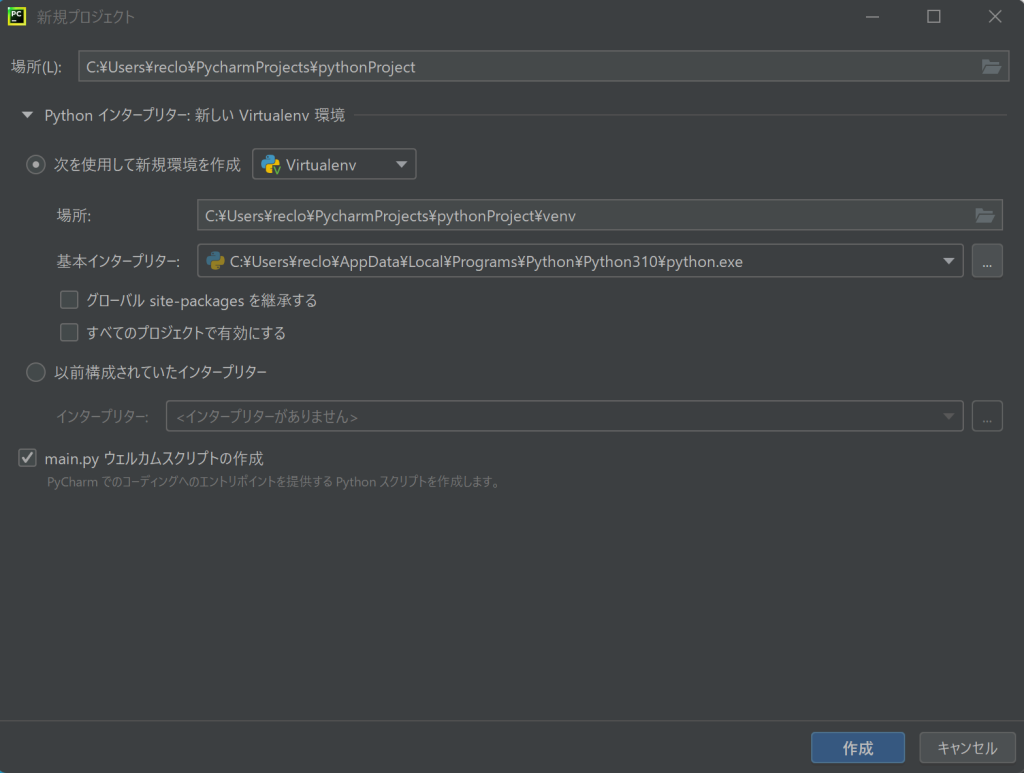
下記の画面が表示されれば
プロジェクトの作成は完了となります。
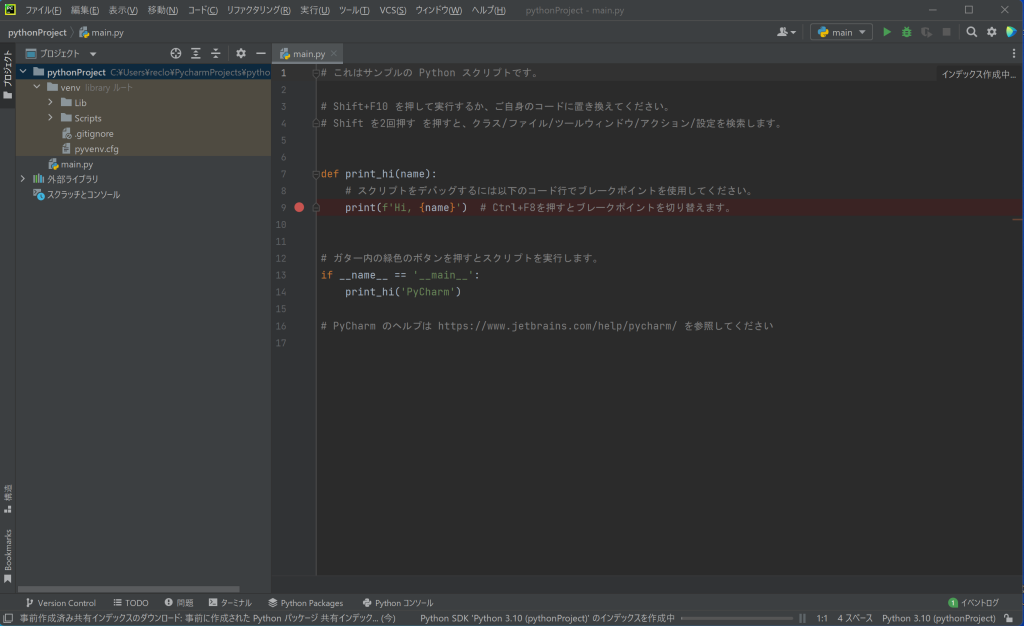
試しに実行してみましょう。
main.pyは既に実行できる状態のソースですので
ツールバーの「実行」を押すことで実行が可能です。
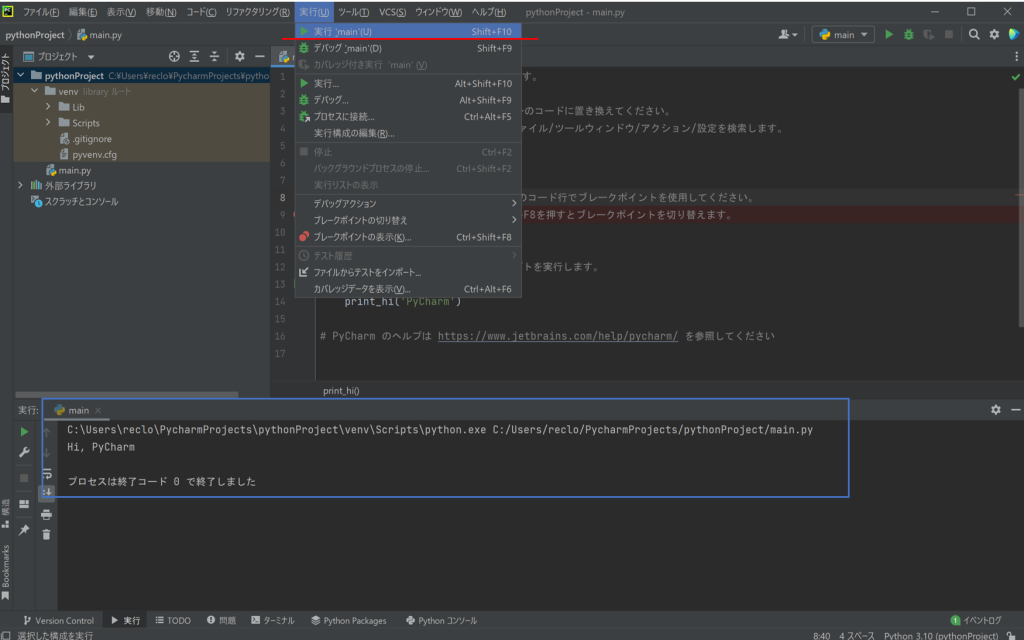
画面下部にコンソールが表示され
プロセスは終了コード 0 で終了しました。
と表示されていれば
正常に処理が終了しています。
以上で、PyCharm のダウンロードから
実行までの手順の説明は終了となります。
良い開発ライフをお送り下さい。
それではまたー!!