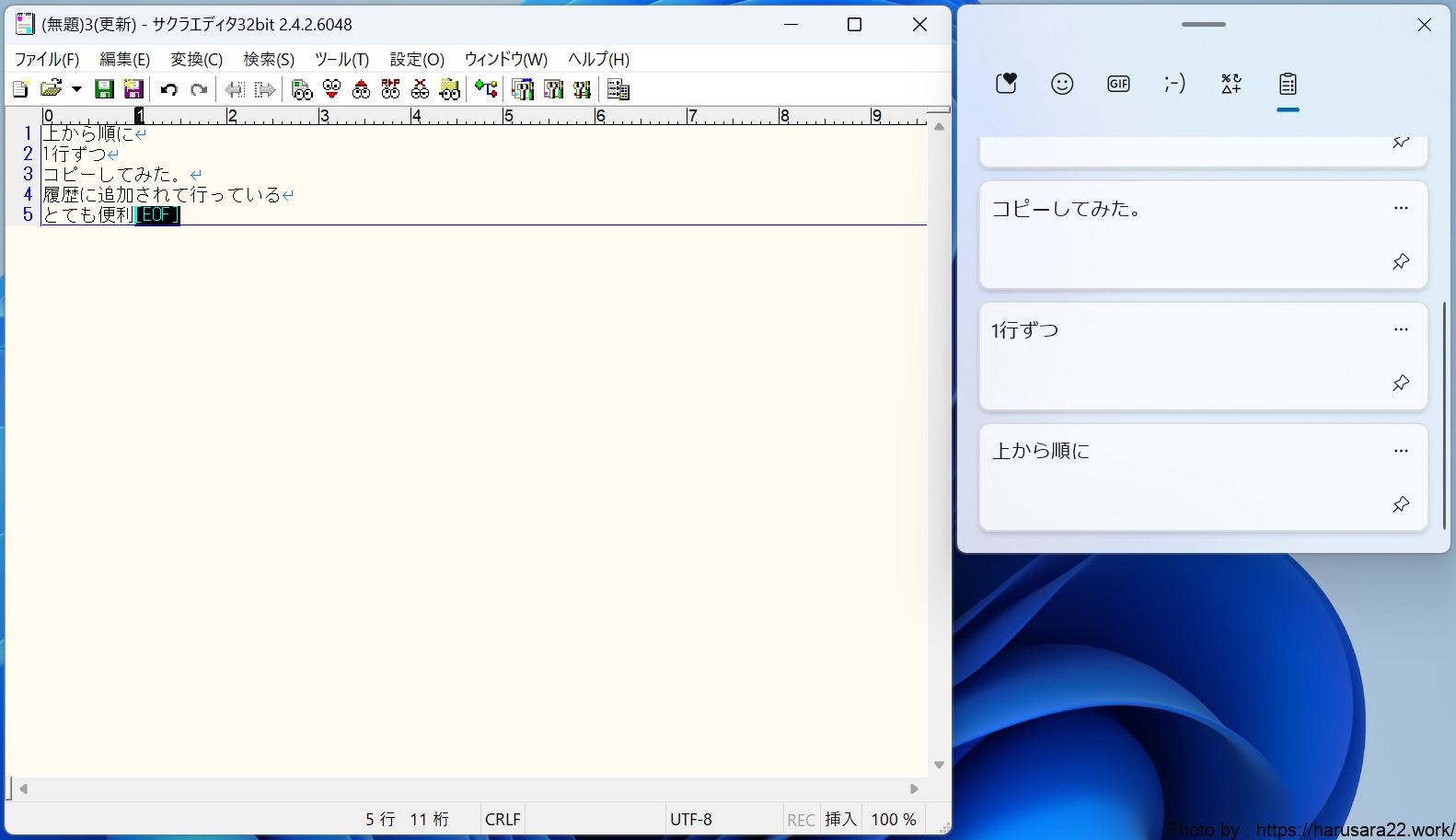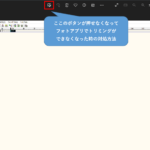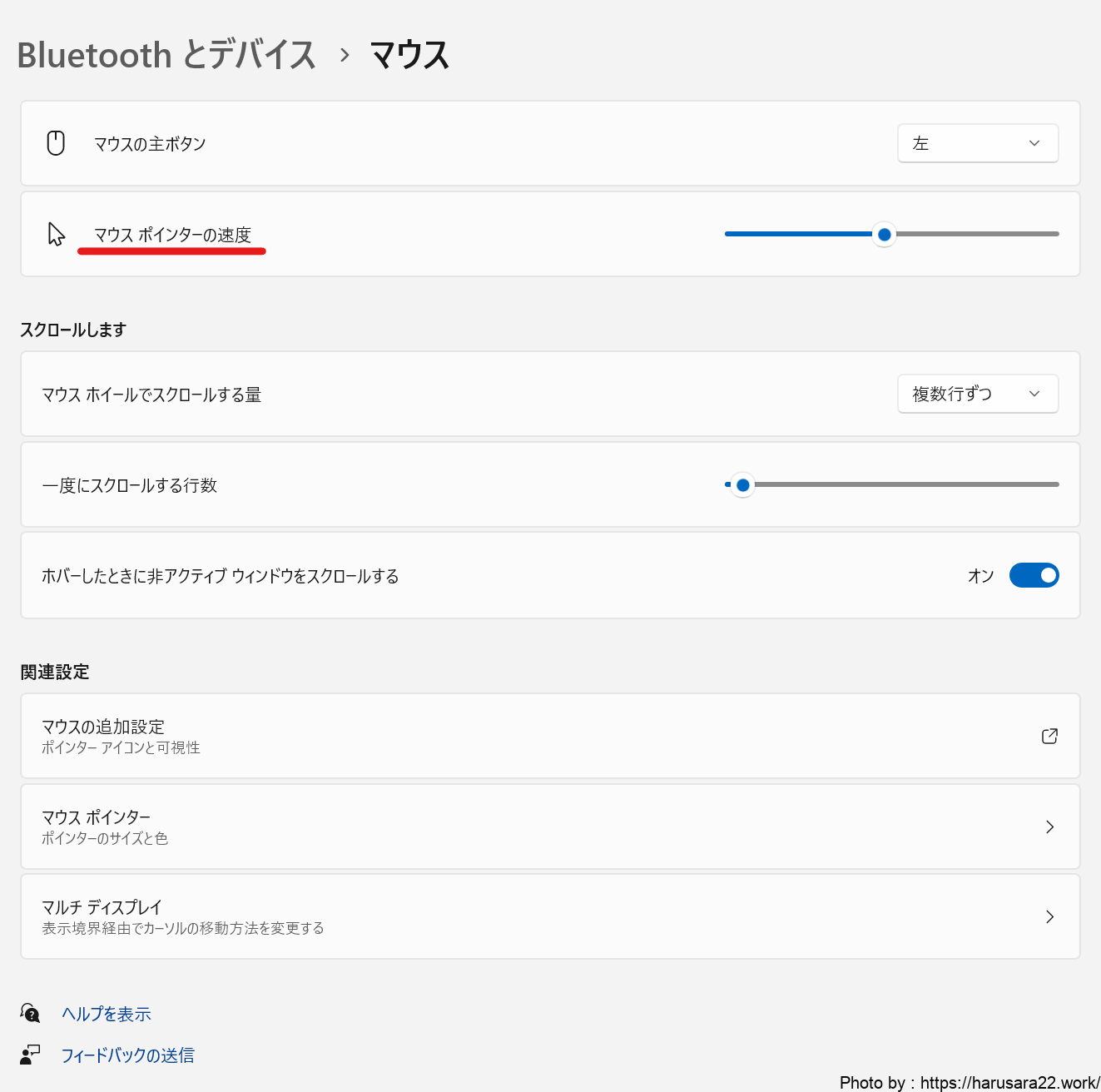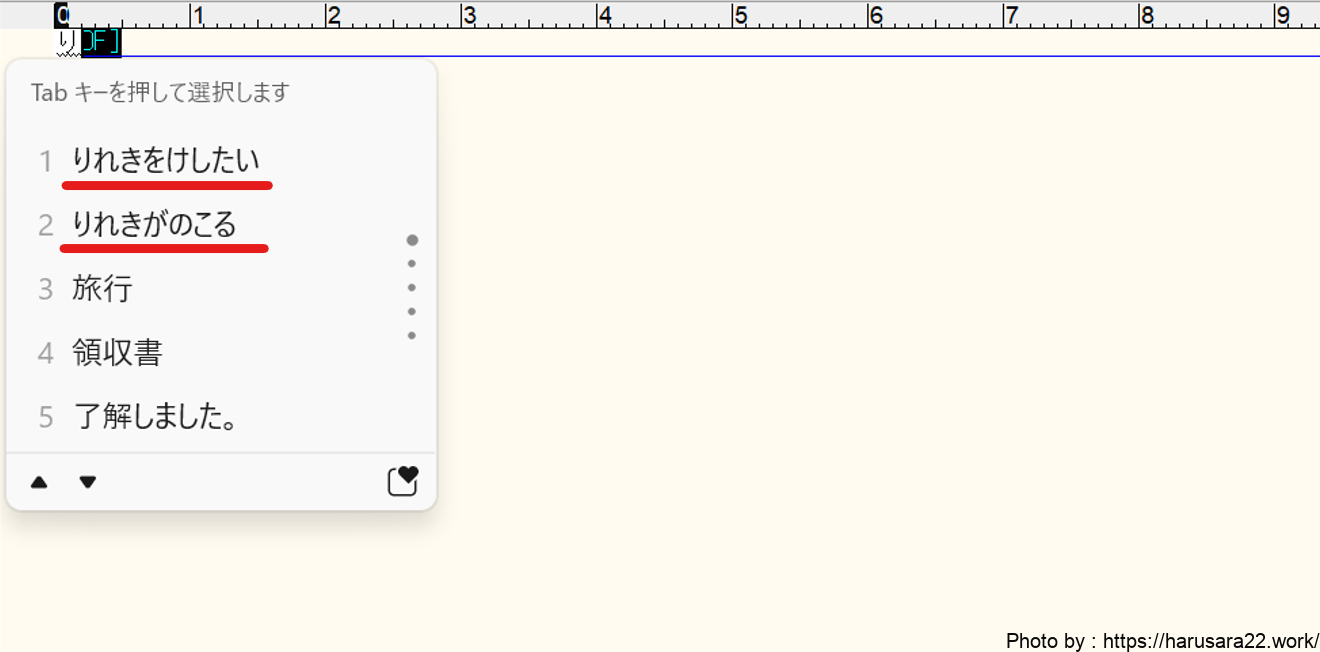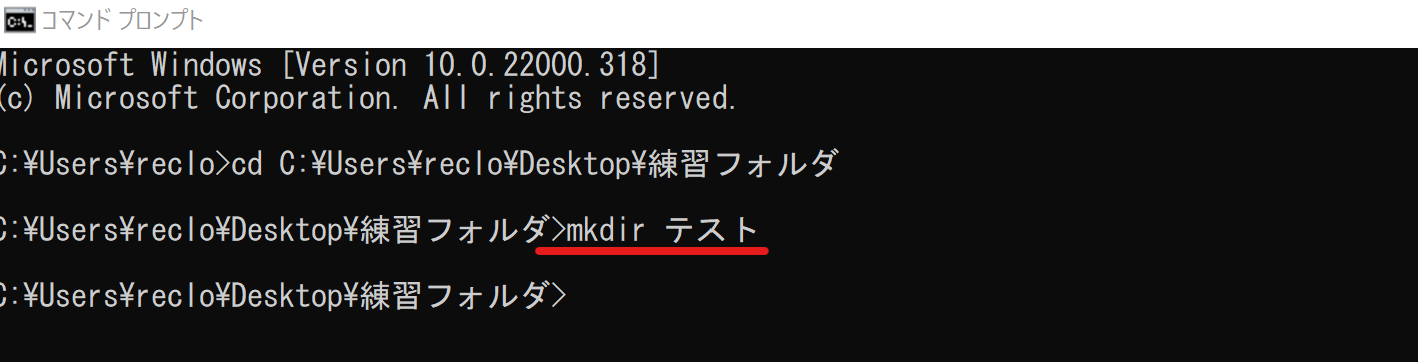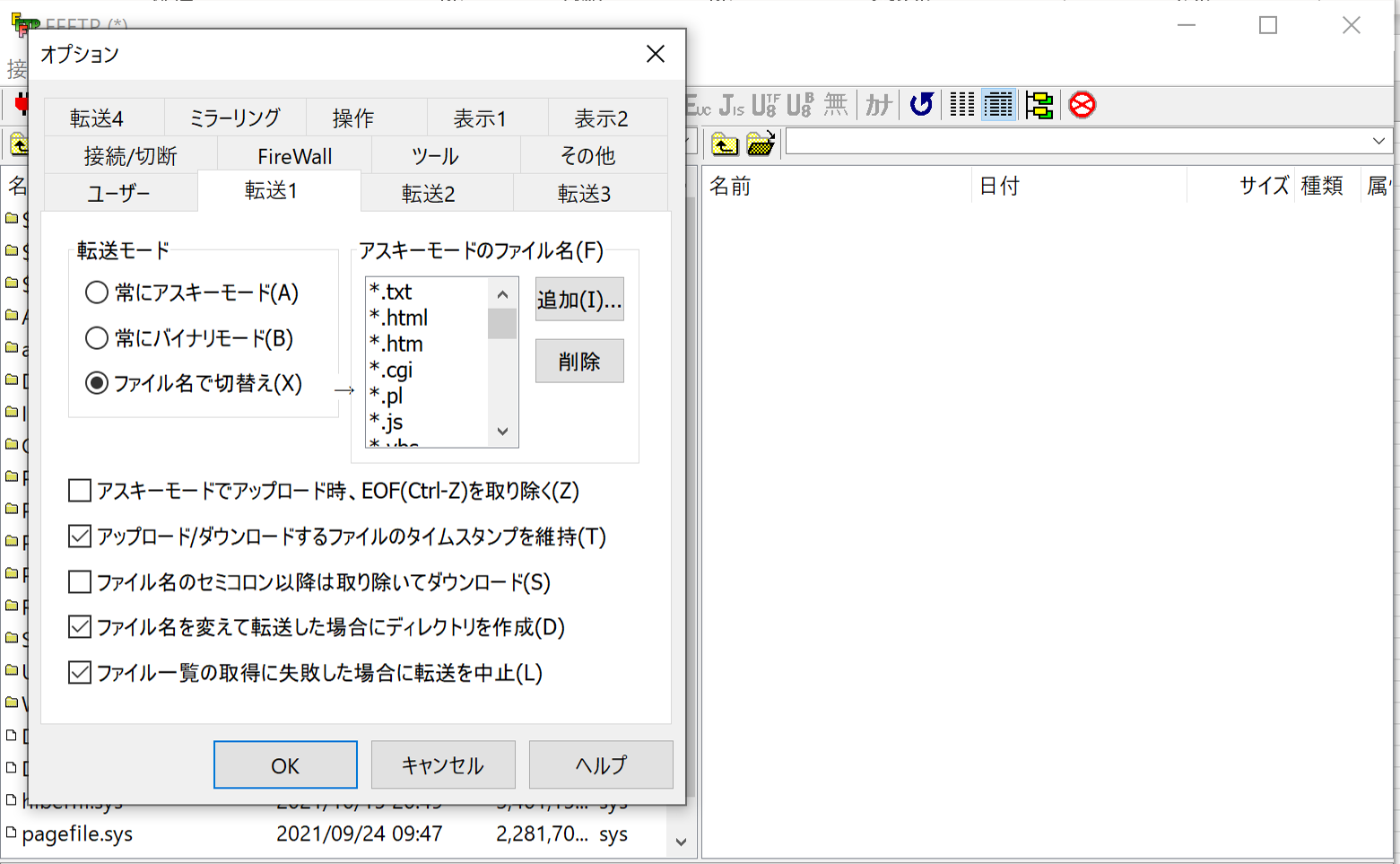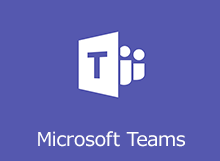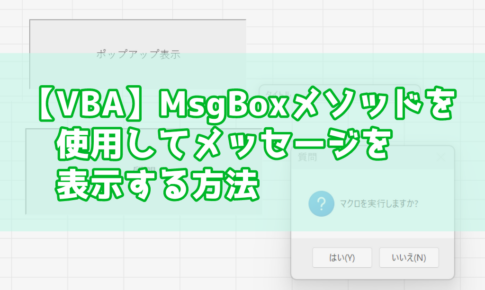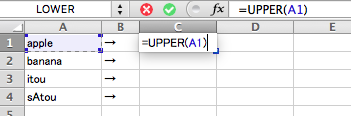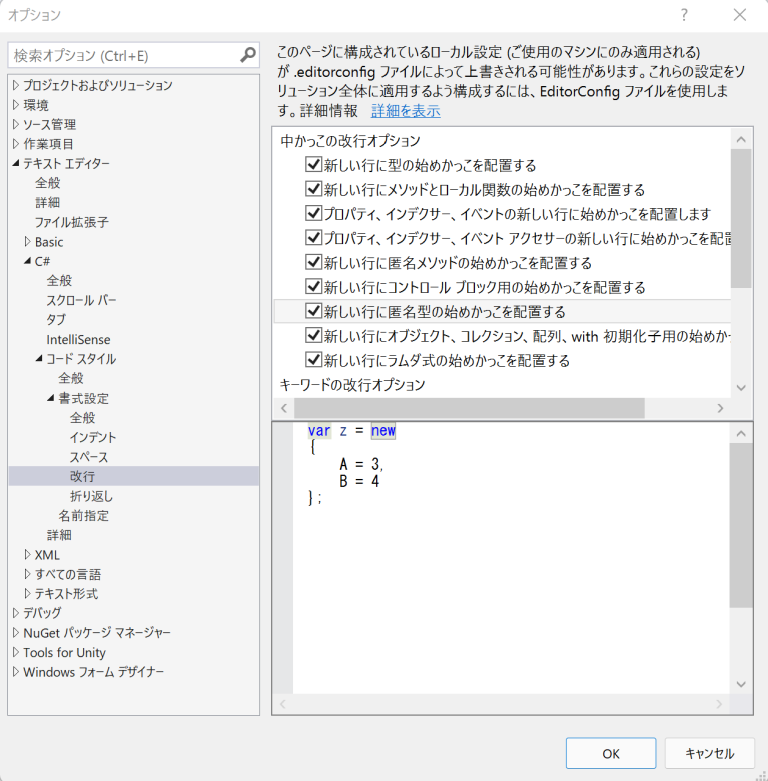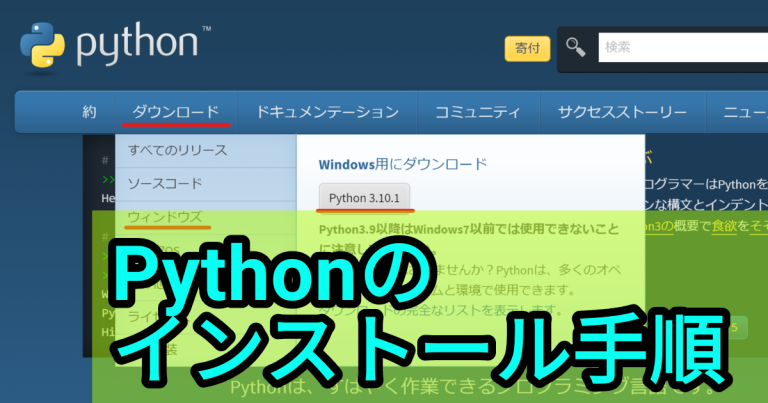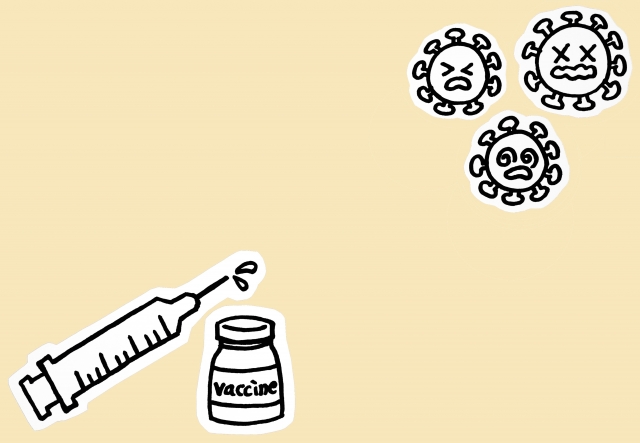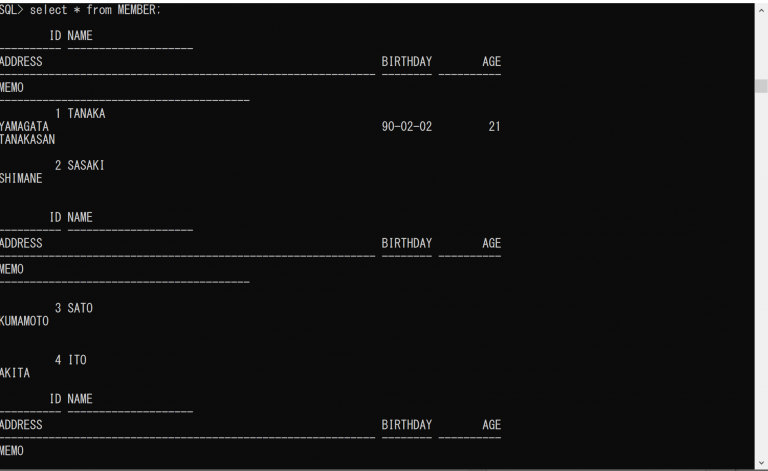お疲れ様です。
はるさらと申します。
今回はWindows11にて実装されていた
クリップボードの履歴を
表示する方法を記載していきます。
私はよく、コピーした内容を貼り付ける前に
うっかり別の文字列をコピーしてしまって
『コピーしなおさなきゃ・・・』
となってしまうことが多いため
この機能はとても重宝しています!!
簡単に設定できるので
ぜひ試してみてください♪
クリップボードとは?
クリップボードとは
コピーもしくは切り取りを行った場合に
一時的に保存される領域のことです。
イメージとしてはまさに
コピーした内容を
クリップボードにバチンと挟むような感覚。
新しくコピーした場合は、
もともと挟んでいた紙を捨てて
また新たに挟んでいる。
ようなイメージとなります。

今回クリップボードの履歴を表示することで
過去にコピーした内容も見れるようになります。
先ほどの説明でいうと
既存の挟んでいた紙は捨てずに
新たな紙を上に追加で挟んでいく。
そのためパラパラと見返せば
過去のコピー内容も参照できる。
そういったイメージを持っていただければ幸いです。
手順
それではクリップボードの履歴を
表示する手順を記載していきます。
今回はWindows11の端末で検証を行います。
まず、スタートメニューから
『設定』を開きましょう。
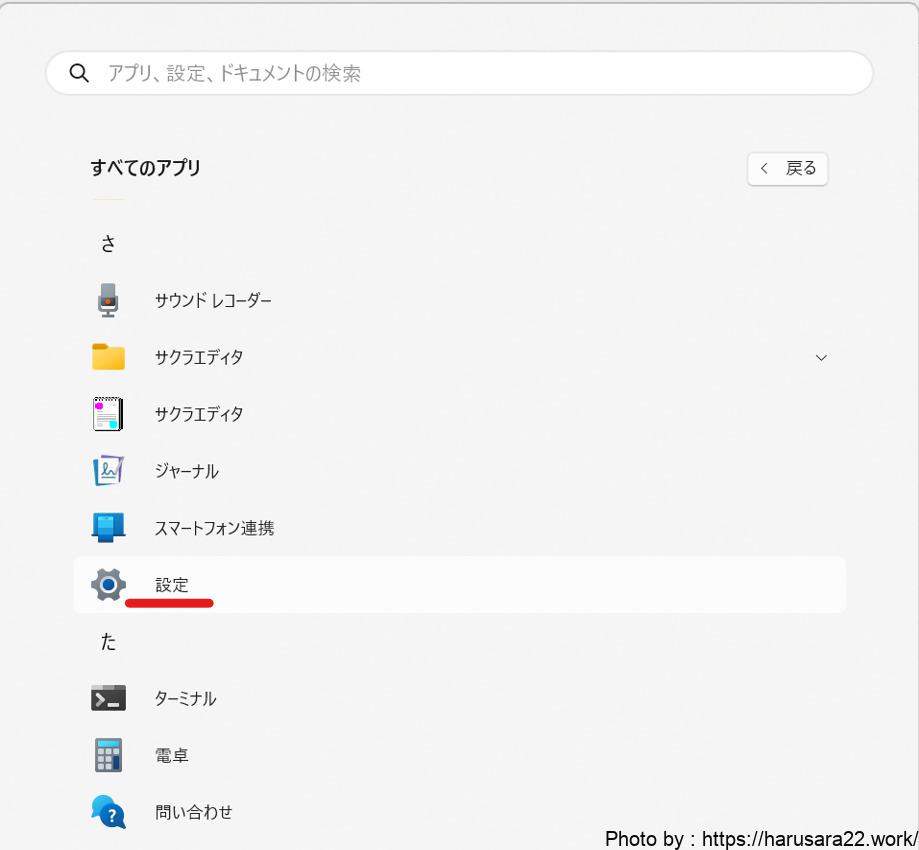
『システム』の下の方にある
『クリップボード』を
押下してください。
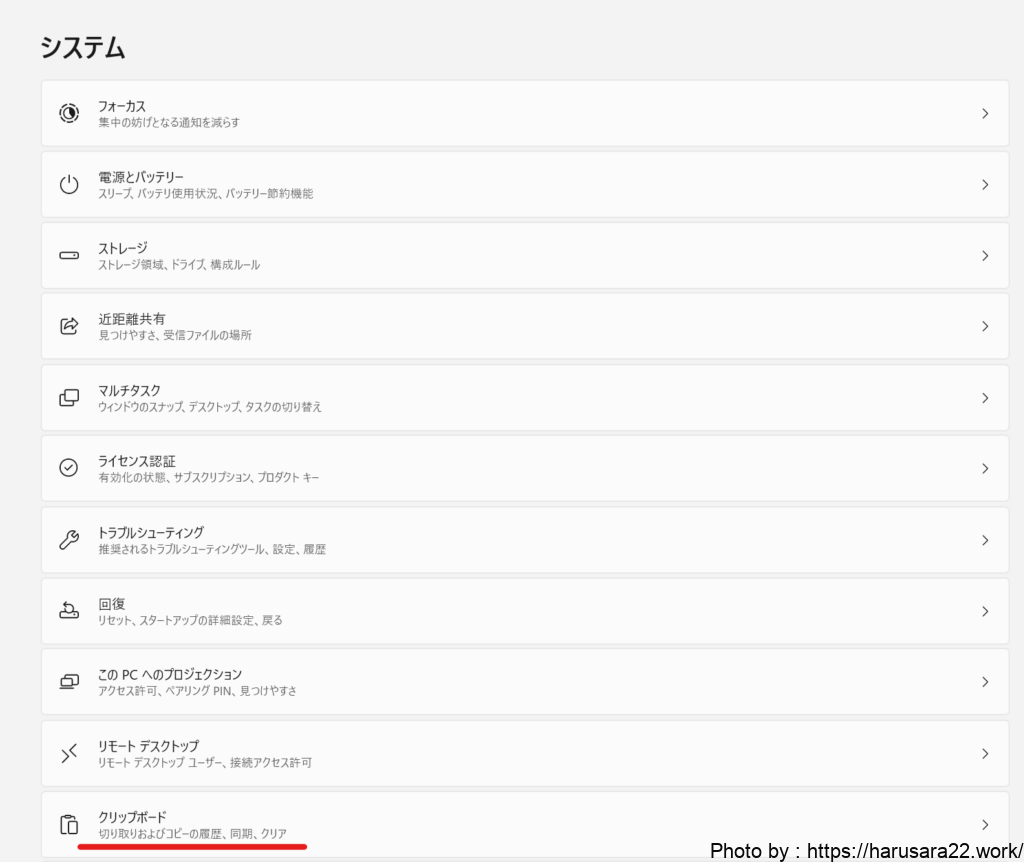
後は『クリップボードの履歴』に
記載されているスイッチを
オンに切り替えれば設定は完了となります。
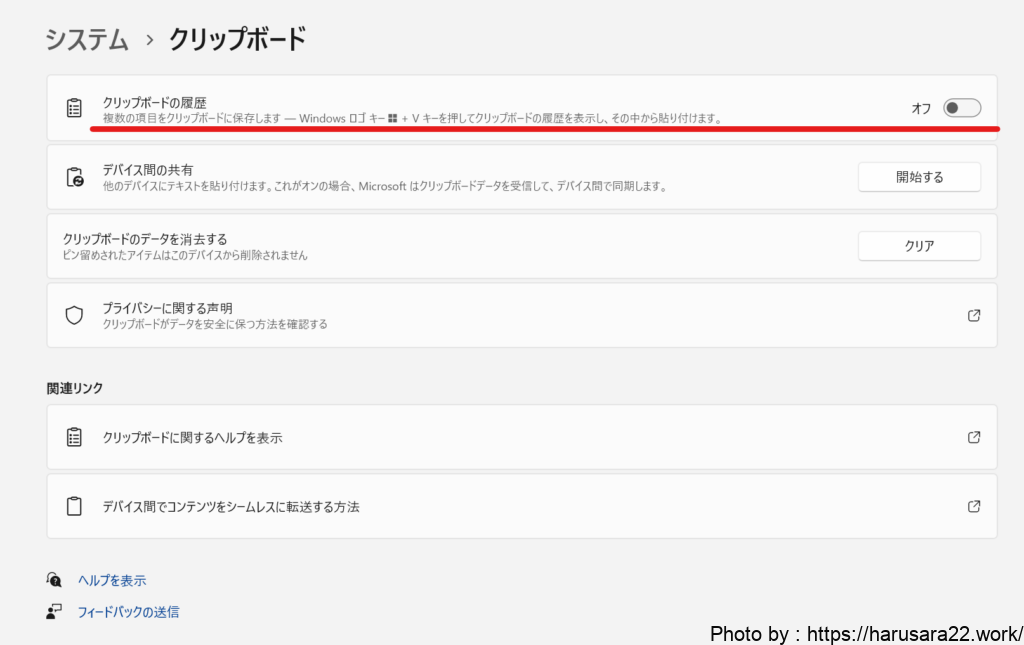
Windowsキー+Vで
クリップボードの履歴を開くことができます。
テキストに記載した文章を
上からコピーしていってみると
履歴に追加されて行っていることがわかります。
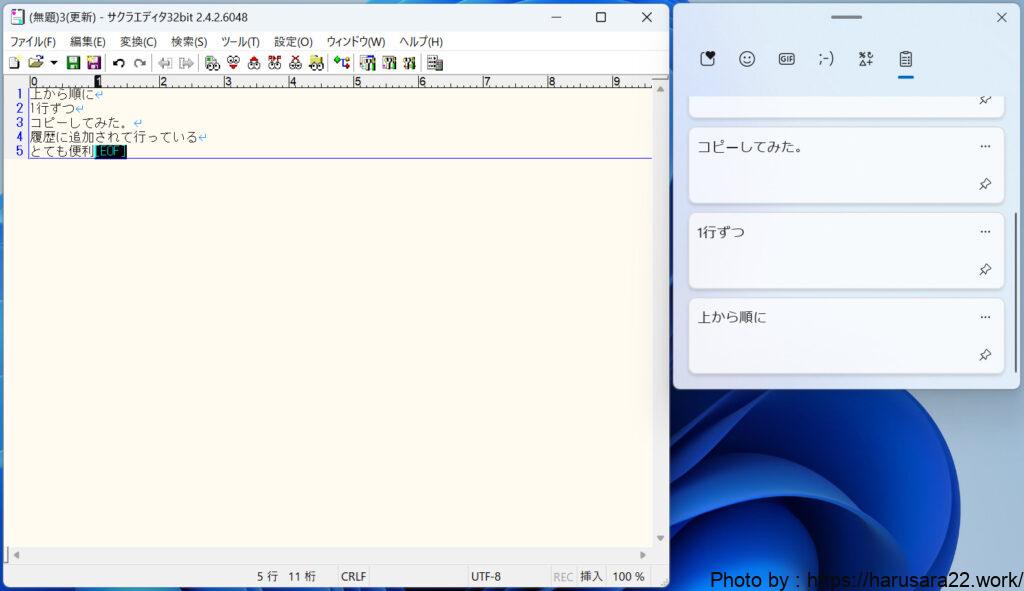
履歴に記載されている文章を
ダブルクリックすれば
選んだ文章が選択されて
貼り付けを行うことができます。
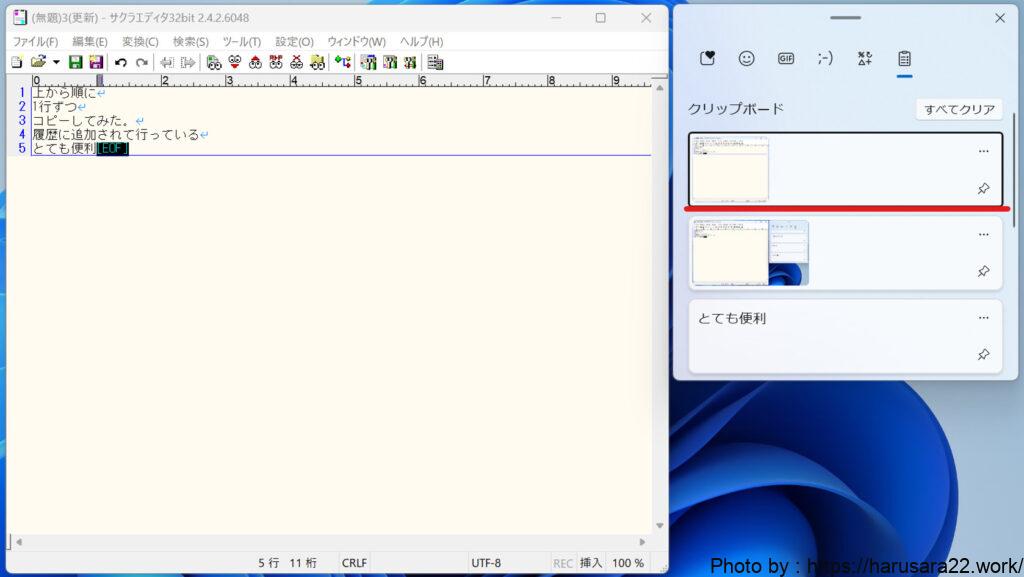
ちなみにスクリーンショットを撮った時にも
クリップボードに追加されていたため
文章だけでなく画像についても
履歴が残ることが確認できました。
調べてみたところ
Windows10でも同様に
クリップボードの履歴が参照できるようです。
秀丸エディタにも同様の機能がある
もし、普段秀丸エディタを
使用しているのであれば
秀丸の機能として
クリップボードの履歴を
参照することができます。
設定の方法を記載しておきます。
秀丸エディタを起動し、
『その他』→『キー割り当て』を選択。
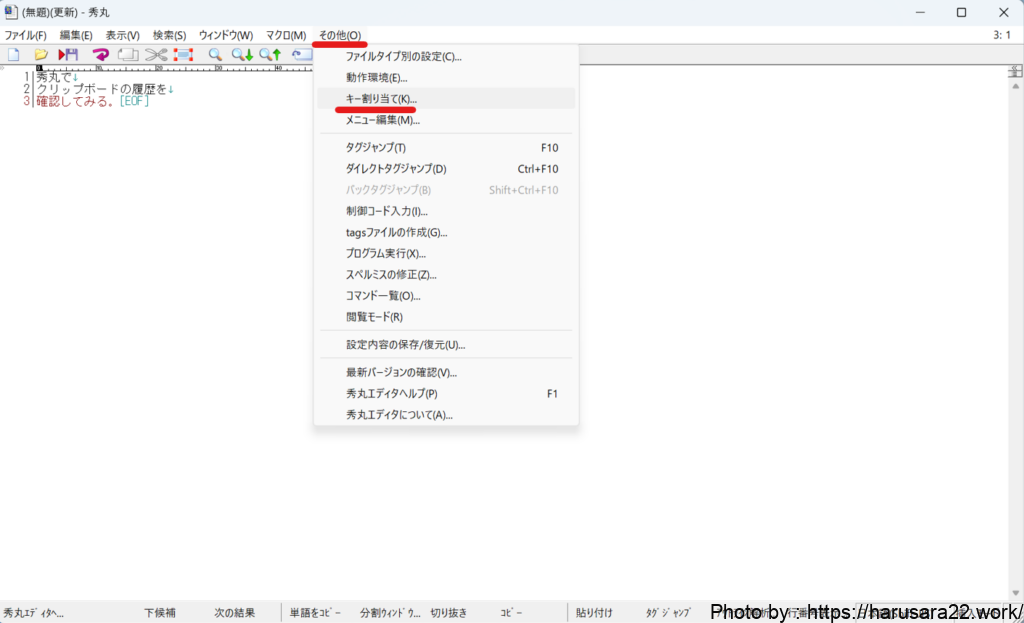
『クリップボード履歴』というコマンドがありますので
(検索に”履歴”と入れると早いです)
キーの割り当てを行ってください。
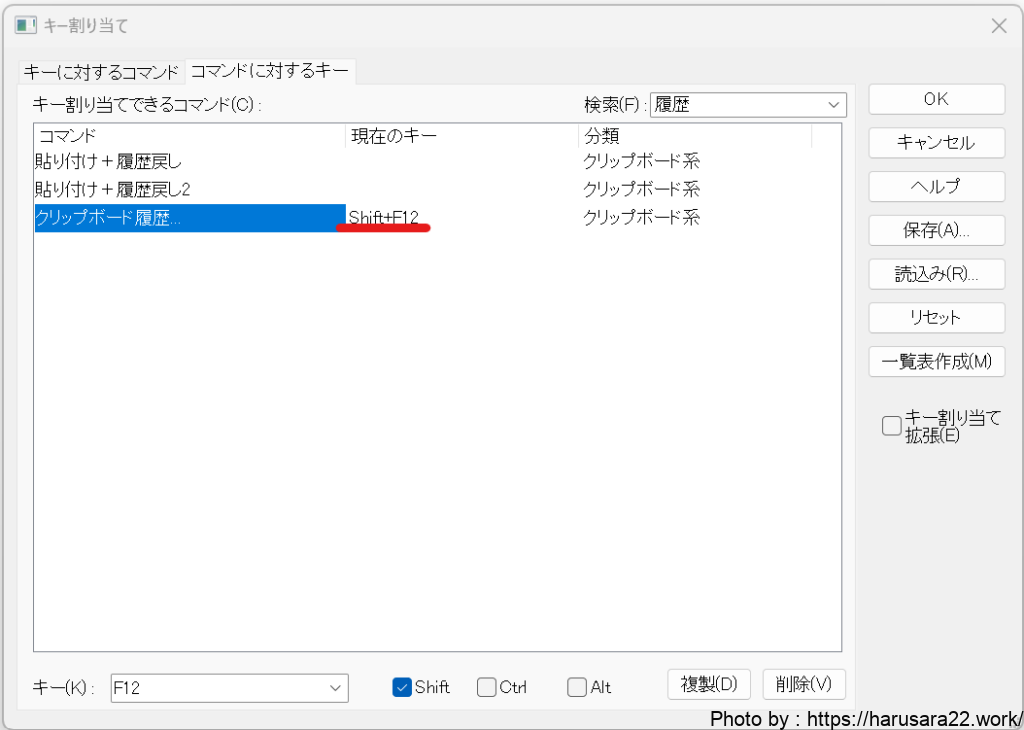
割り当てたキーを叩いたところ
履歴を表示することができました!
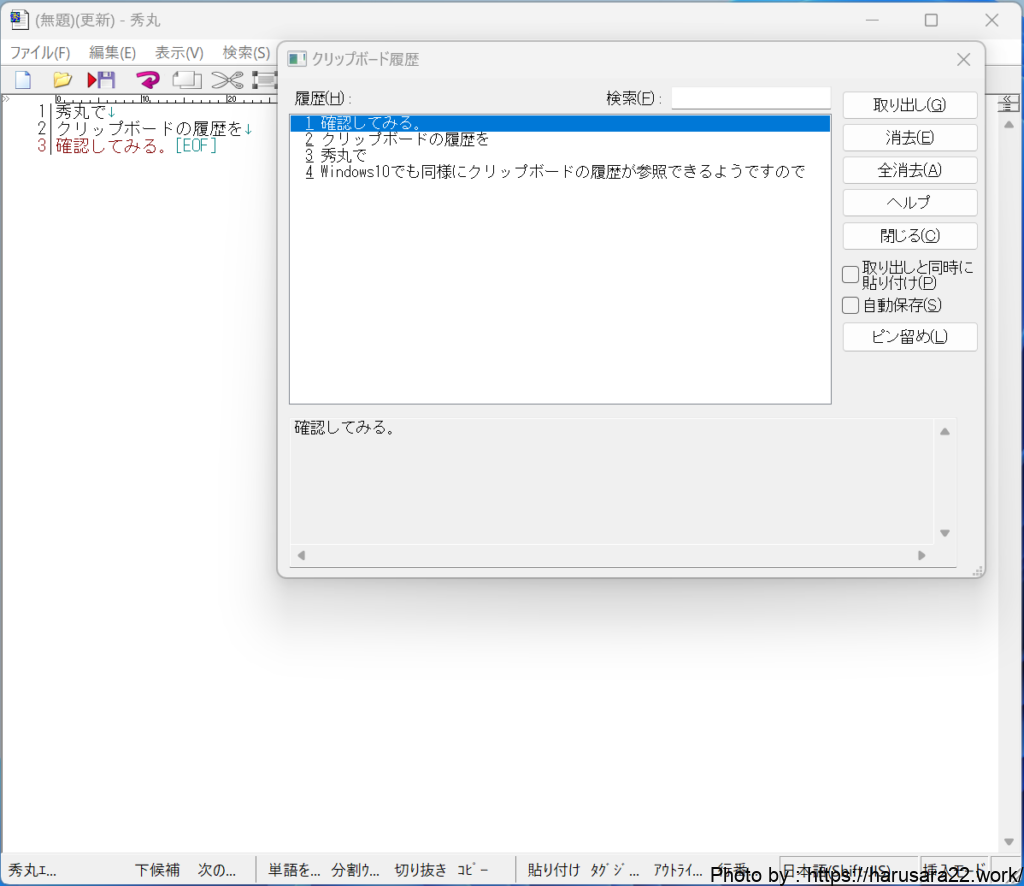
試しにいくつか文章をコピーしてみたところ
履歴に追加されていることも確認できましたので
Windowsの履歴機能と
同じように使用する事が出来そうです。
それではまたー!!