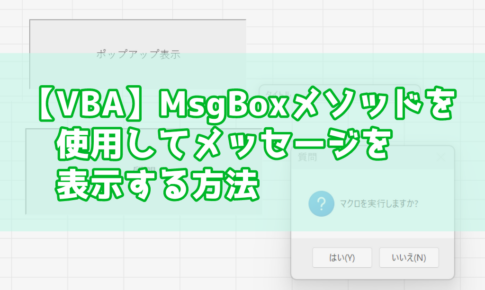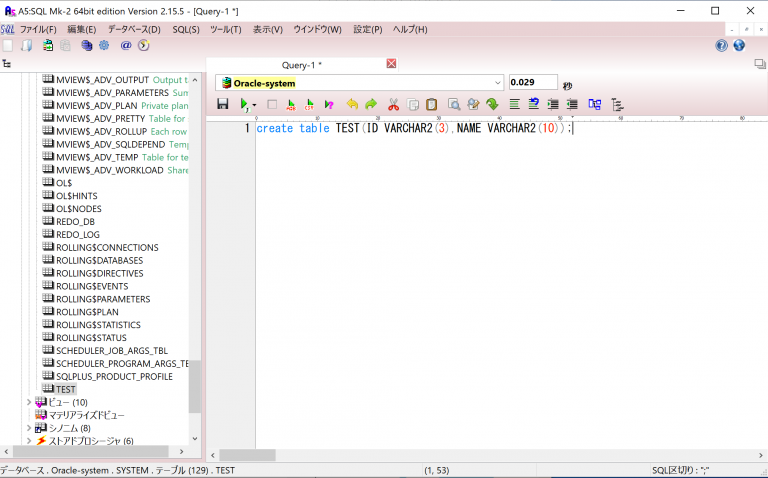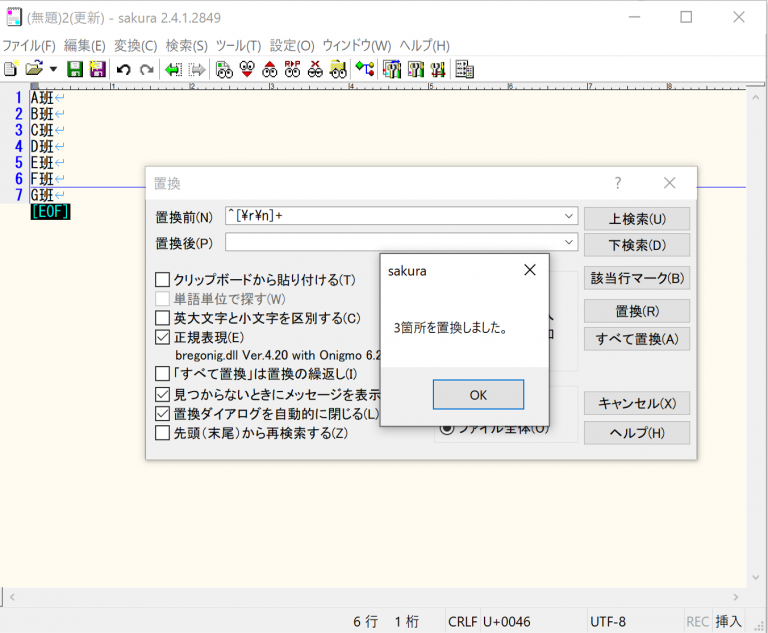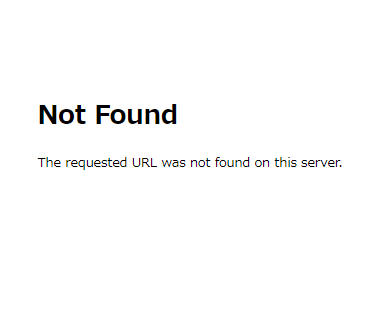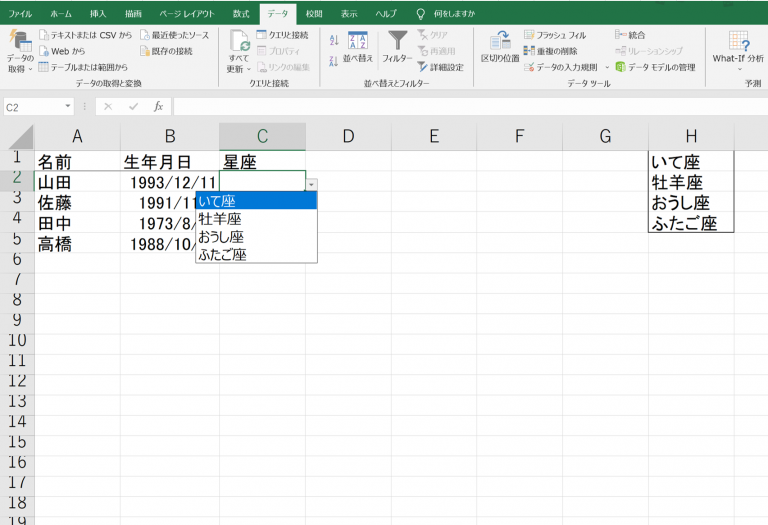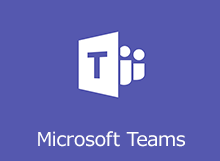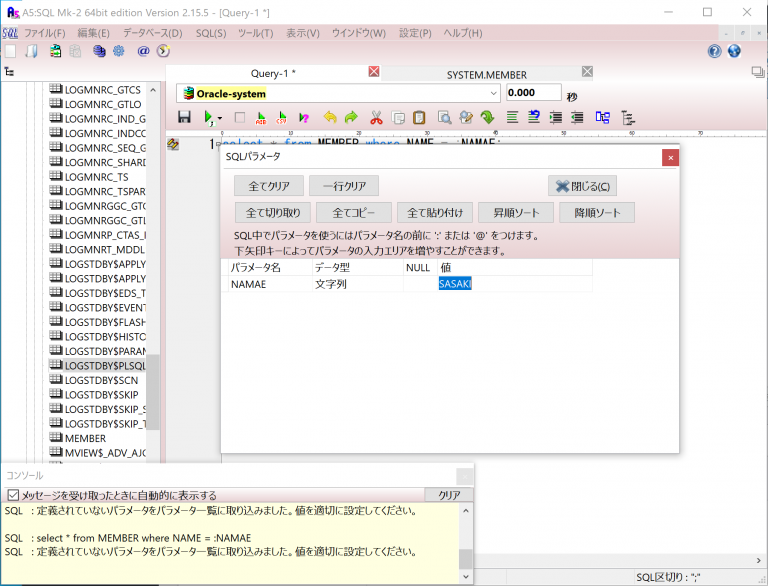お疲れ様です。
はるさらと申します。
今回はスマートフォンの
設定についての記事となります。
先日メインスマホを
Xiaomi Mi11Lite 5Gから
Galaxy s22 Ultraに機種変更しました。
その際に、私的に使いやすい
設定に変更したり
あの機能どうやって使うんだっけ?
と、調べた内容を
「備忘録」として残しておきます。
便利な機能だったり
おすすめの設定を
記載していきますので
より使いやすい端末になる
手助けになれば幸いです。
記載時のバージョンは
Android12となります。
異なるバージョンの場合
これから記載する設定方法と
異なる場合があります。
設定
まずは設定を変更することで
使いやすくなる機能を
紹介していきます。
ナビゲーションバーの順序変更
画面下部に配置されている
ナビゲーションバー
(3つのボタン)
こちらの順番を変更ができます。
初期設定では
①
左から
・タスク(アプリ切り替え)
・ホーム
・戻る
ですが、設定画面から
②
・戻る
・ホーム
・タスク(アプリ切り替え)
に切り替えることができます。
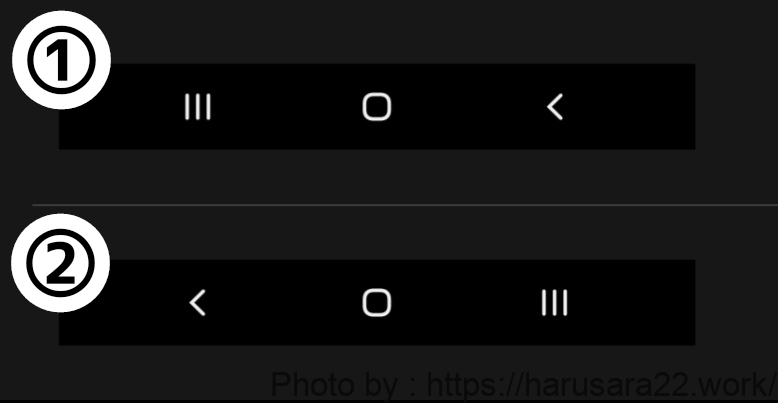
手順としては
1.設定からディスプレイを選択
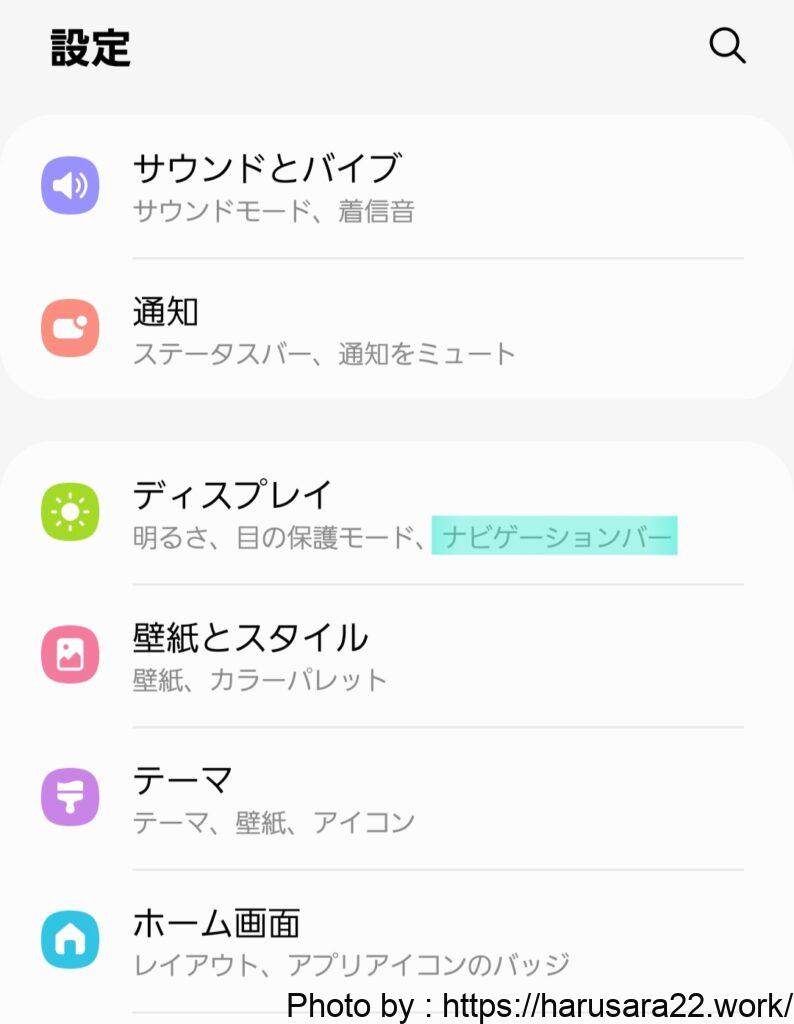
2.ナビゲーショバーを選択
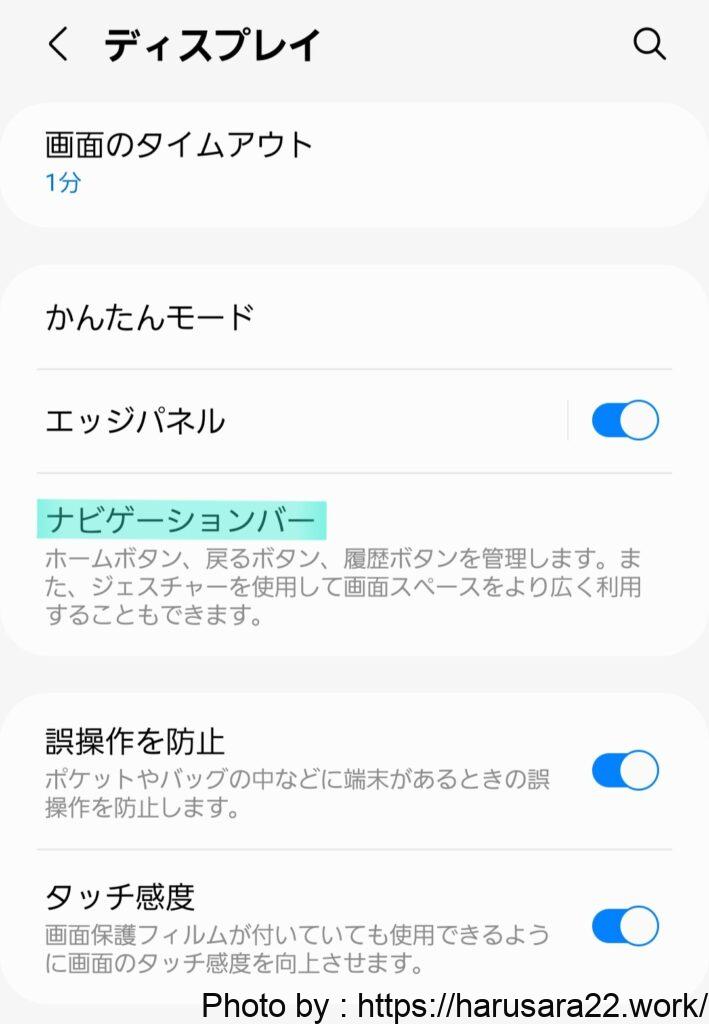
3.ボタンの順序
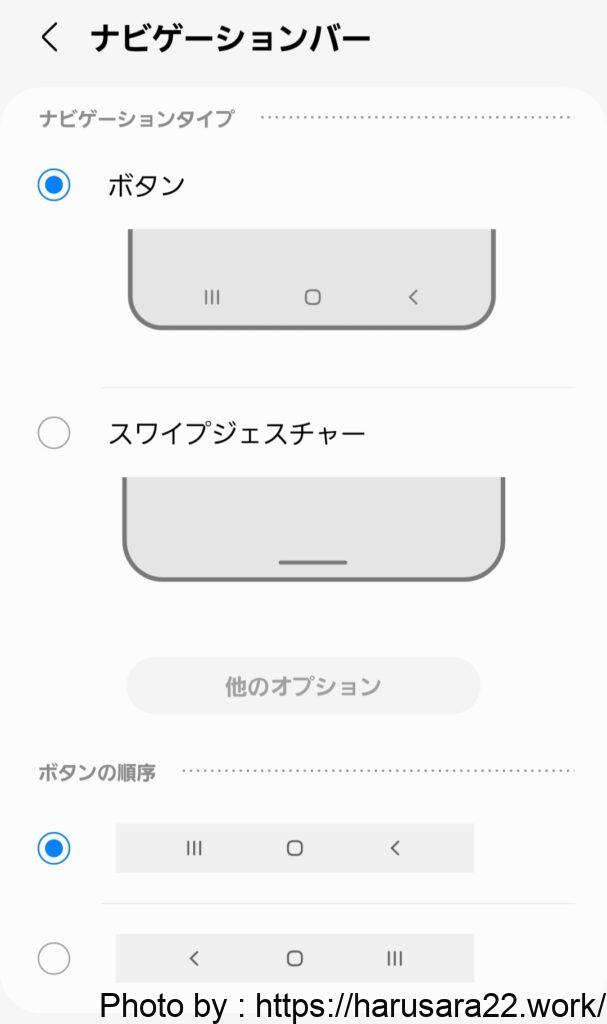
から変更が可能です。
androidをずっと使用している方は
下の配列の方が
なじみがあるかもしれませんね♪
ボタンを常時表示したくない。
画面を広く使用したいなんて方は
上記画面からスワイプジェスチャーに
切り替えてあげれば
ボタンを押さずとも
スワイプにて
戻る、タスク、
ホームと
同様の操作が出来ます。
辞書登録
よく使う単語の登録が出来ます。
私の場合
「あと」と入力すると
予測変換に自分のよく使用する
メールアドレスが表示されるように
設定しています。
スマホを買い換えたばかりだと
色んなサイトやアプリへの
ログインが必要ですが…
その度に、メールアドレスを
手打ちする手間が省け
助かっています♪
手順としては
1.設定から一般管理を選択。
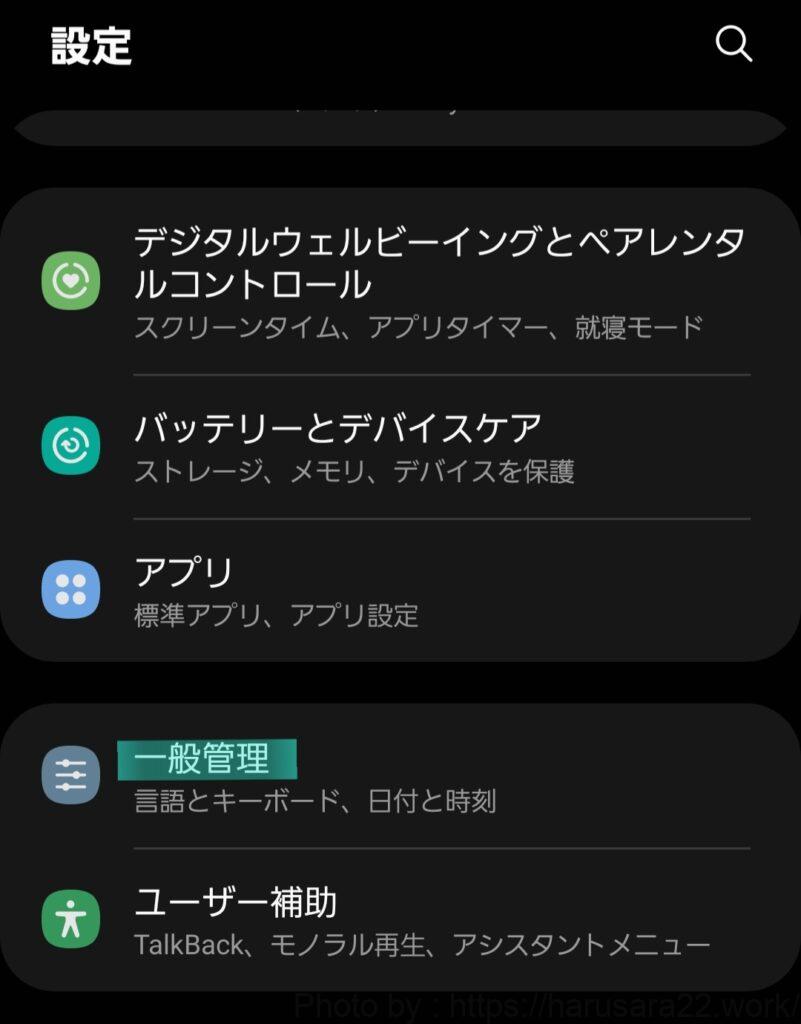
2.Galaxyキーボード設定を選択。
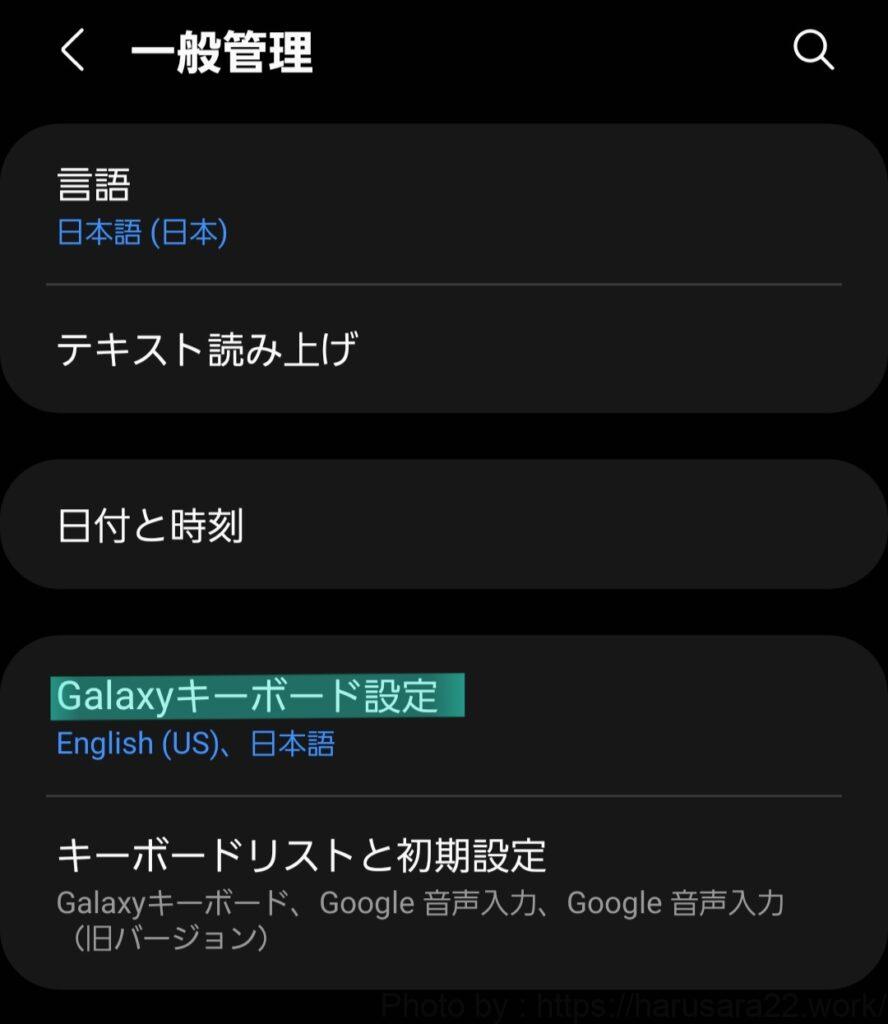
3.よく使うフレーズを選択
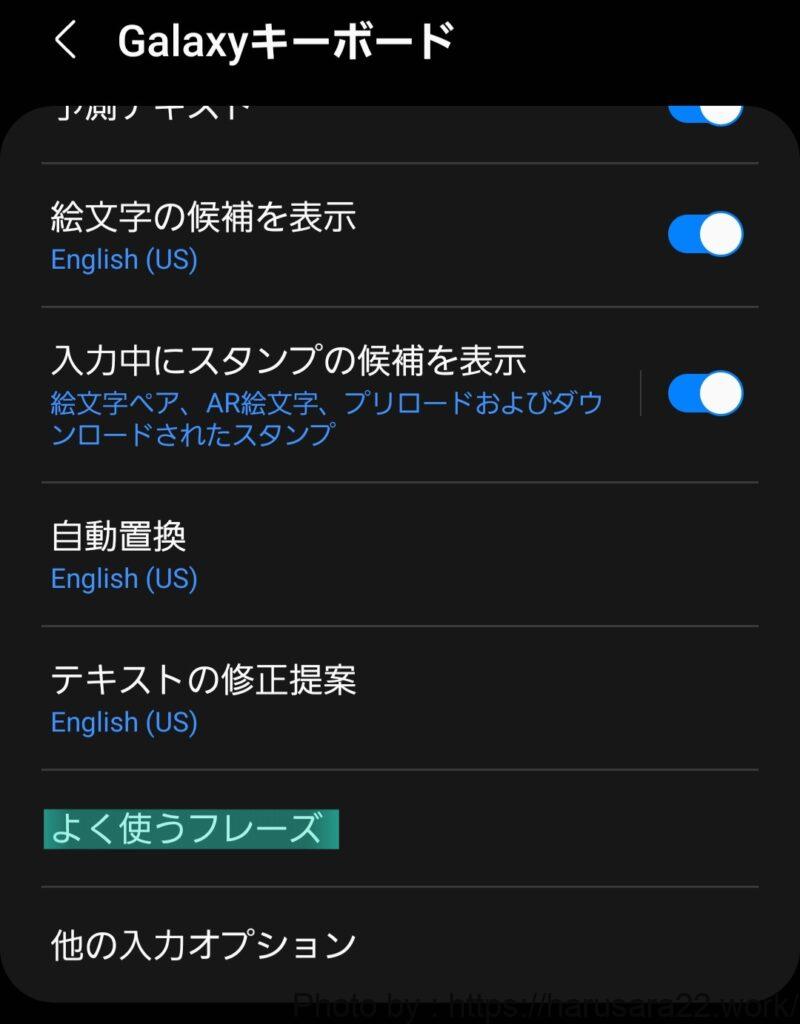
4.単語の登録
画面右上の+ボタンから
設定が可能です。
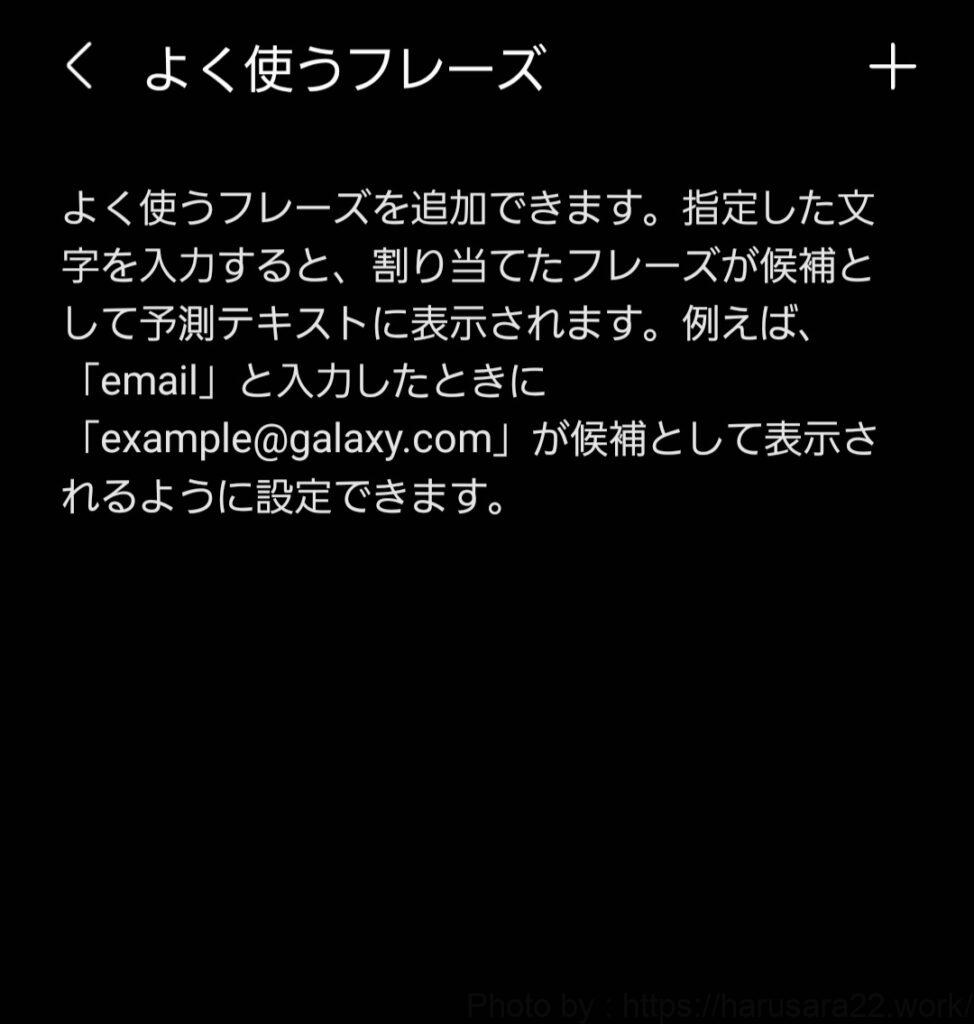
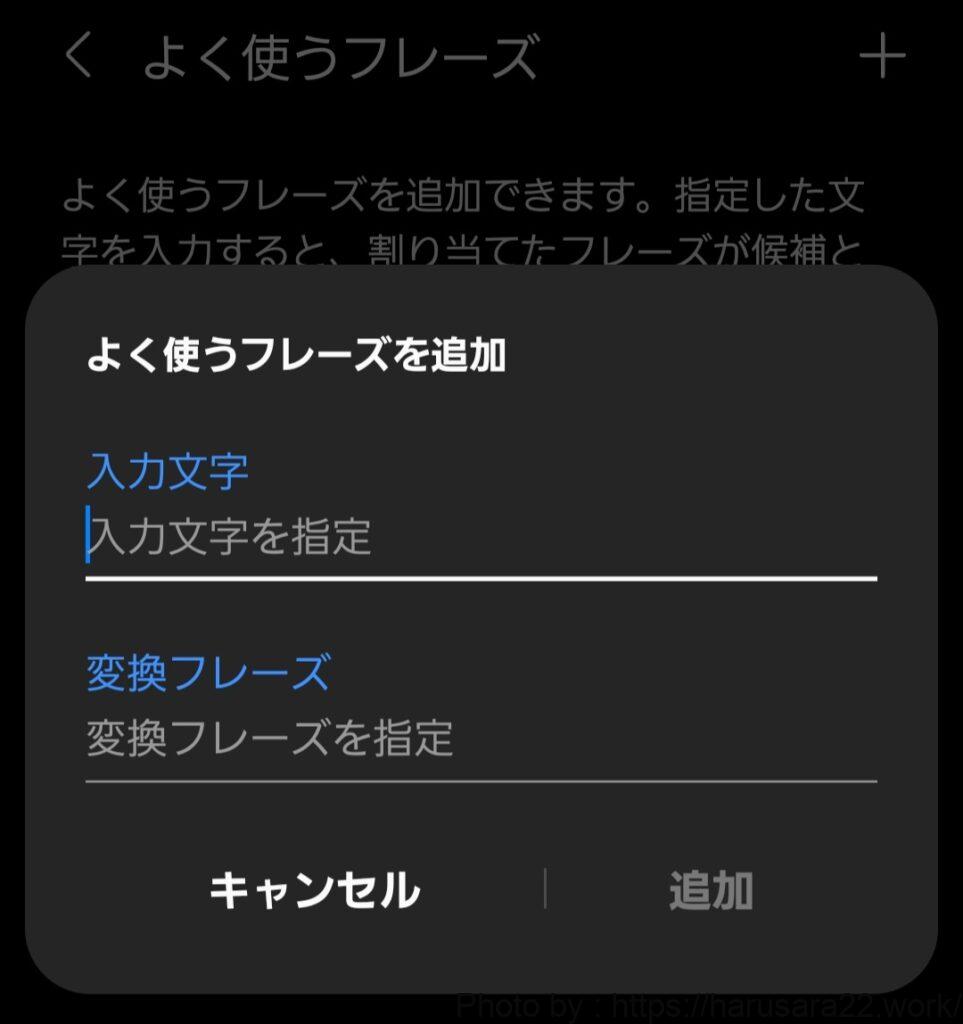
使い方は人それぞれですが
自分の名前をサッと
表示できるようにしたり
「でんわ」や「じゅうしょ」等を
登録しておいたり・・・
よく使う定型文なんかを登録しても
便利かもしれないですね♪
テンキーフリック
続いてはキーボードの設定です。
私はスマホ入力の際
日本語も英語も
テンキーでのフリック入力を
行いたいため、
それらの設定方法についてです。
「フリック入力」
キーにタッチすることで
周囲にその行の文字が出てくるので、
打ちたい文字の方向に
指を払って文字を入力する方法です。
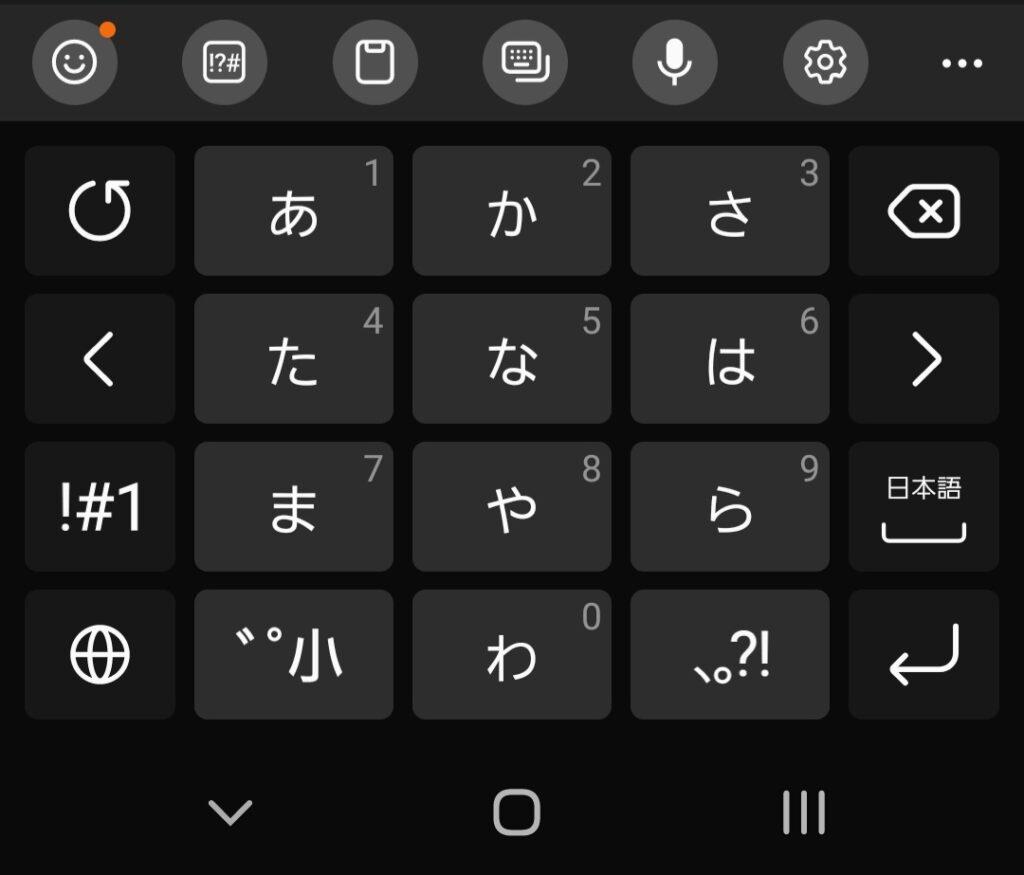
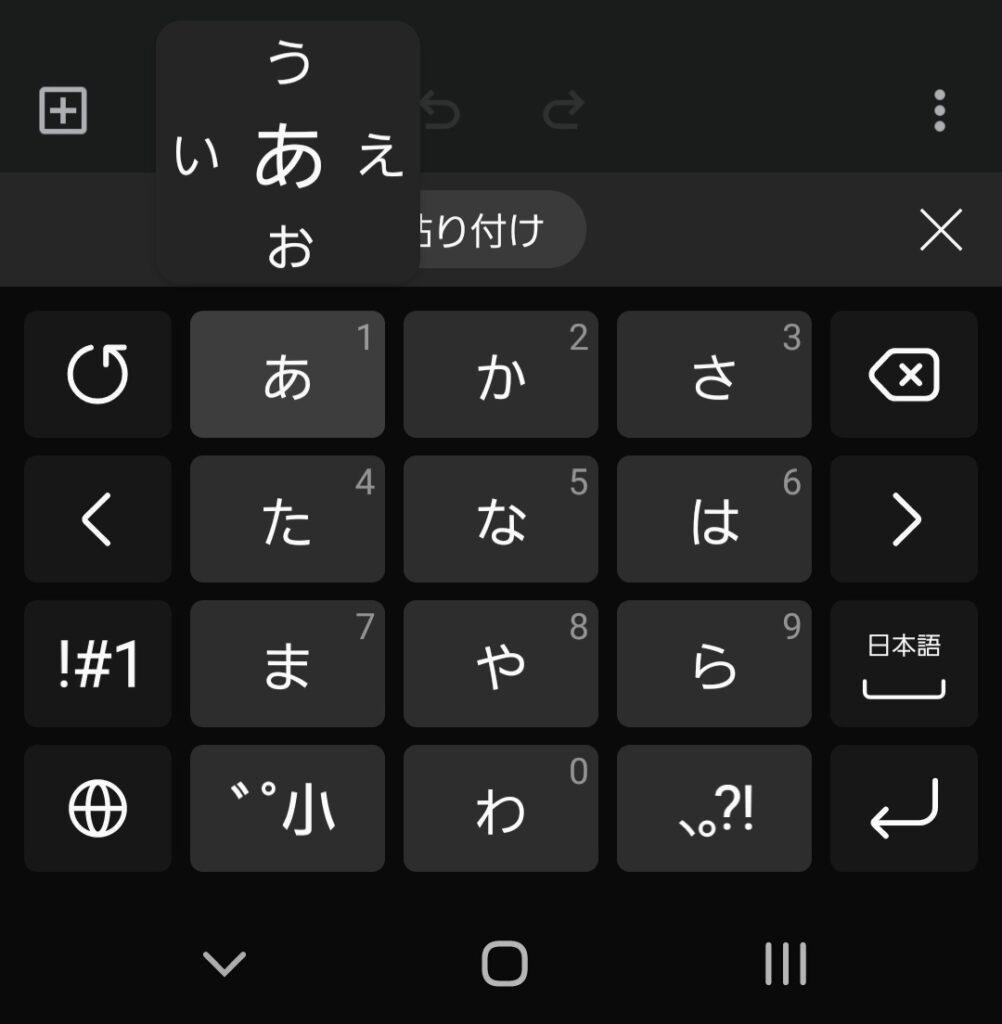
入力方法を変更する
手順としては
1.設定から一般管理を選択
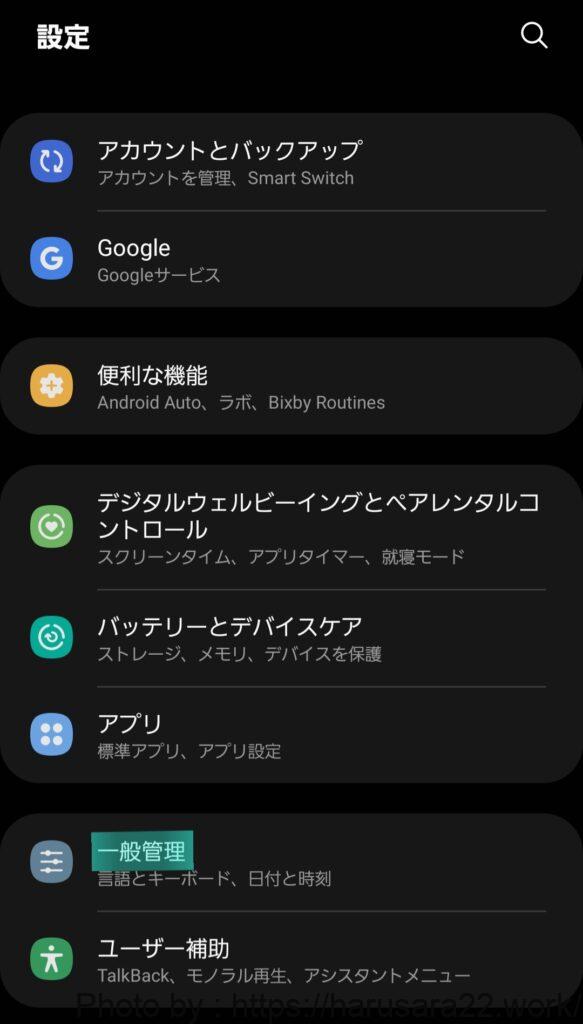
2.Galaxyキーボード設定を選択
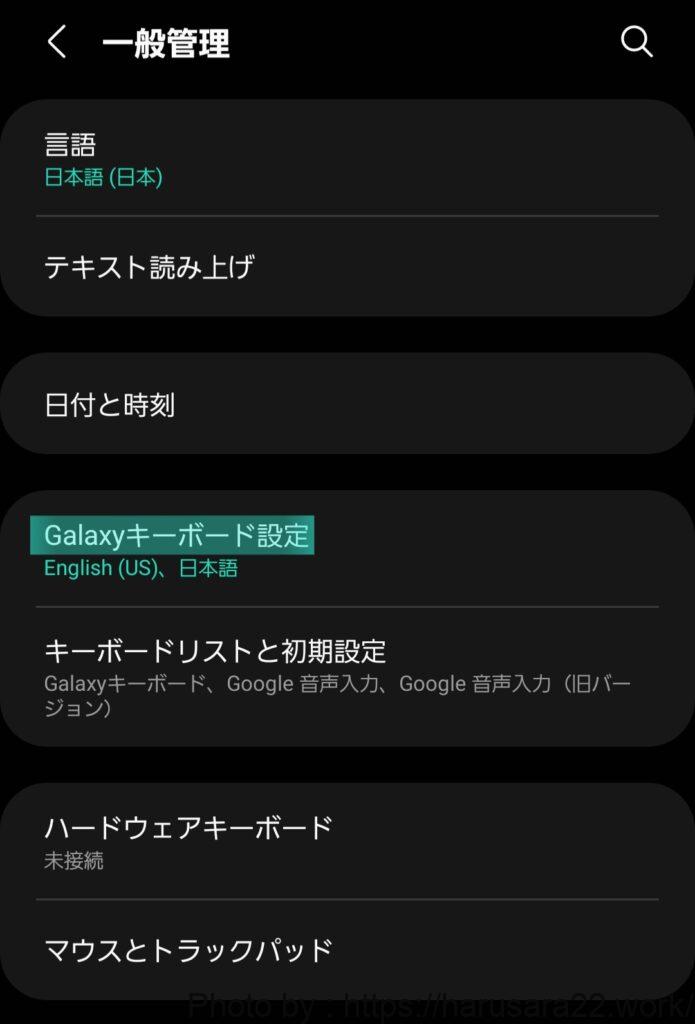
3.言語とタイプを選択
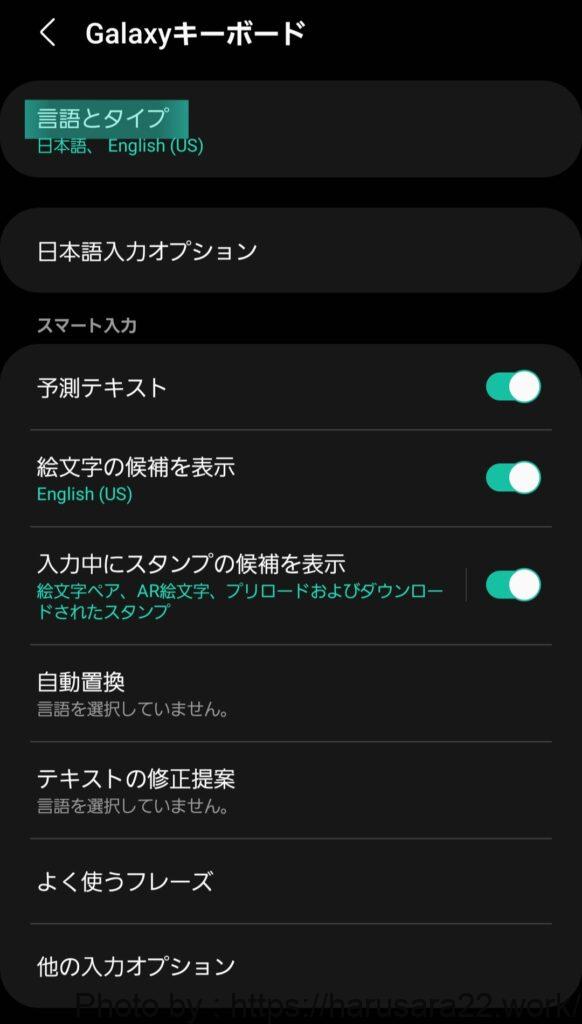
この画面で日本語、英語
それぞれの入力方法を選択できます。
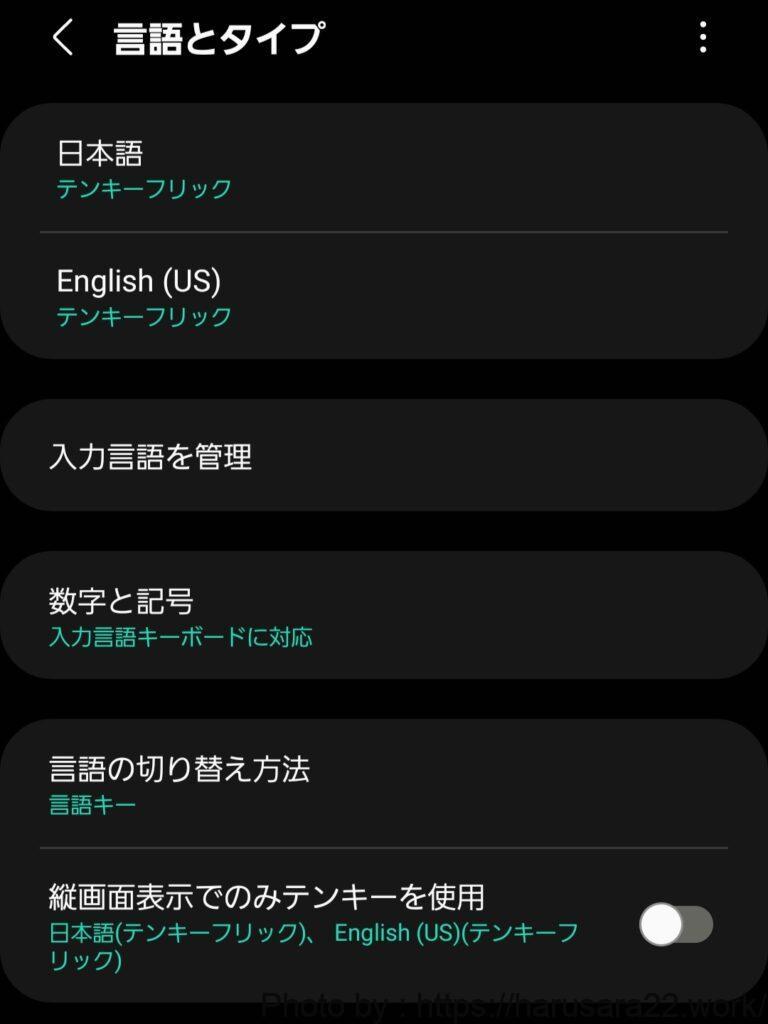
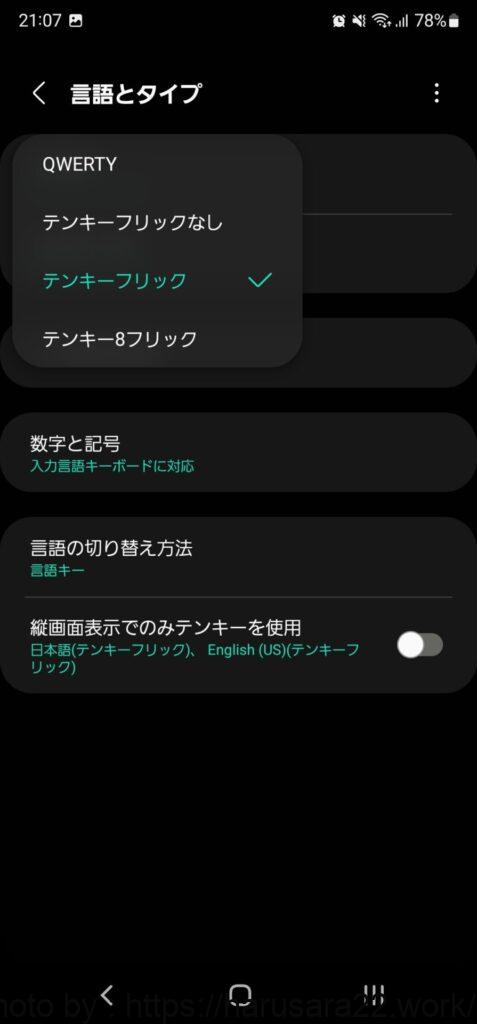
初期設定では
英語入力でフリック入力は
出来ないようになっているため
下記の手順が必要になります。
https://www.galaxymobile.jp/support/mobile-devices/numpad-flicks-can-no-longer-be-done-for-galaxy/
~入力方法の紹介~
QWERTY
PCのキーボードの様な配列で
ローマ字入力で
日本語を入力する方法。
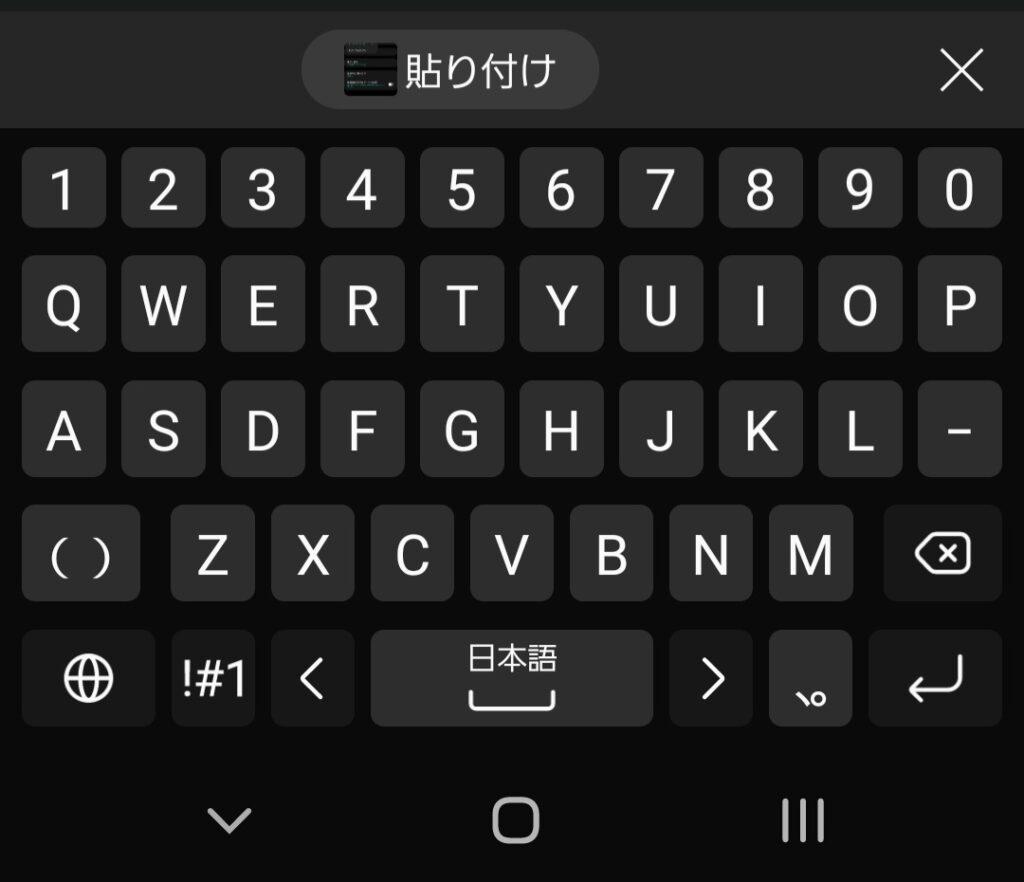
テンキーフリックなし
見た目は
テンキーフリックと似ているが
名前の通りフリックができない。
ガラケーの文字入力のように
あ→い→う→え→お→1
と、タップする数で文字が変わる入力方法
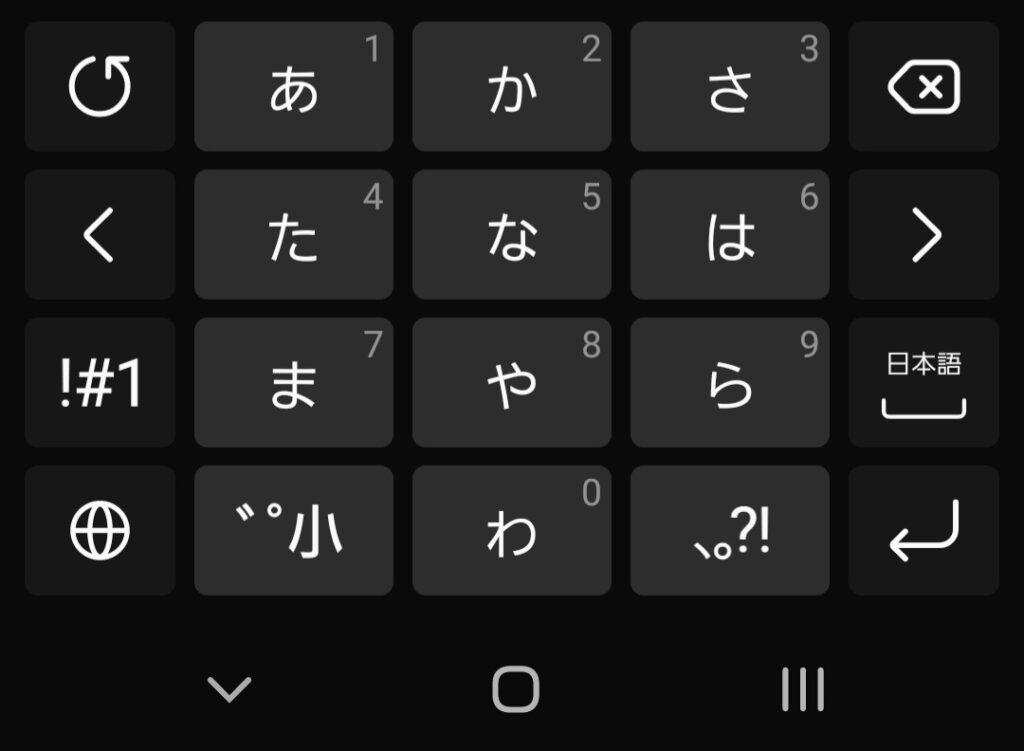
テンキーフリック
冒頭でも説明した
入力したい頭文字をタップして
スワイプすることで入力する方法
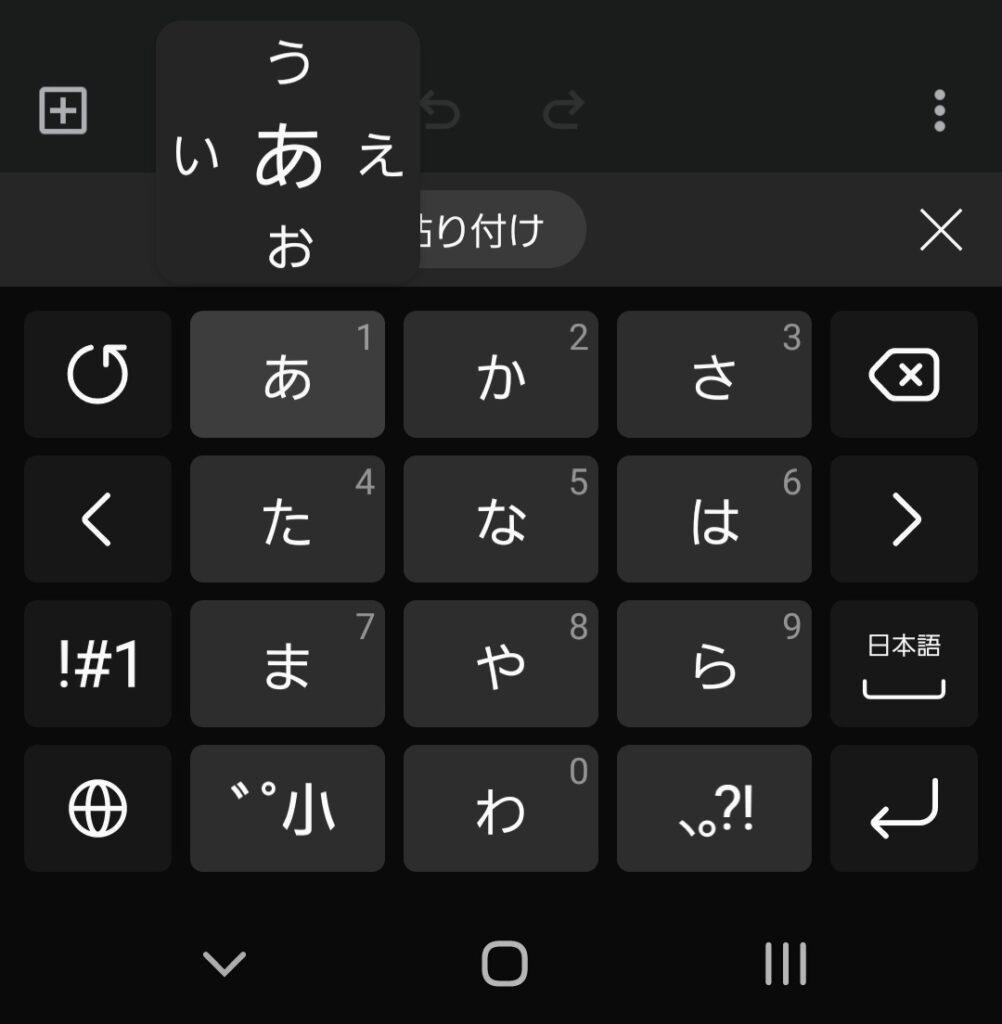
テンキー8フリック
テンキーフリックが
もっと細かくなり
数字・記号も入力できるようになった方式
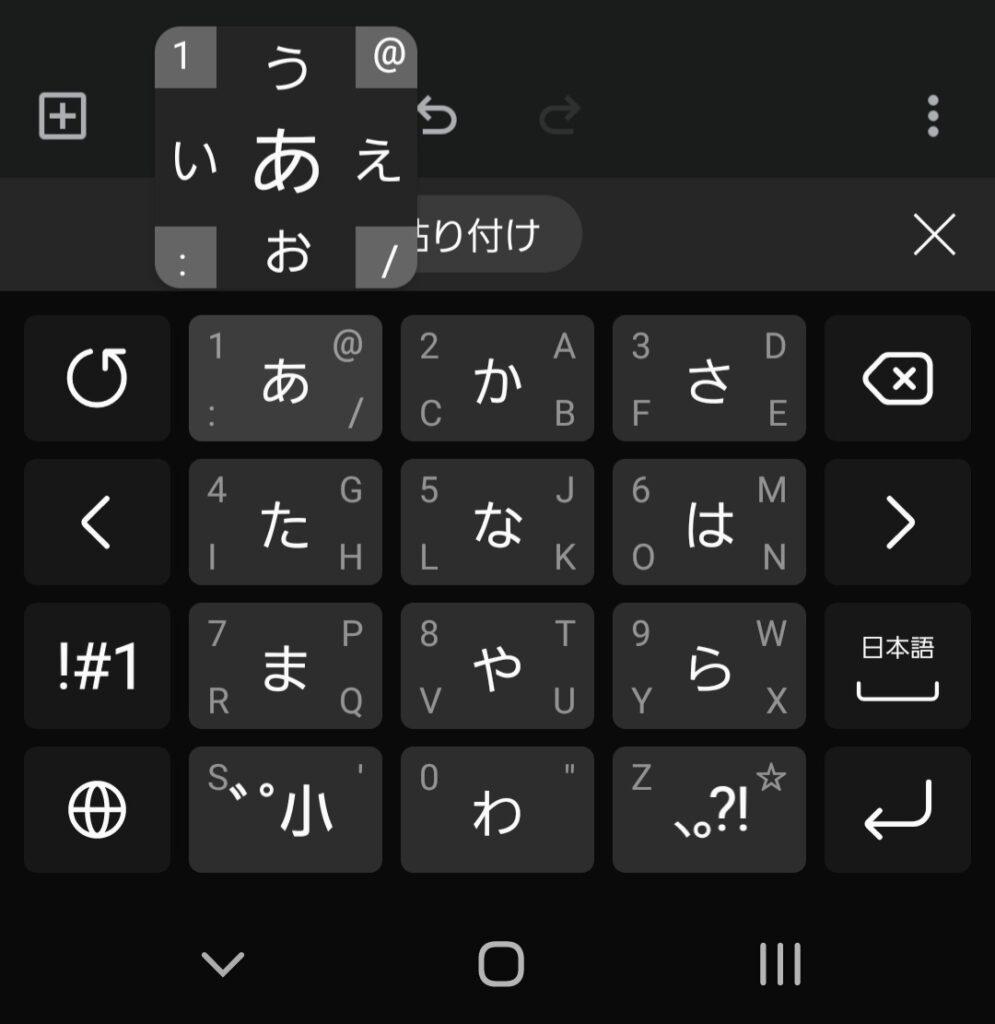
片手操作モード
画面がとても大きい
Galaxys22ultraですが
片手で操作できる位の
サイズに変更できる
「片手モード」が搭載されています。
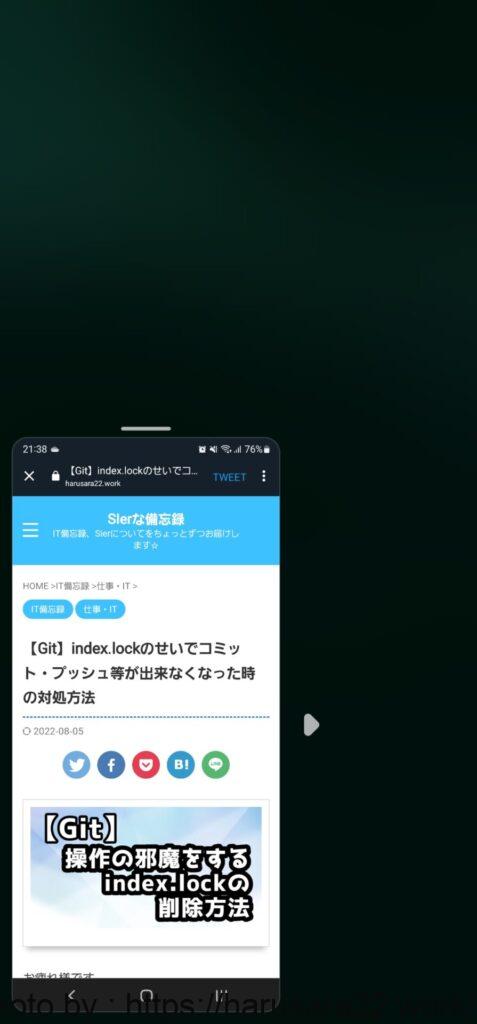
手順は
1.設定の便利な機能を選択
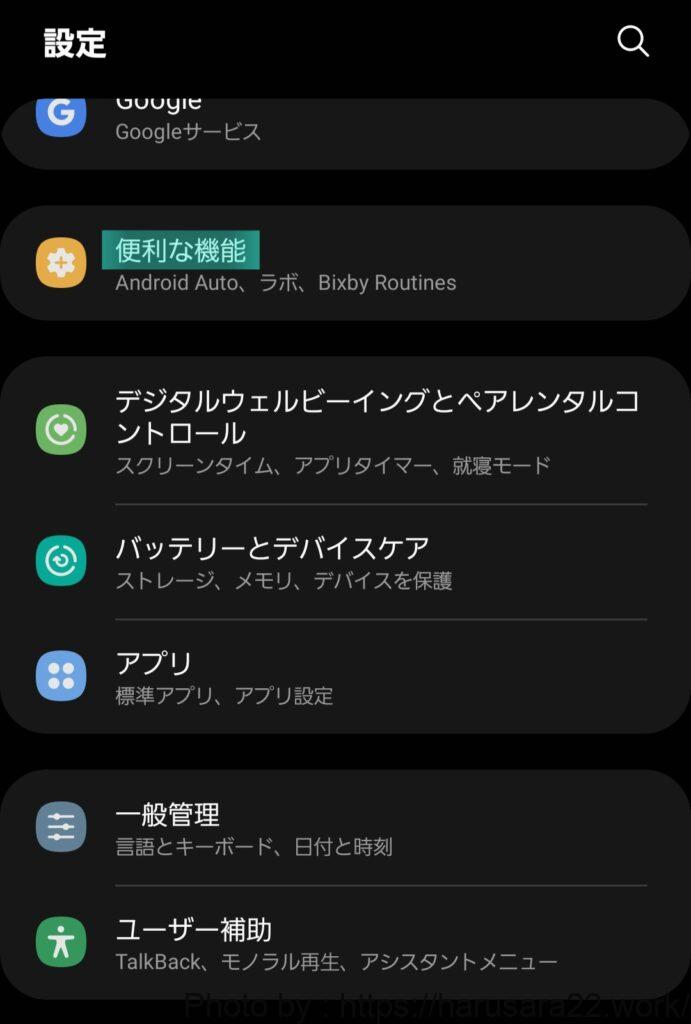
2.片手モードを選択
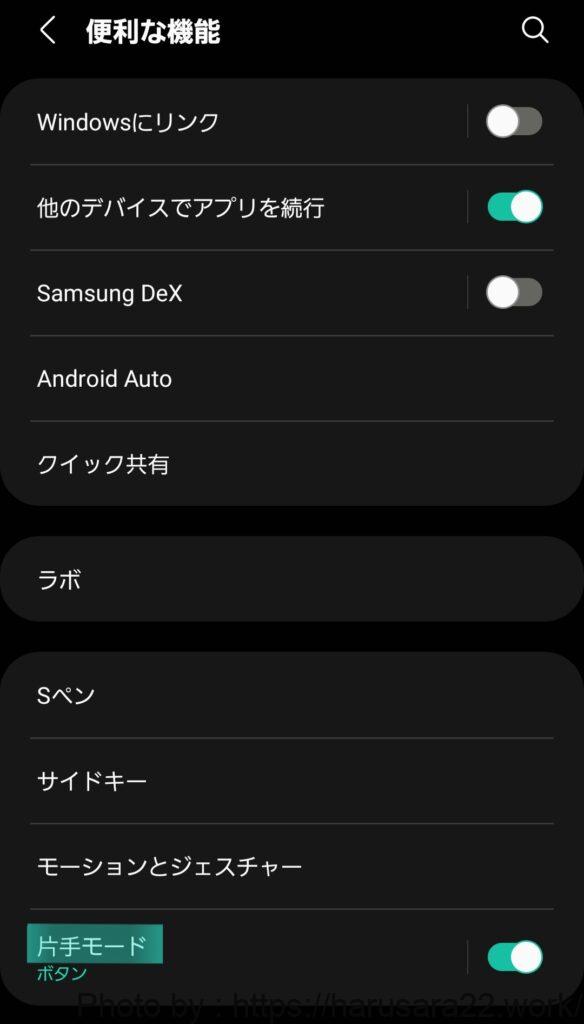
3.ONに切り替えることで使用可能
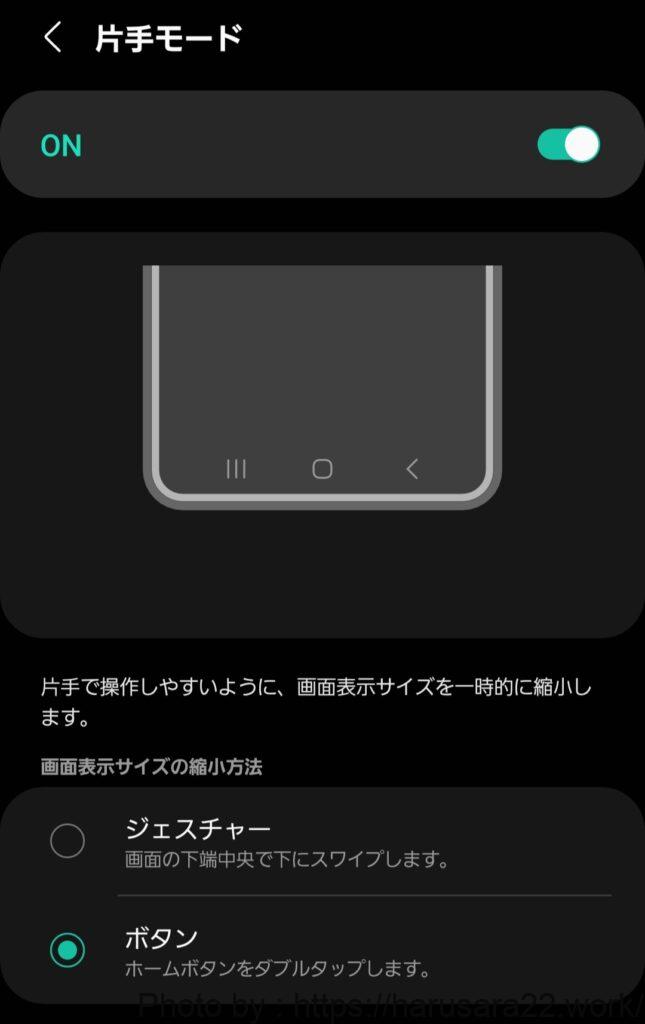
ジェスチャー
ホームボタン辺りを
下にスワイプする。
ボタン
ホームボタンをダブルタップ
このどちらかの方法で
片手モードに変更することが出来ます。
ちょっと画面端に
指が届かないときなどに
とても便利な機能です。
片手モード中にウィンドウサイズを
変更することもできるので
使いやすい画面サイズに
設定することも可能です。
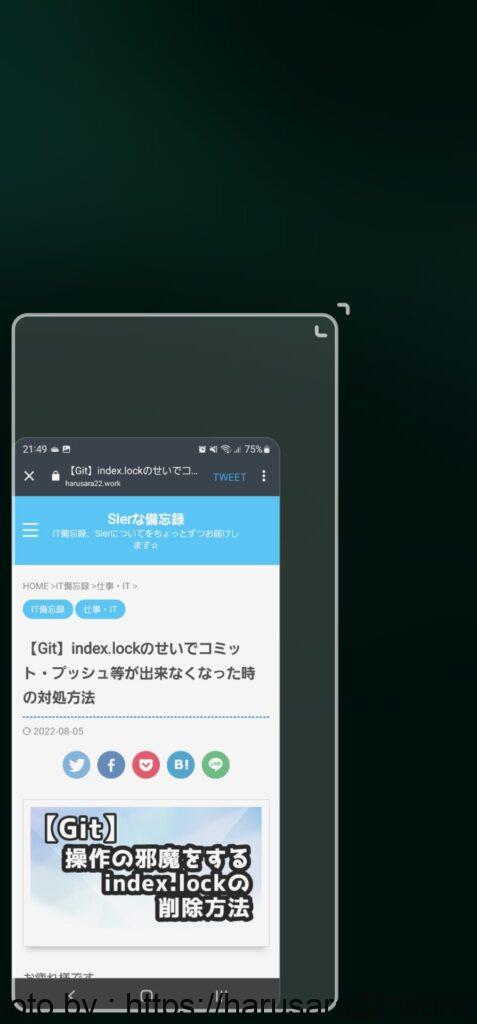
時計の24時間形式表示への変更方法
初期設定の状態では
午後1時は「1:00」と表示される設定のため
「13:00」と表示するために
設定を変更します。
手順としては
1.設定の一般管理を選択
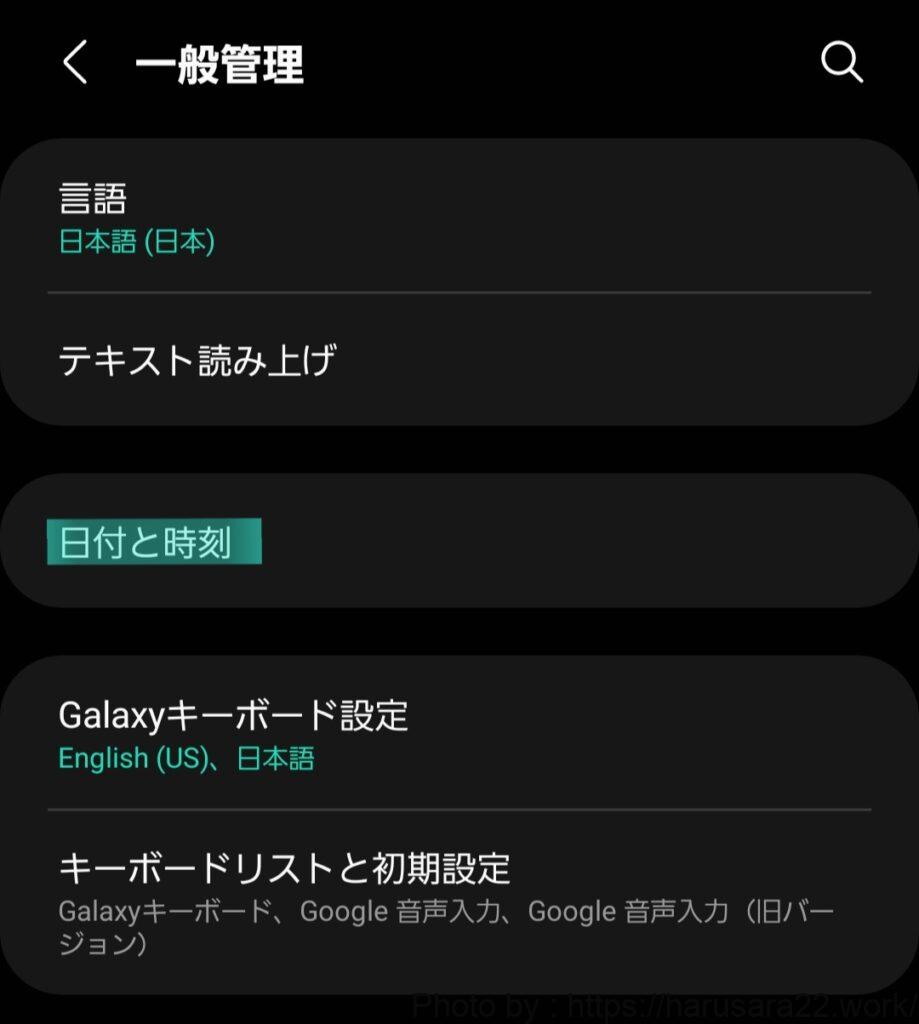
2.24時間形式を使用を選択
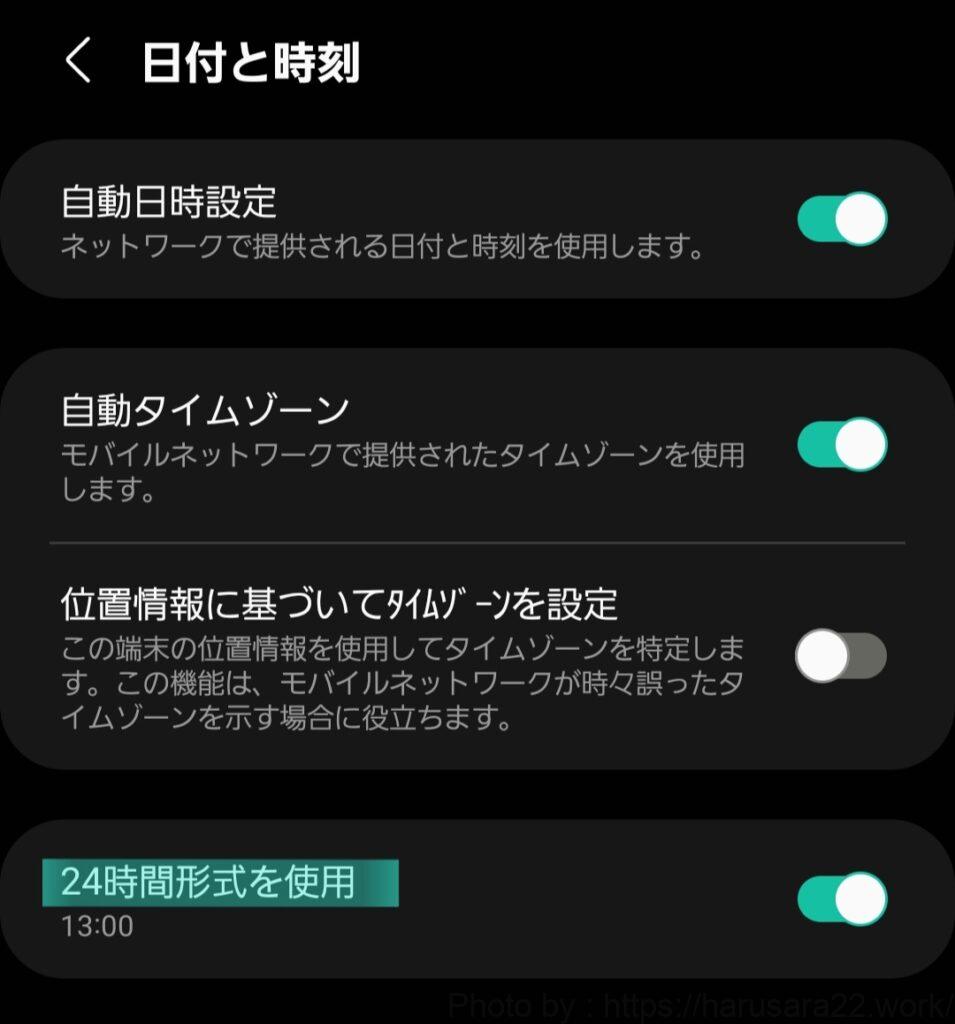
英語の先頭大文字への修正機能の削除
英文をよく入力する方であれば
そのままでよいのかもしれませんが・・・
英語を入力すると
勝手に先頭の文字が
大文字に修正されてしまうことがあります。
個人的にはサイトのログインIDなどで
先頭小文字で登録している場合に
毎回手修正するのが億劫なため
その機能はOFFにしました。
手順も記載しておきます。
1.一般管理からGalaxyキーボード設定を選択
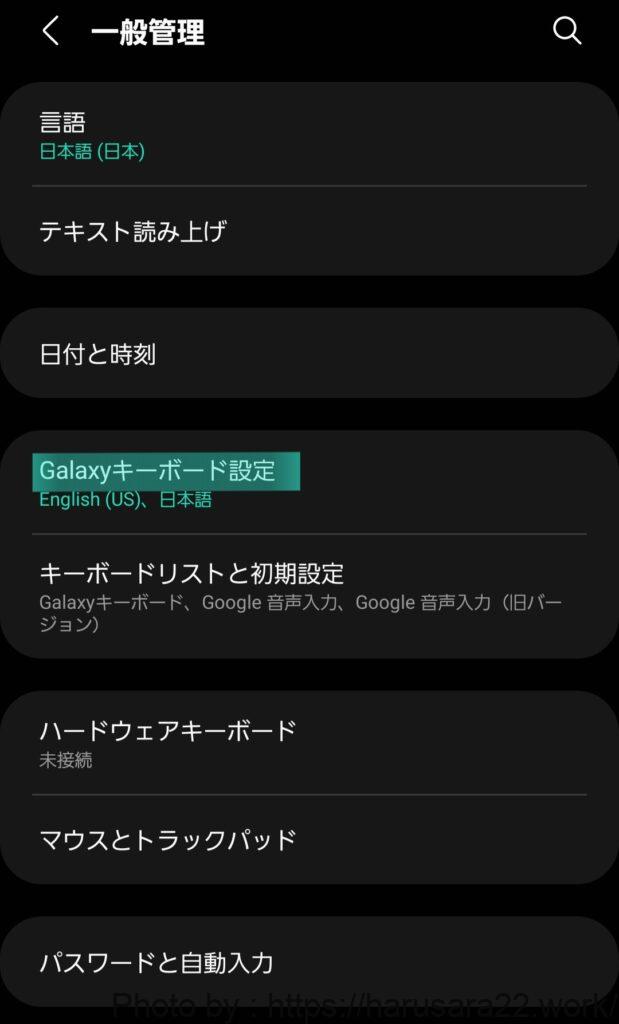
2.他の入力オプションを選択
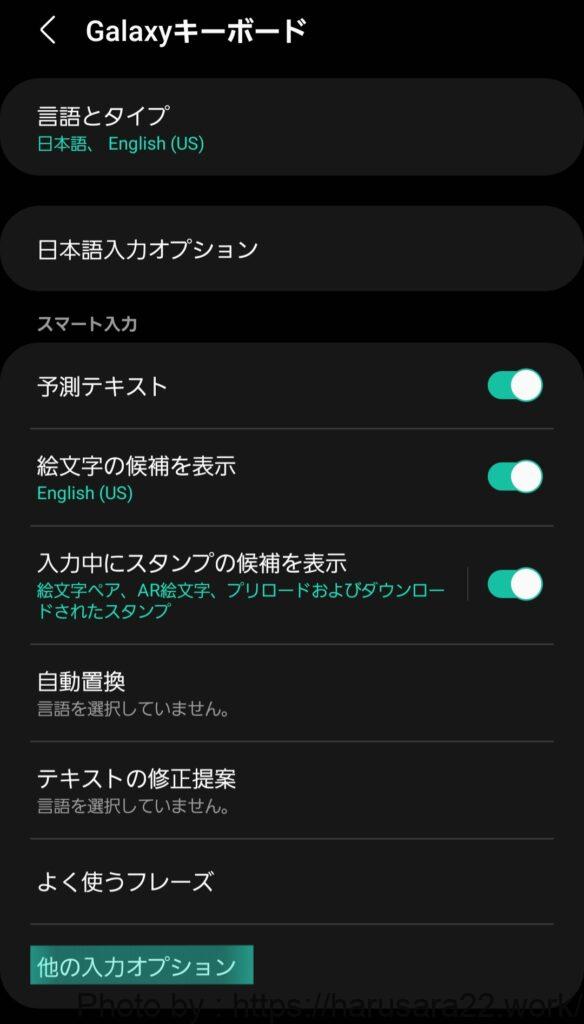
3.自動大文字変換をOFFにする。
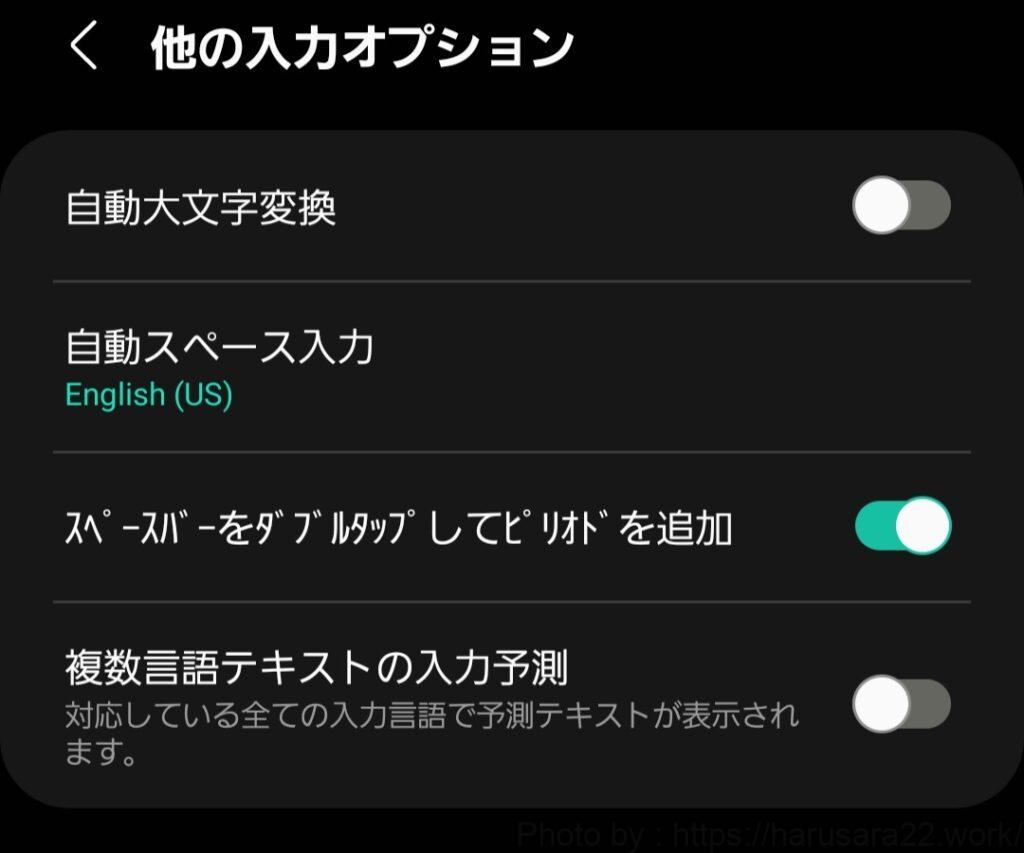
便利機能
ここではGalaxyS22Ultraに搭載されている
便利な機能を記載していきます。
スクショの撮り方
スクリーンショット
(画面キャプチャ)を撮る方法は
2種類あります。
■音量のマイナスボタンと電源ボタンの同時押し
長押しをしてしまうと
電源メニューが表示されてしまうため
短めにカチッと同時押ししてあげれば
スクショを撮ることが可能です。
■スワイプキャプチャ
手の側面を画面の左から右に
横切らせることでキャプチャが撮れます。
イメージとしては
チョップの形で画面に触れたまま
左から右にスライドさせると
キャプチャを撮ることができます。
※初期設定が必要で
便利な機能の
モーションとジェスチャーにある
スワイプキャプチャをONにする必要があります。
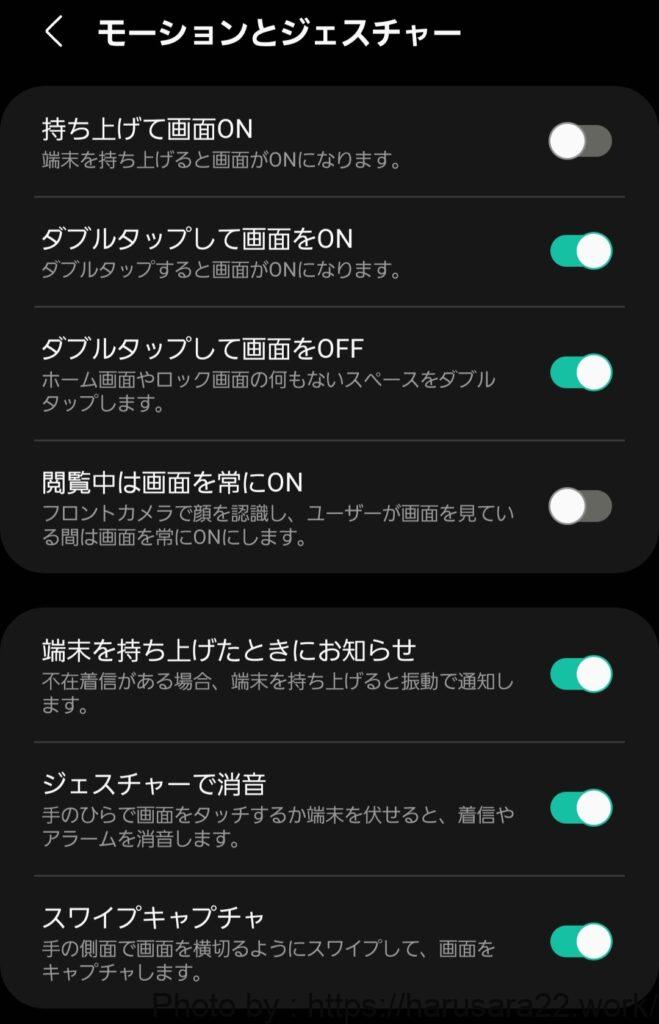
SmartLock
SmartLock(スマートロック)という機能が
とても便利です♪
信頼されている特定の場所や
接続されたデバイスの近くにある時に
スマートフォンのロックを
解除したままにできます。
自宅を設定していれば
家にいる間は
ロックを解除した状態にしておけたり、
スマートウォッチを設定しておけば
外に出ているときに
Bluetooth接続していれば
ロックを解除しておくことができます。
設定方法は
1.設定→ロック画面→SmartLockを選択
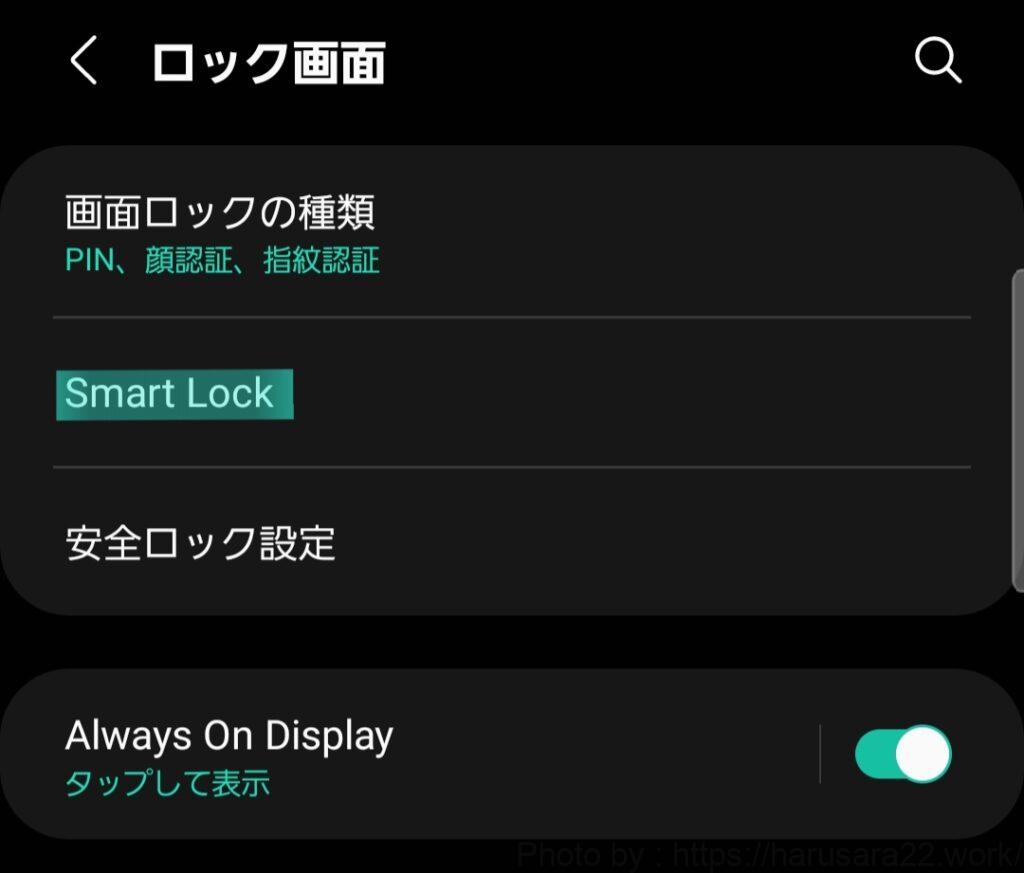
2.下記からロックを解除しておく条件を
設定する。
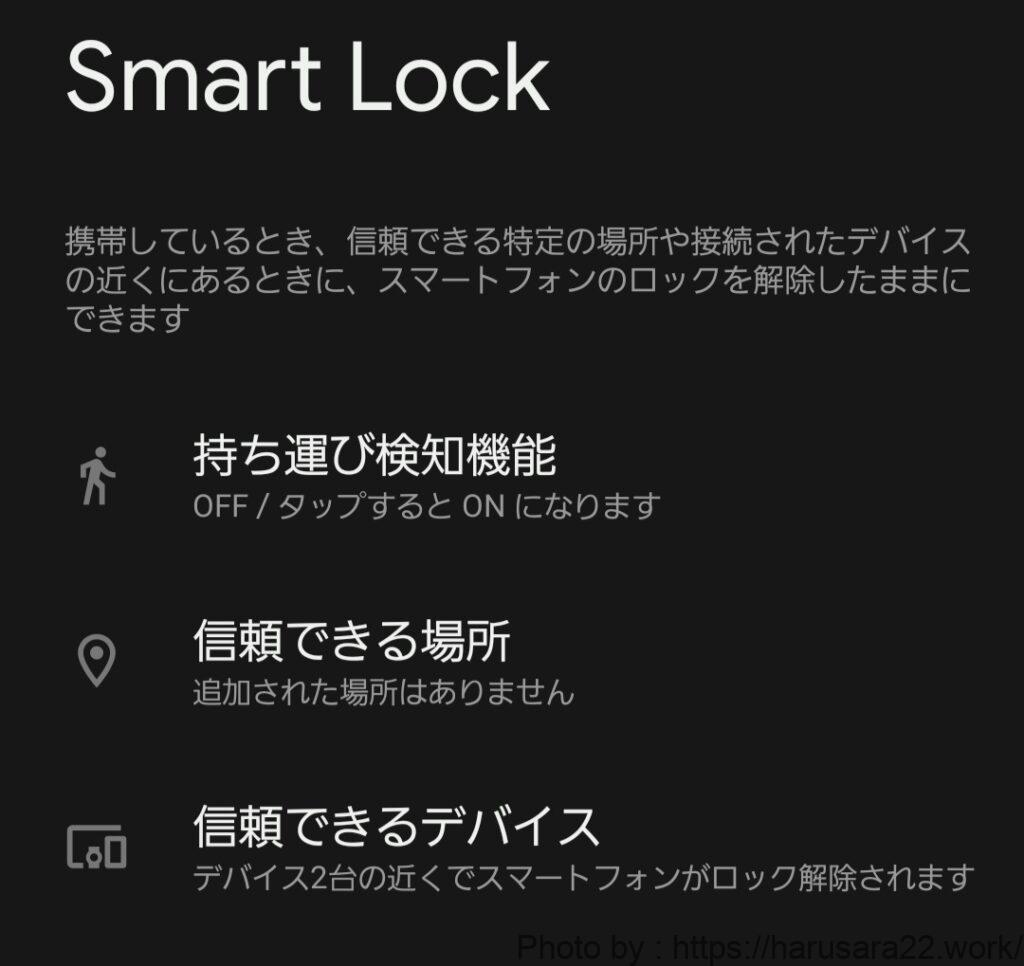
私の場合は
通勤中によくスマホをいじっているのですが
いちいちロックを解除するのが
手間に感じていたので
とても重宝しています♪
アイテム紹介
参考までにという形ですが
自分が使用している
スマホケースと、画面フィルムを
紹介しておきます♪
メリットデメリット含めて
紹介しますので
購入の参考になれば幸いです。
■スマホカバー
今使用しているスマホカバーは
こちらになります♪

背面がサラサラしていて
指紋がつきにくいのに
周囲はグリップが効いた素材なので
手から落ちにくいのが好ポイントです♪
落下防止のため
ストラップタイプのスマホリングを
愛用しているのですが
このスマホカバーには
ストラップホールがついているので
画面が大きく重めの
GalaxyS22Ultraでも
安心して使用することができます♪
■保護フィルム
また、画面保護フィルムは
こちらを使用しています。

画質が・・・。
良いところとしては
・貼るのが簡単
・ガラスフィルム
・指紋認証が使える
・画面がきれい
・比較的滑らかに画面を触れる
(指が引っ掛からない)
が、挙げられるのですが
イマイチな点として
・指紋認証の制度が低い
・指紋認証部に丸い跡が残る
といったロック解除がらみでの
問題点が挙げられます。。
先ほど紹介した
SmartLockを使用したり
基本顔認証を使用するのであれば
関係ないかもしれませんが・・・
指紋認証をメインに使いたい場合は
他のフィルムを検討しても
良いかもしれません・・・。
~追記~
上記で紹介した保護フィルムの
指紋認証の精度の低さが気になり
別のフィルムを購入しました。
うまく貼れたこともあって
画面も綺麗で
指紋認証も正確で
かなり気に入っています!!
samsung公式の
保護フィルムらしく
納得の満足度でした♪
良い所としては
・指紋認証の精度が高い
・画面がきれい
・画面の指の引っ掛かりが少ない
いまいちな点としては
・貼るのが難しい
・剝がれやすい(らしい)
指紋認証の精度はかなり高いです。
前のフィルムと違って
指紋認証部に丸い跡がつかないのも
気に入っているポイントです♪
ただガラスフィルムではないこともあって
貼るのが難しいです。
説明書も英語です。
(並行輸入品のため)
2枚入っているので
1回失敗できるのは
ありがたい所ですが・・・
ほこりも入りやすいので
お風呂場などほこりが待っていないところで
作業をお勧めします♪
気泡が入ってしまいやすく
愕然としてしまうかもしれませんが・・・
一晩たったら消えていたので
諦めずに少し待ってみて下さい!
(ホコリでできた気泡は消えないと思いますが。。)
使用したことはありませんが
いくつかスマホグッズの
リンクを貼っておきます。
他にも下記の様なサイトで
様々なスマホに対応したケースが
販売されていますので
ぜひ覗いてみてください♪

GalaxyS22Ultraの設定と便利機能のまとめ
いかがでしたでしょうか?
様々な設定があり
自分だけの端末に
カスタマイズして使えるのが
楽しいポイントだったりしますね♪
今後、更に発見した機能については
こちらの記事に追記していきます。
それではまたー!