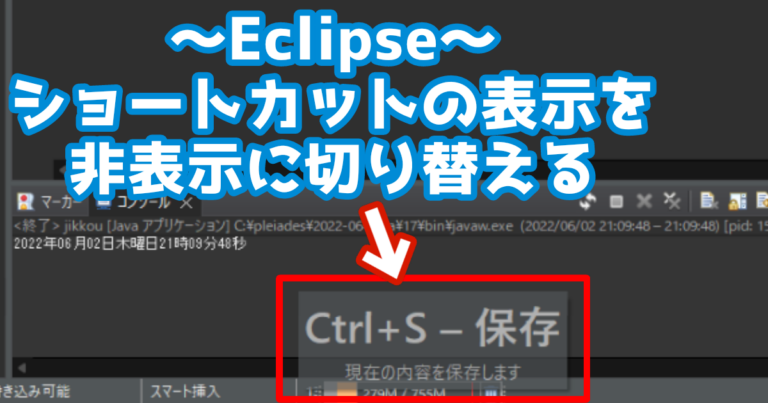今回はExcelでスネークケース(例: example_word)から
キャメルケース(例: exampleWord)に変換する
関数を紹介させていただきます。
一斉に命名規則の修正が必要な時などに
お役立ていただければ幸いです。
リンク
リンク
スネークケースとキャメルケースとは?
まず、スネークケースとキャメルケースの違いを理解しておきましょう。
- スネークケース: 単語をアンダースコア(
_)で区切り、
全て小文字で表現します。例:example_word - キャメルケース: 最初の単語は小文字で始め、
次の単語の先頭を大文字にする形式です。例:exampleWord
先に関数の紹介
スネークケースからキャメルケースへ
返還を行う関数は以下の通りとなります。
=LOWER(LEFT(PROPER(SUBSTITUTE(A1, "_", " ")), 1)) & SUBSTITUTE(MID(PROPER(SUBSTITUTE(A1, "_", " ")), 2, LEN(PROPER(SUBSTITUTE(A1, "_", " "))) - 1), " ", "")
複数の関数が組み合わさっているため
少し複雑になってしまいました。
念のため、使用した関数についての解説を
以下に記載させていただきます。
関数の解説
ステップ 1: スネークケース内のアンダースコアを空白に置き換える
まず、アンダースコアを空白に置き換えます。
これには SUBSTITUTE 関数を使用します。
=SUBSTITUTE(A1, "_", " ")
この関数は、スネークケース内の
アンダースコアを空白に変換します。
例えば、example_word は example word になります。
ステップ 2: 各単語の先頭文字を大文字に変換
次に、PROPER 関数を使って
各単語の最初の文字を大文字に変換します。
=PROPER(SUBSTITUTE(A1, "_", " "))
これで、example word が Example Word に変わります。
ステップ 3: スペースを削除してキャメルケースにする
最後に、スペースを削除してキャメルケース形式にします。
これには SUBSTITUTE 関数を再度使用して、
空白を取り除きます。
=LOWER(LEFT(PROPER(SUBSTITUTE(A1, "_", " ")), 1)) & SUBSTITUTE(MID(PROPER(SUBSTITUTE(A1, "_", " ")), 2, LEN(PROPER(SUBSTITUTE(A1, "_", " "))) - 1), " ", "")
この関数の動きは次の通りです:
LOWER(LEFT(PROPER(SUBSTITUTE(A1, "_", " ")), 1))で
最初の文字を小文字に変換します。SUBSTITUTE(MID(PROPER(SUBSTITUTE(A1, "_", " ")), 2, LEN(PROPER(SUBSTITUTE(A1, "_", " "))) - 1), " ", "")で、
残りの部分からスペースを削除して結合します。
これにより、example_word が exampleWord に変換されます。
まとめ
今回は、Excelでスネークケースから
キャメルケースに変換する関数を記載しました。
改善された関数を使えば、空白等が残ることなく、
スムーズにキャメルケースに変換することができます。
ぜひ試して見てください。
この記事がどなたかのお役に立てていれば幸いです。
それではまたー!!
リンク
リンク