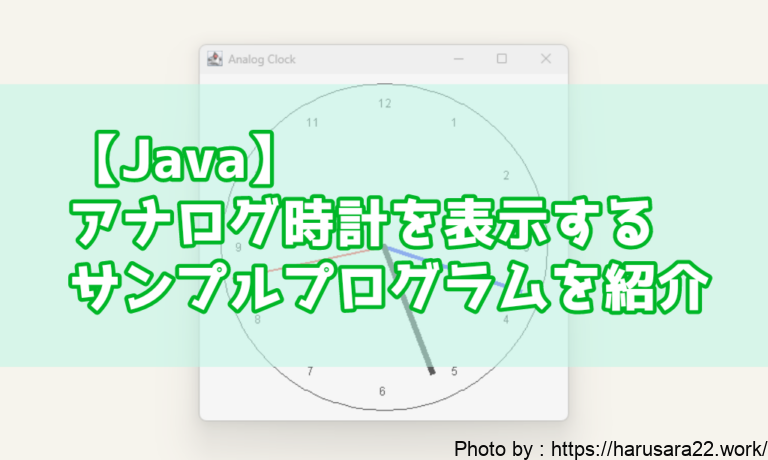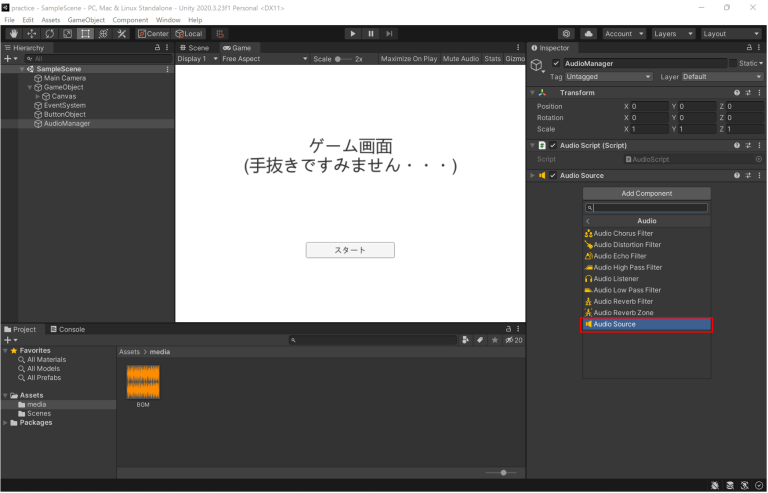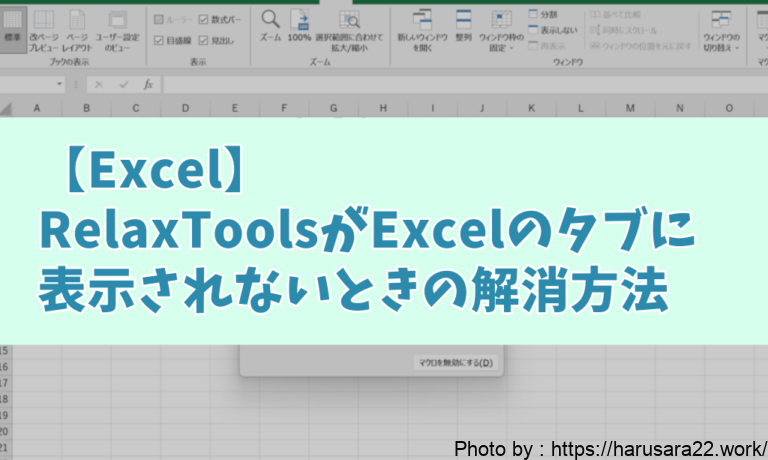お疲れ様です。はるさらと申します。
今回は、cmd(コマンドプロンプト)を使って、
ディレクトリの構造をツリー形式で表示する方法を紹介します。
これを使えば、どのフォルダにどんなファイルが入っているのか、
視覚的にわかりやすく把握することができます。
資料作りやソースの調査などに
お役立ていただければと思います。
ディレクトリ構造とは?
まず、ディレクトリ構造について簡単に説明します。
ディレクトリ(フォルダ)は、
ファイルを整理するための入れ物です。
コンピュータ内では、
ファイルや他のディレクトリ(サブディレクトリ)を
階層的に整理することで、
整理整頓された状態でファイルを管理します。
例えば、「プロジェクト」フォルダの中に
「src」フォルダや
「docs」フォルダがあり、
さらにその中に別のファイルやフォルダがある場合、
これらは階層的に管理されています。
このような階層的な構造を
ディレクトリツリーまたはツリー形式で表現します。
ツリー形式とは?
ツリー形式とは、
ディレクトリやファイルを「木」の枝のように階層的に表示する方法です。
親ディレクトリ(親フォルダ)から始まり、
その下にある子ディレクトリやファイルが枝のように表示されるので、
全体の構造が一目でわかりやすくなります。
例えば、以下のような
ディレクトリ構造があるとします:
1 2 3 4 5 6 7 8 9 10 | MyProject│├── src│ ├── main.cpp│ └── utils.cpp│├── include│ └── header.h│└── README.md |
このように、MyProjectフォルダが親で、
その中に複数のサブフォルダやファイルが
階層的に並んでいるのがツリー形式です。
cmdでディレクトリ構造をツリー形式で表示する
**tree**コマンドを使うと、
現在のディレクトリの構造を
ツリー形式で表示することができます。
このコマンドを使うことで、
階層が深いフォルダ構成も一目で確認できるので、
プロジェクトの全体像を把握しやすくなります。
基本的な使い方
まずは、コマンドプロンプトを開いて、
表示したいディレクトリに移動します。
例えば、「C:\Projects\MyProject」という
フォルダの中身をツリー形式で表示したい場合、
以下の手順を実行します。
- cmdを開く
「スタート」メニューから「cmd」を検索し、
コマンドプロンプトを開きます。 - ディレクトリを移動する
ツリー表示したいディレクトリに移動します。
例えば、C:\Projects\MyProjectに移動する場合は、
以下のコマンドを入力します。cd C:\Projects\MyProject - treeコマンドを実行する
現在のディレクトリのツリー構造を表示するには、
以下のコマンドを実行します。tree
これで、MyProjectフォルダ内のファイルと
サブフォルダがツリー形式で表示されます。
オプションを使って表示をカスタマイズ
treeコマンドにはいくつかのオプションがあり、
表示をカスタマイズすることができます。
/Fオプション:
サブディレクトリ内のファイルも表示する。
デフォルトでは、treeコマンドはフォルダ構成のみを表示しますが、/Fオプションをつけると、サブフォルダ内のファイルもツリーに表示されます。
tree /F
これにより、ファイル名も表示されるようになります。/Aオプション:
ASCII文字でツリーを表示する。
デフォルトでは、treeコマンドは線を使ってツリー構造を表示しますが、/Aオプションを使うと、全ての文字をASCIIで表示することができます。
これにより、見た目がシンプルになります。tree /A/L <数値>オプション:
表示する階層の深さを制限する。
ツリーの表示が非常に深くなると見づらくなることがあります。/Lオプションを使うと、表示する階層の深さを指定できます。
例えば、3階層分だけ表示したい場合は、以下のように入力します。tree /L 3これにより、3階層までのディレクトリ構造が表示されます。
実際の例
例えば、次のようなディレクトリ構造を持っている場合:
1 2 3 4 5 6 7 8 9 10 | MyProject│├── src│ ├── main.cpp│ └── utils.cpp│├── include│ └── header.h│└── README.md |
tree /Fコマンドを実行すると、以下のように表示されます。
1 2 3 4 5 6 7 8 | C:\Projects\MyProject│├── README.md├── include│ └── header.h└── src ├── main.cpp └── utils.cpp |
これで、どのフォルダにどのファイルが入っているのかを
視覚的に確認できるようになります。
出力をファイルに保存する
ディレクトリ構造をテキストファイルとして保存したい場合は、
コマンドの出力をリダイレクトしてファイルに保存することもできます。
例えば、以下のコマンドを実行すると、
ツリー構造をdirectory_structure.txtというファイルに保存できます。
1 | tree /F > directory_structure.txt |
これで、ファイルをテキストエディタで開いて、後で確認することができます。
まとめ
今回は、cmd(コマンドプロンプト)を使って、
ディレクトリ構造をツリー形式で表示する方法を解説しました。treeコマンドを使えば、
プロジェクトやフォルダの構成を素早く把握できるので、
とても便利です。
さらに、表示オプションを活用することで、
必要な情報だけを表示したり、見た目をカスタマイズすることができます。
ぜひ、プロジェクト管理に役立ててください!
どなたかのお役に立てば幸いです。
それではまたー!!