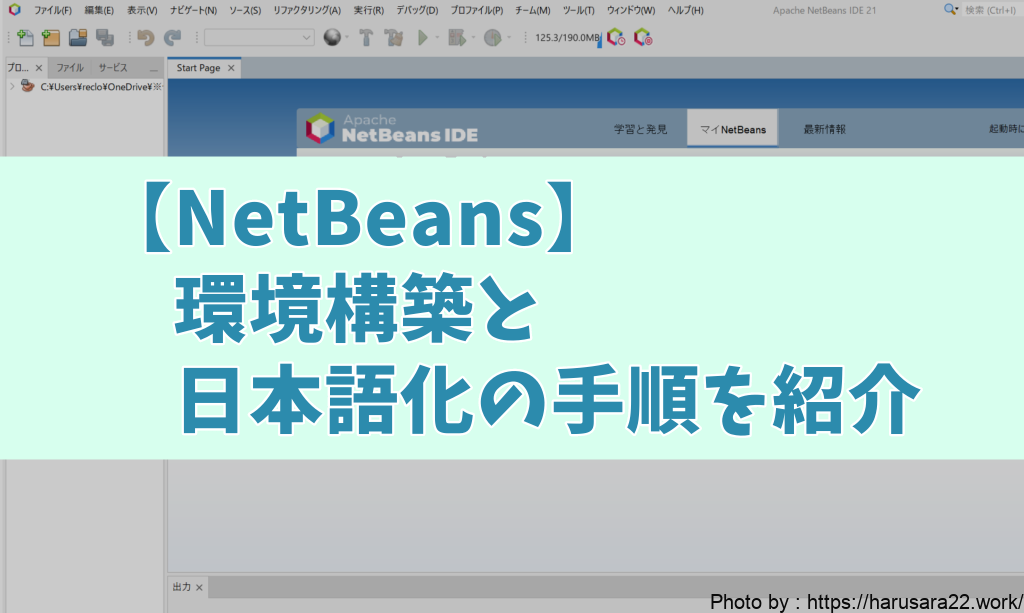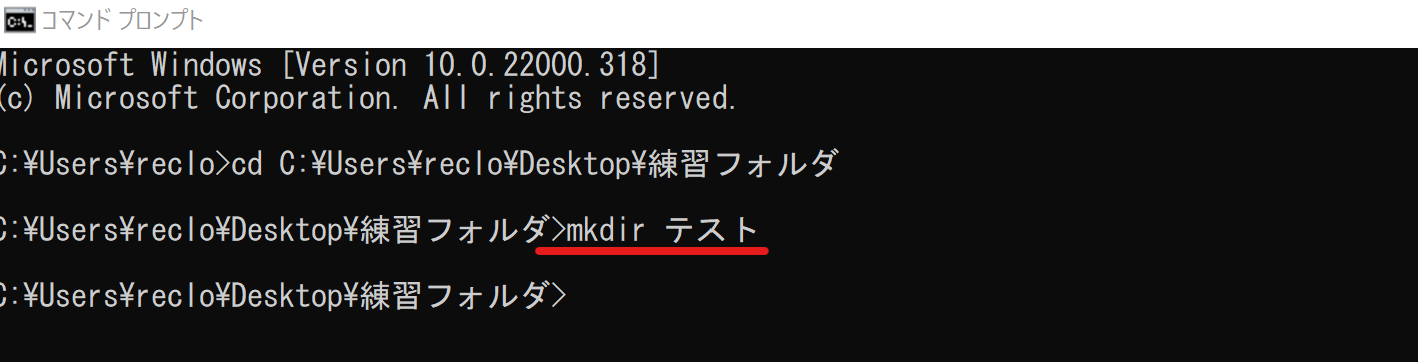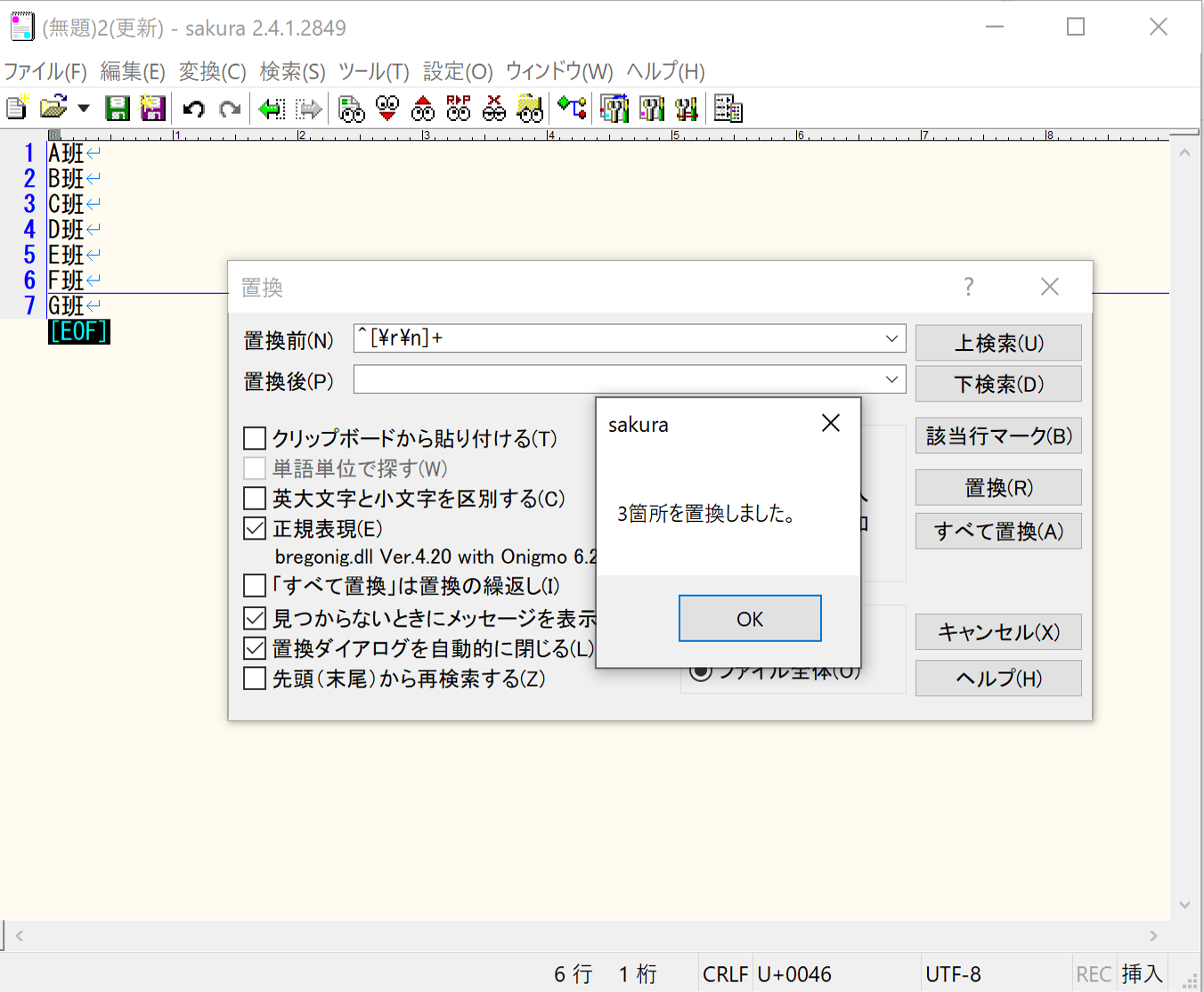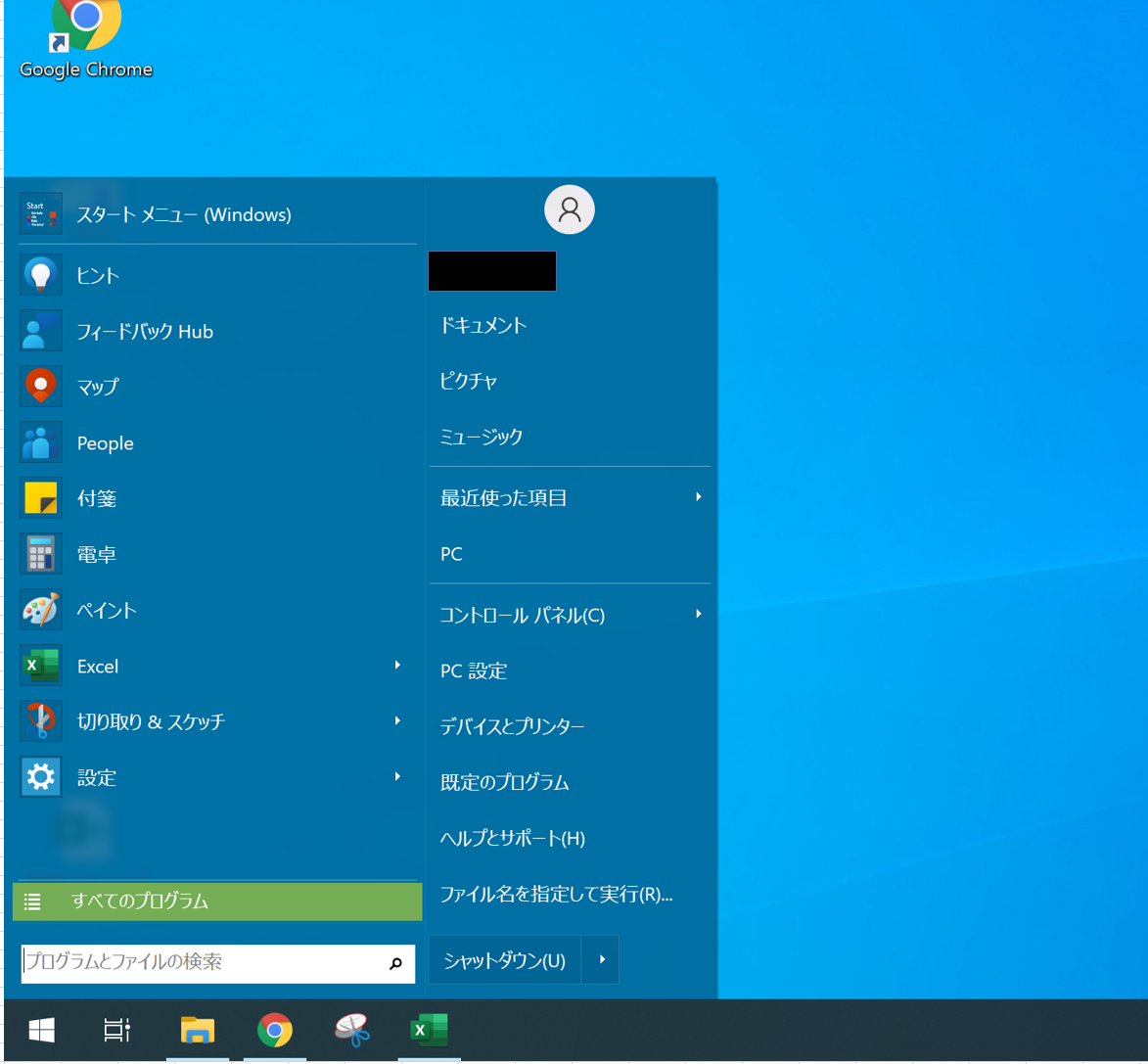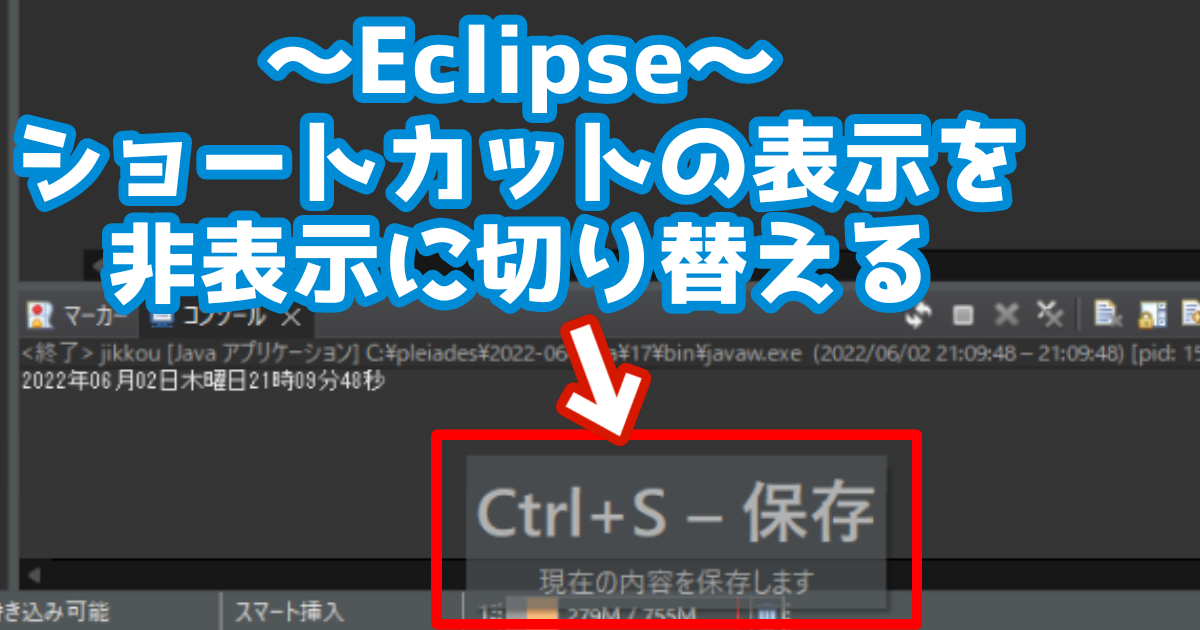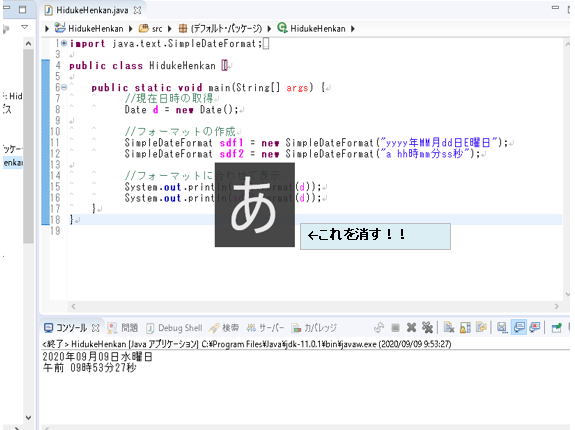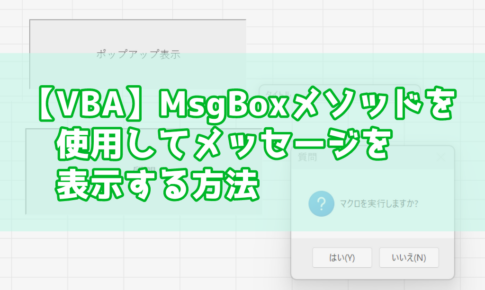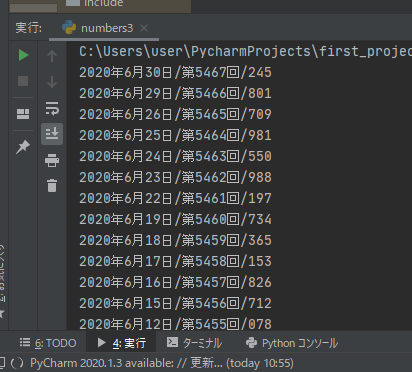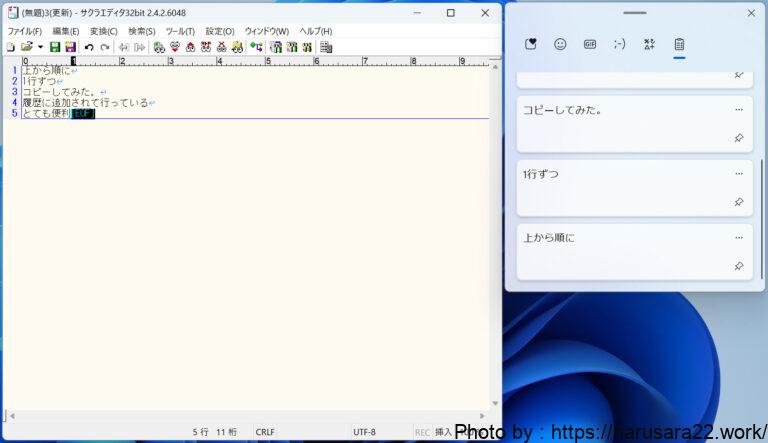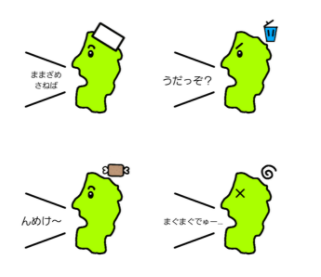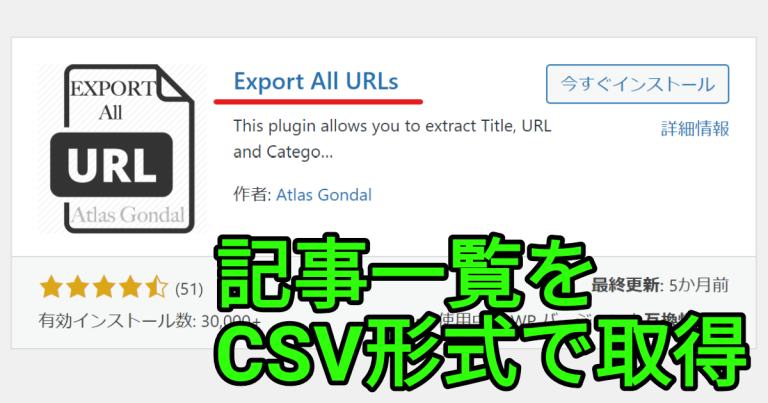お疲れさまです。
はるさらと申します。
今回はオープンソースの統合開発環境である
NetBeansのインストール方法を
記載していきます。
今回は記事執筆時に最新でした
『Apache NetBeans 21』を
セットアップしていこうと思います。
NetBeansのダウンロード
NetBeansをインストールするために
公式のサイトからインストーラーを
ダウンロードしていきます。
まず、下記リンクより
Apache NetBeansのサイトに
アクセスしましょう。
https://netbeans.apache.org/front/main/index.html
赤線のダウンロードボタンを押下。
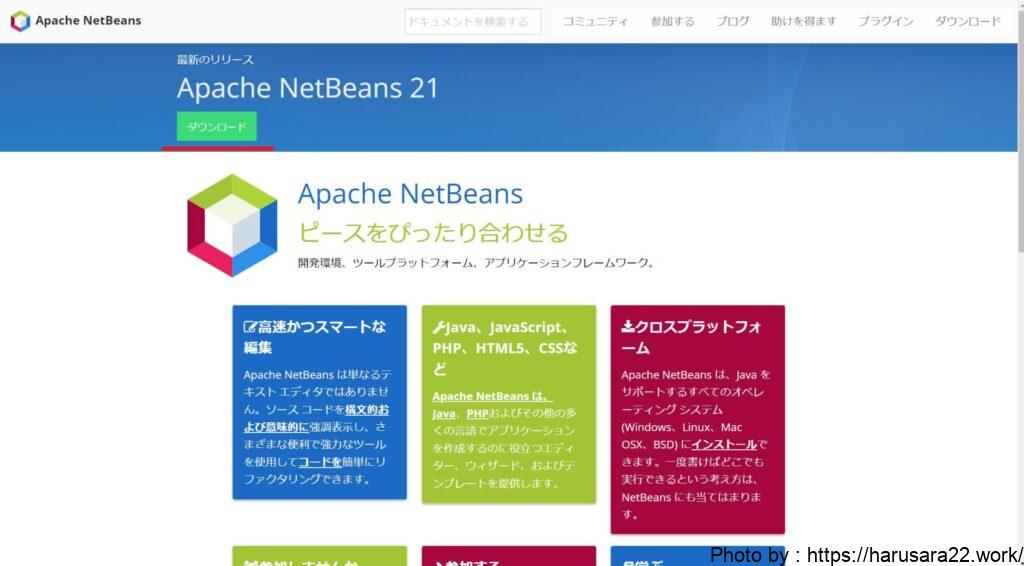
下記の画面に遷移するため
ご使用の端末のOSに応じて
インストーラーをダウンロードしましょう。
私はwindows端末を使用しているため
『Apache-NetBeans-21-bin-windows-x64.exe』をクリック。
Macを使用している方は
おそらく(Apache-NetBeans-21.pkg)を
選べばよいと思います。
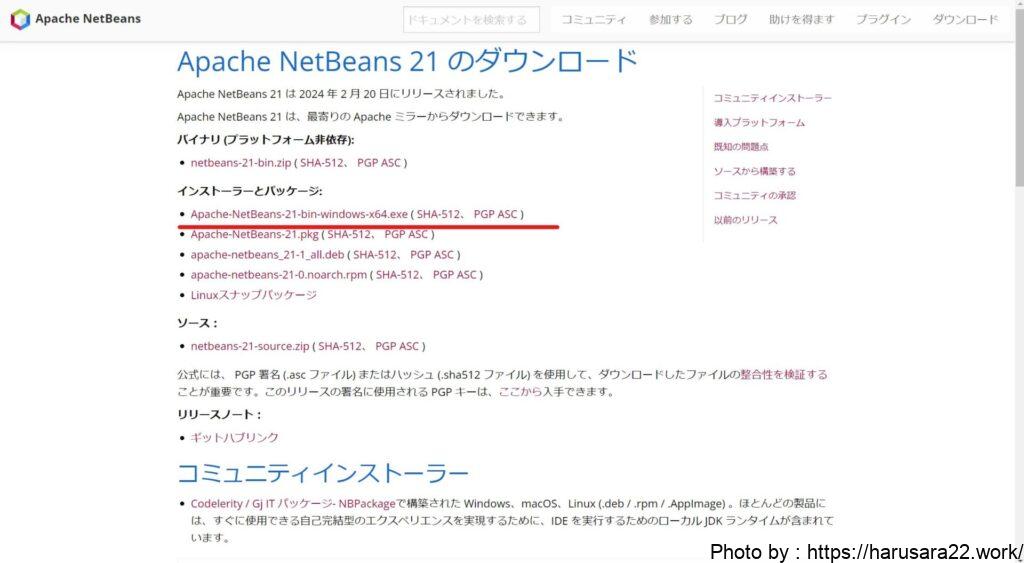
遷移した画面の赤線の個所から
exeファイルをダウンロードしましょう。
https://dlcdn.apache.org/netbeans/netbeans-installers/21/Apache-NetBeans-21-bin-windows-x64.exe
をクリックすることで
インストーラーをダウンロードすることができます。
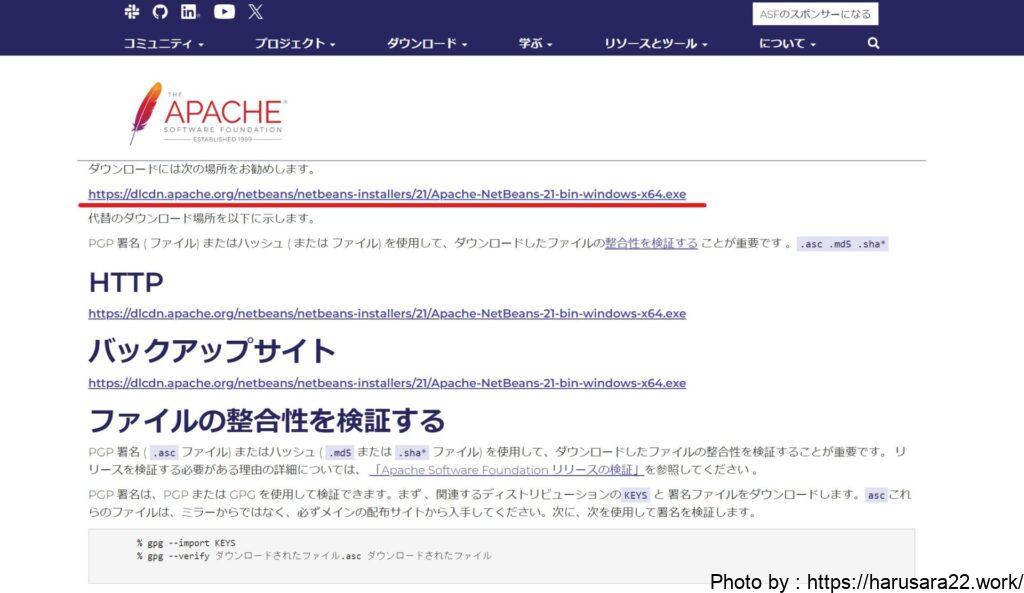
インストーラーを使用してのセットアップ
前章で下記のようなファイルが
ダウンロード出来ているため
そちらをクリックして
セットアップを進めていきます。
Apache-NetBeans-21-bin-windows-x64.exe
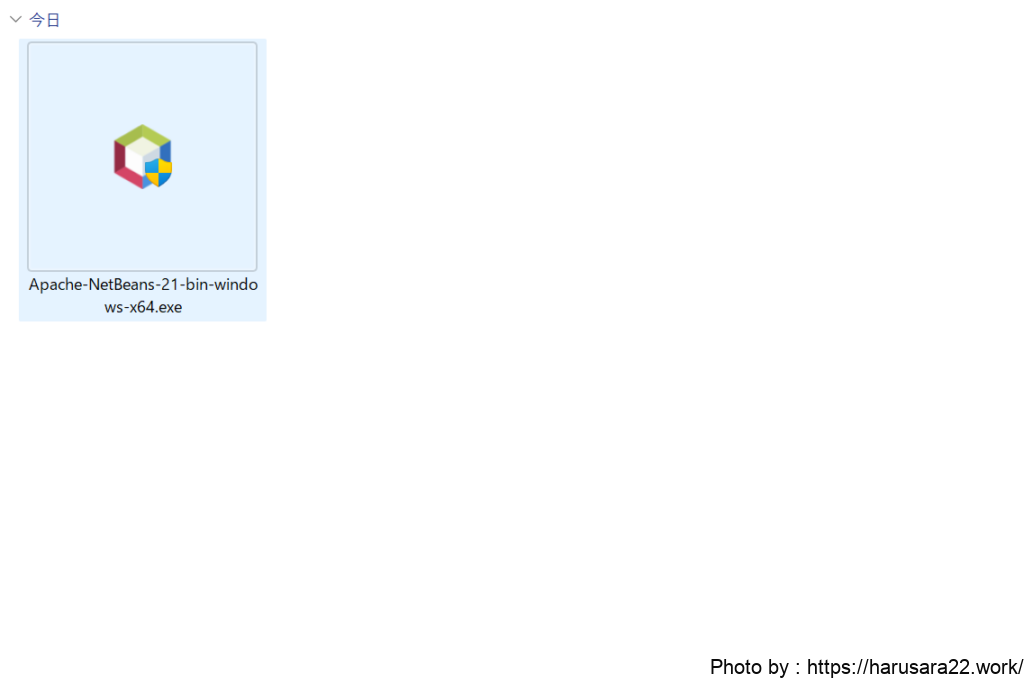
下記の画面が表示されるため
Nextをクリック。
(Customize… からダウンロードする内容を変更できますが
問題なければそのままでよいかと思います。)
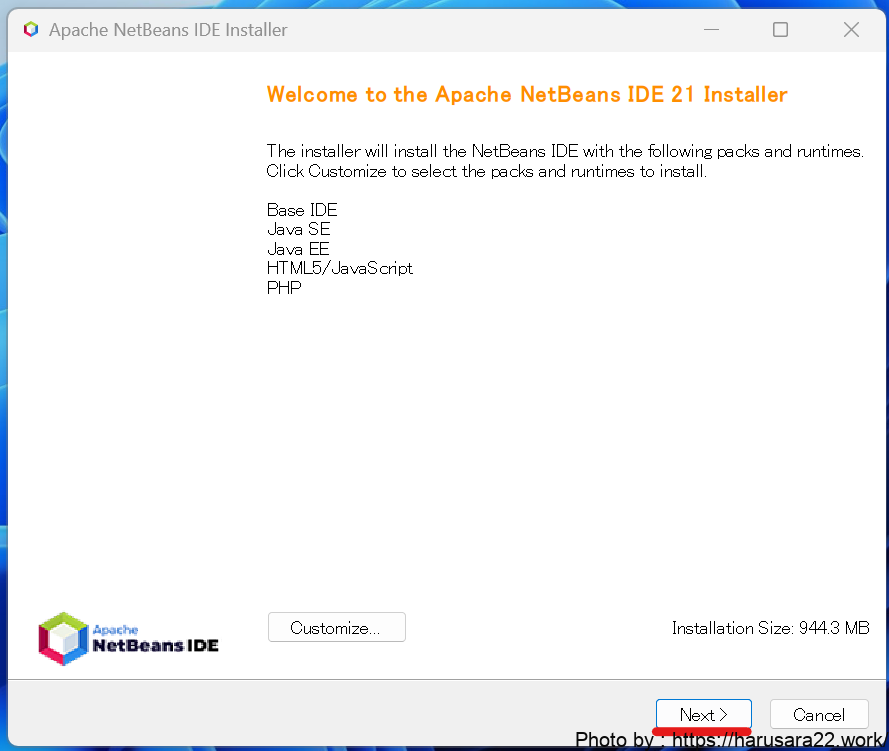
I accept the tems in the license agreement
にチェックを入れて
Nextを押下
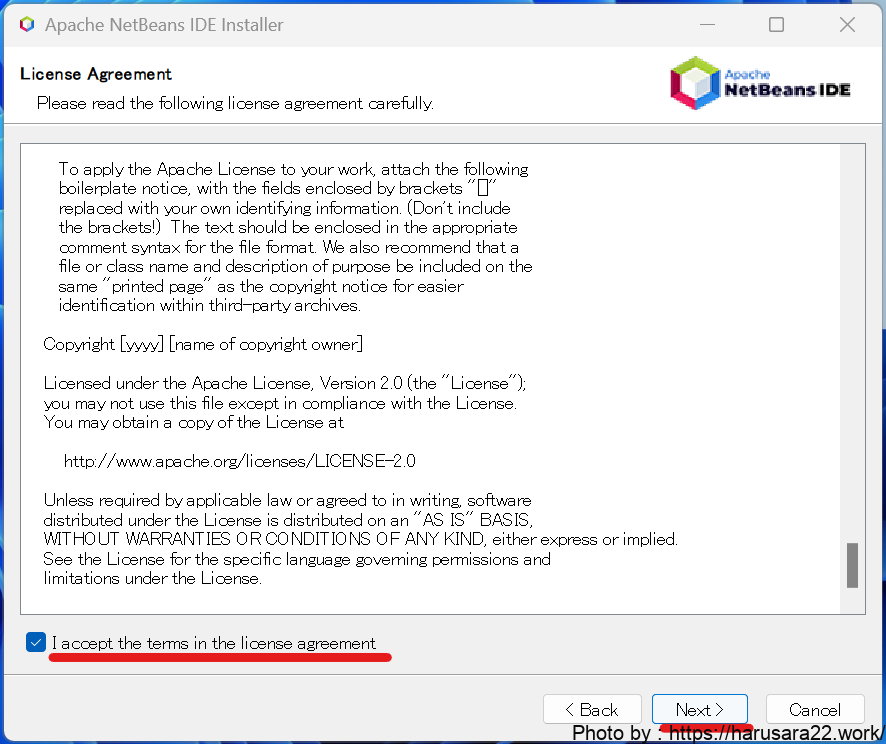
NetBeansのインストールフォルダと
JDKのパスを設定。
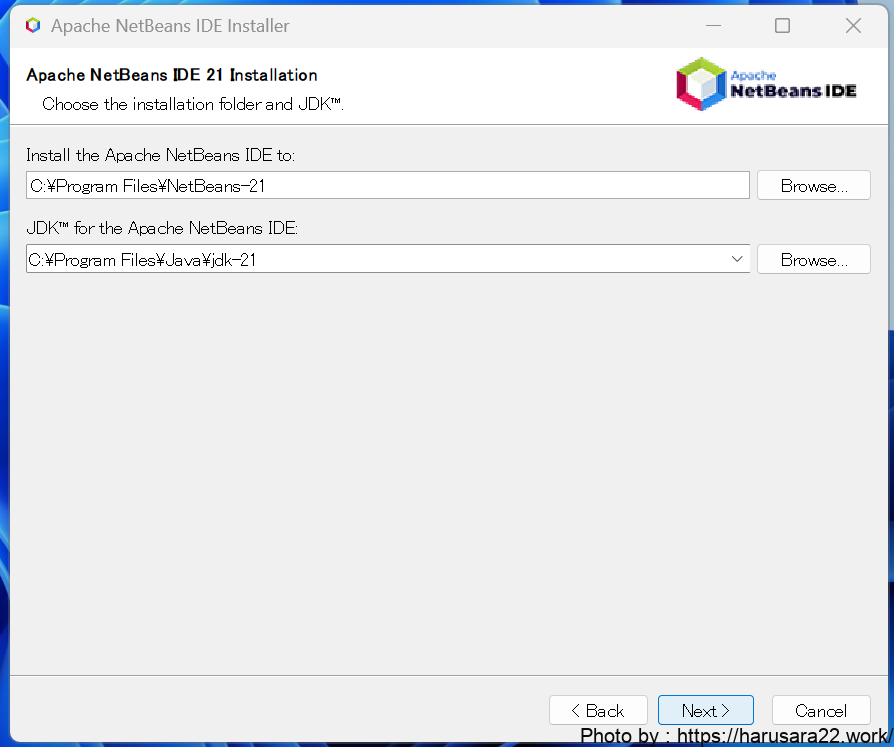
宜しければ参考にいただければと思います。
Check for Updatesにチェックを入れて
Installボタン押下で
インストールが始まります。
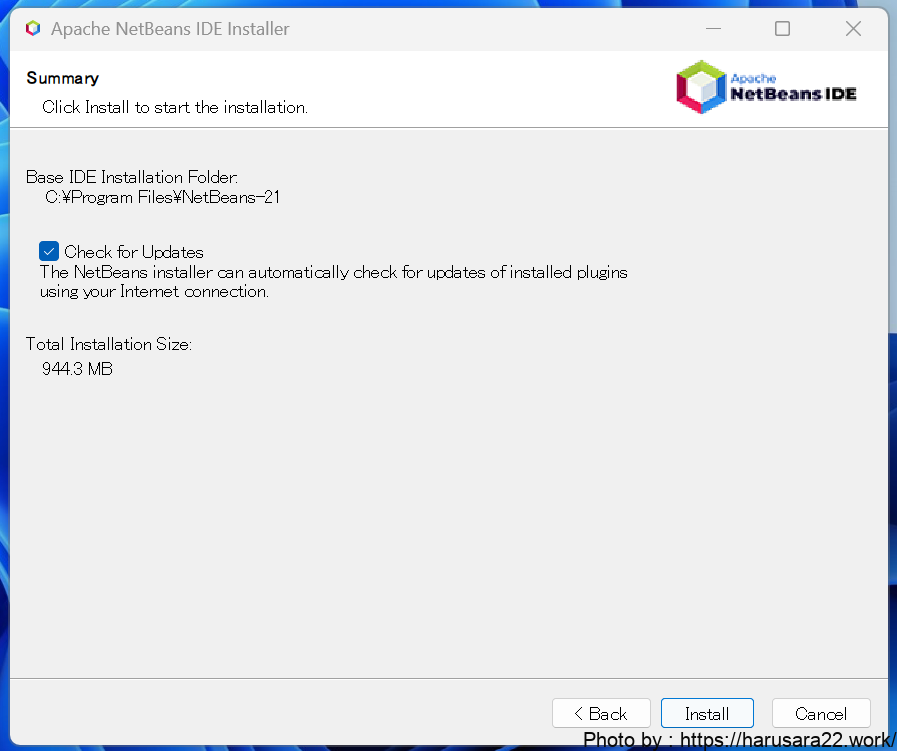
↓
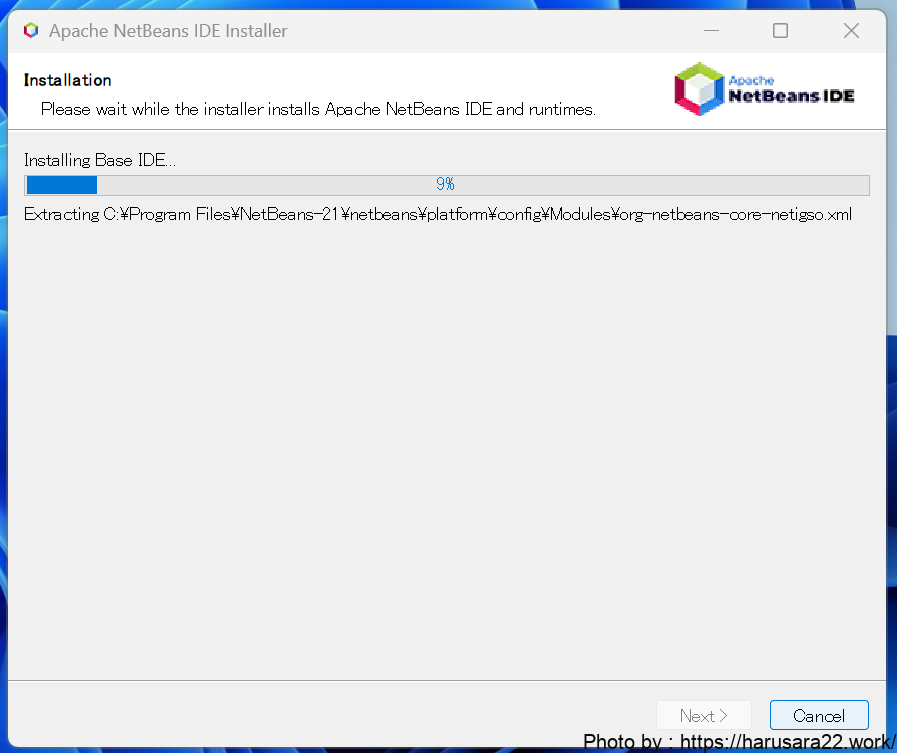
インストールが完了しましたら
下記のような画面が表示されますので
Finishボタンを押下して
ポップアップを閉じていただいて問題ありません。
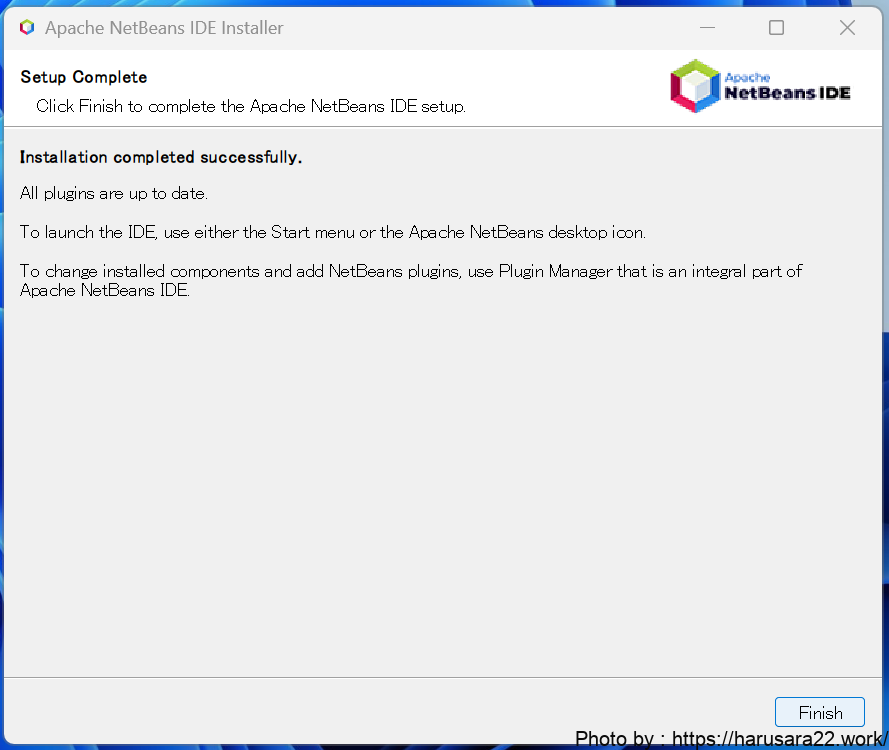
デスクトップ上。もしくはスタートメニューに
『Apache NetBeans IDE 21』といった
ショートカットが作成されていますので
そちらをクリックすることで
NetBeansを起動することができます。
起動してみるとしっかり英語でしたので
日本語化も進めていこうと思います。

NetBeansを日本語化する手順
下記のページに有志の方が作成してくださった
プラグインが掲載されていましたので
こちらを使用させていただこうと思います。
https://github.com/junichi11/netbeans-translations-ja/releases
画面を開いたら
org-apache-netbeans-localise-ja-0.0.4.nbm
をクリックしてダウンロードしましょう。
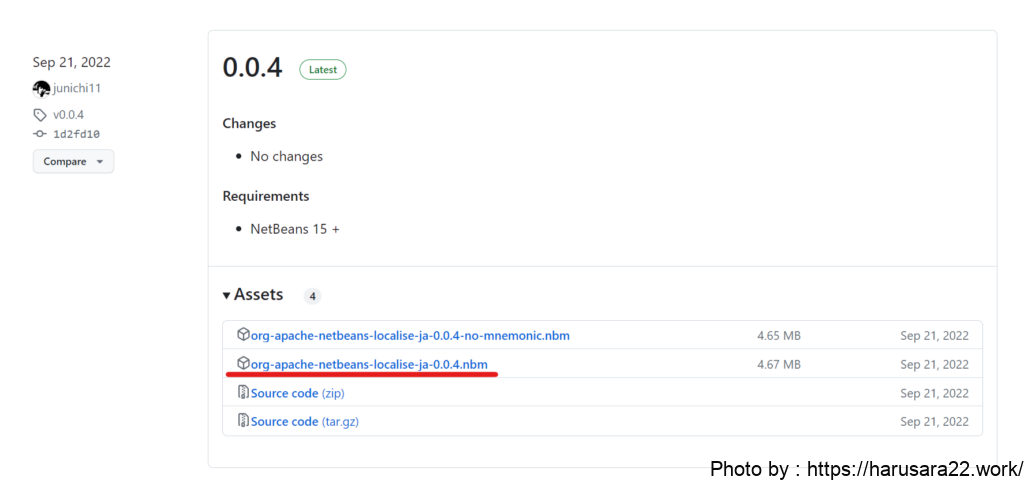
nbmファイルをダウンロードしたら
NetBeansを開き
Tools→Pluginsをクリック
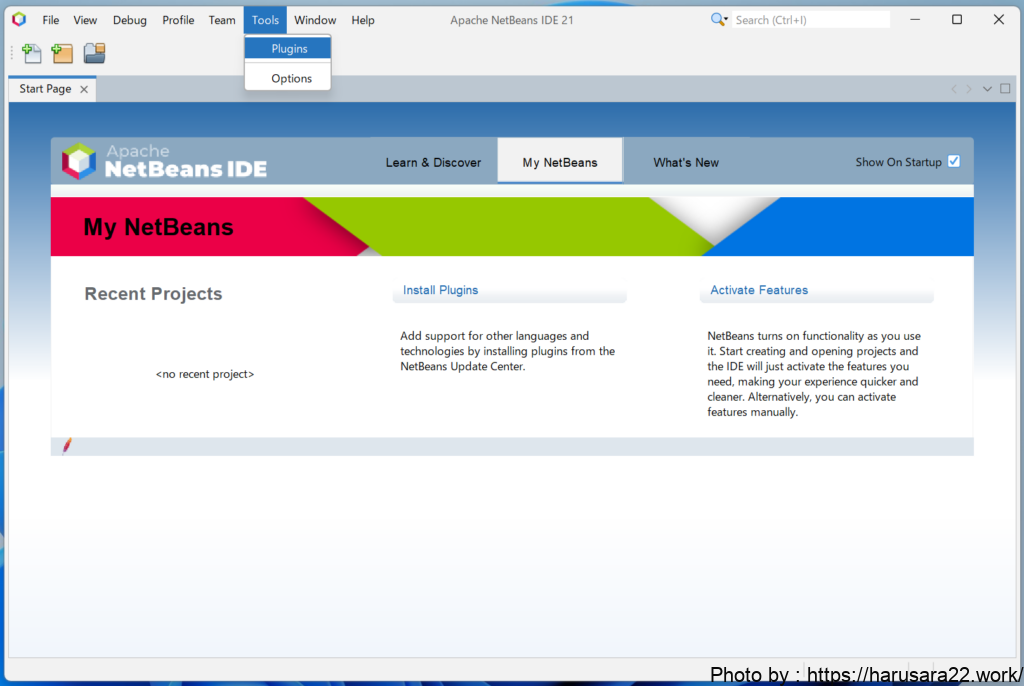
Downloadedタブから
Add Pluginsボタンを押下。

先ほどダウンロードした
org-apache-netbeans-localise-ja-0.0.4.nbm
を選択しましょう。
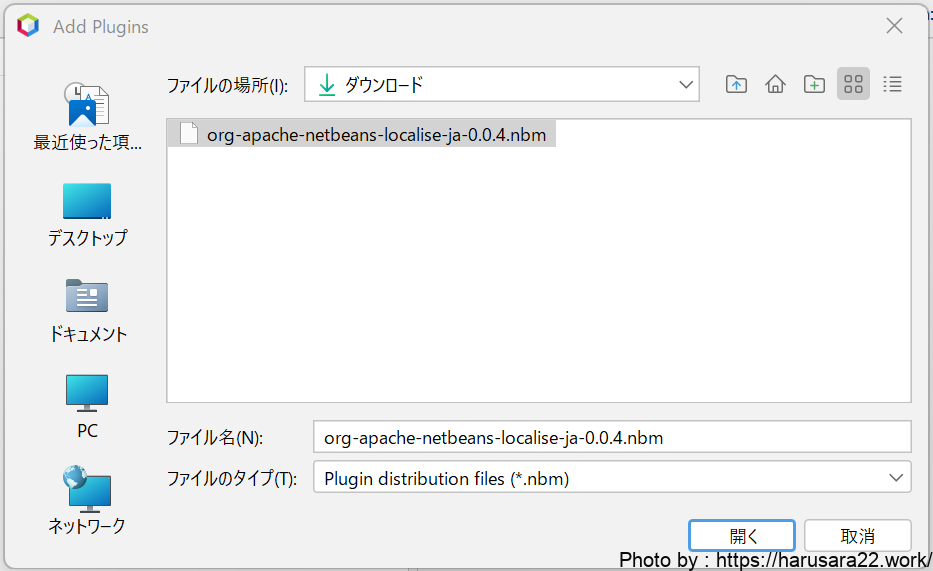
選択したnbmファイルが読み込まれたら
Installボタンを押下すると
日本語化プラグインのインストールが始まります。
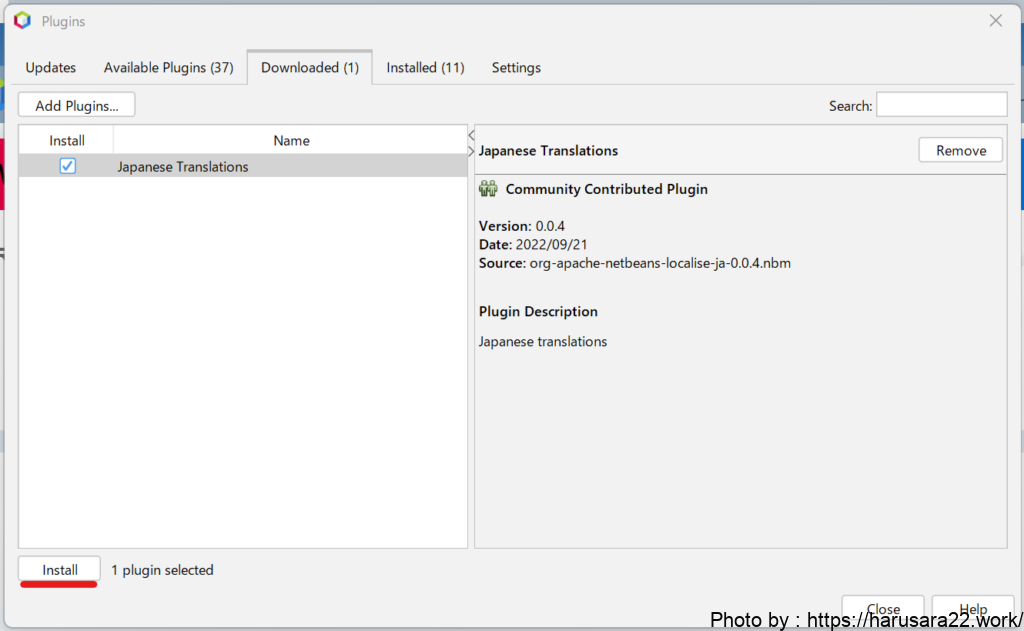
Nextボタンを押下
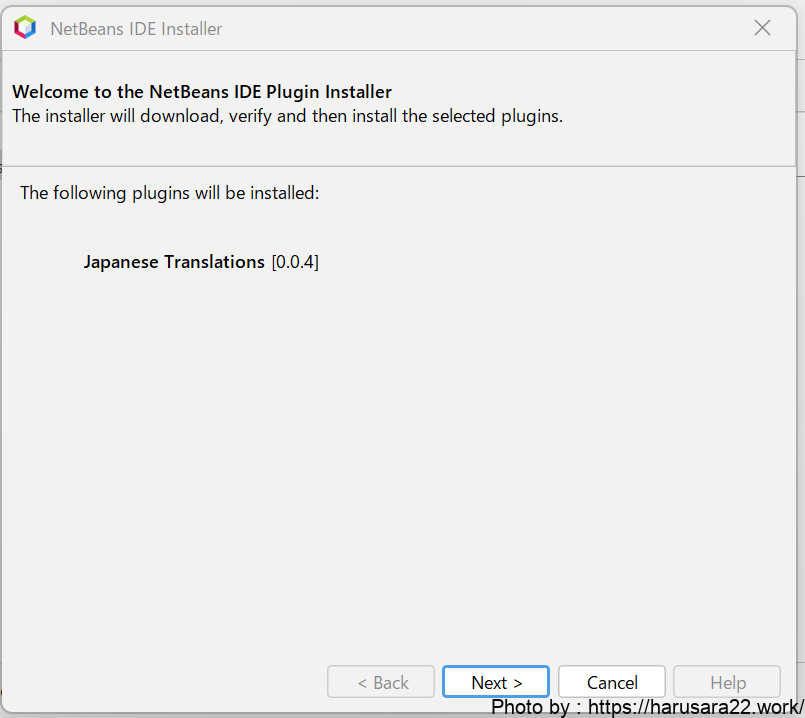
I accept the tems in all the license agreements.
にチェックを入れて
Installを押下
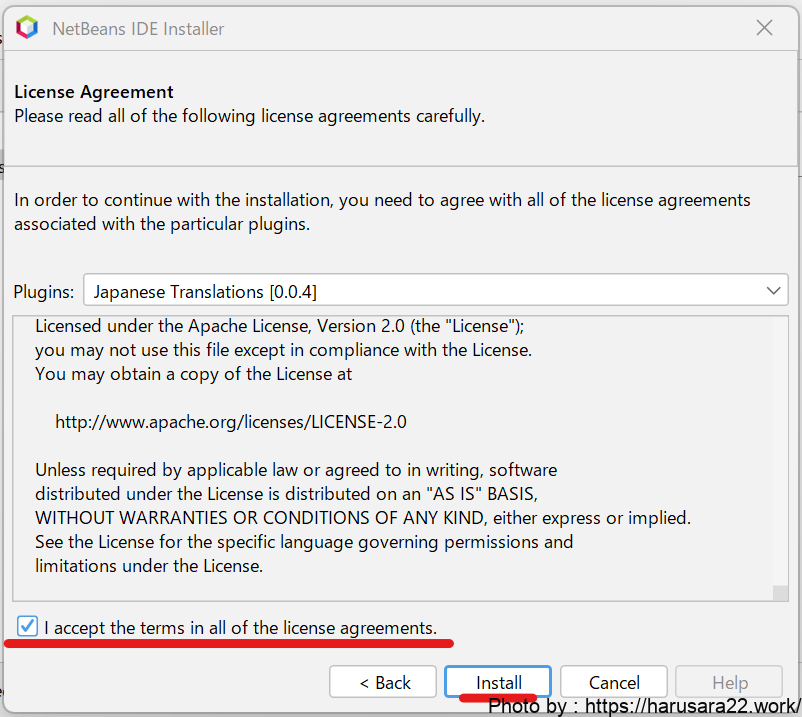
インストールが完了すると
再起動するか確認されるため
Restart IDE Now を押下して
再起動しましょう。
(時間がない方はRestart IDE Laterを選択。)
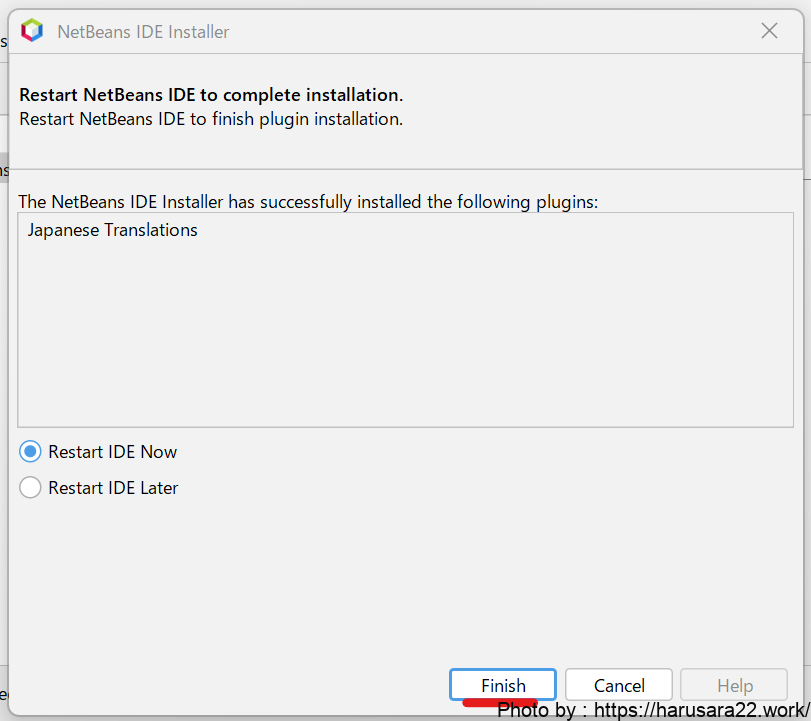
再度開くと日本語化されていることが
確認できました。
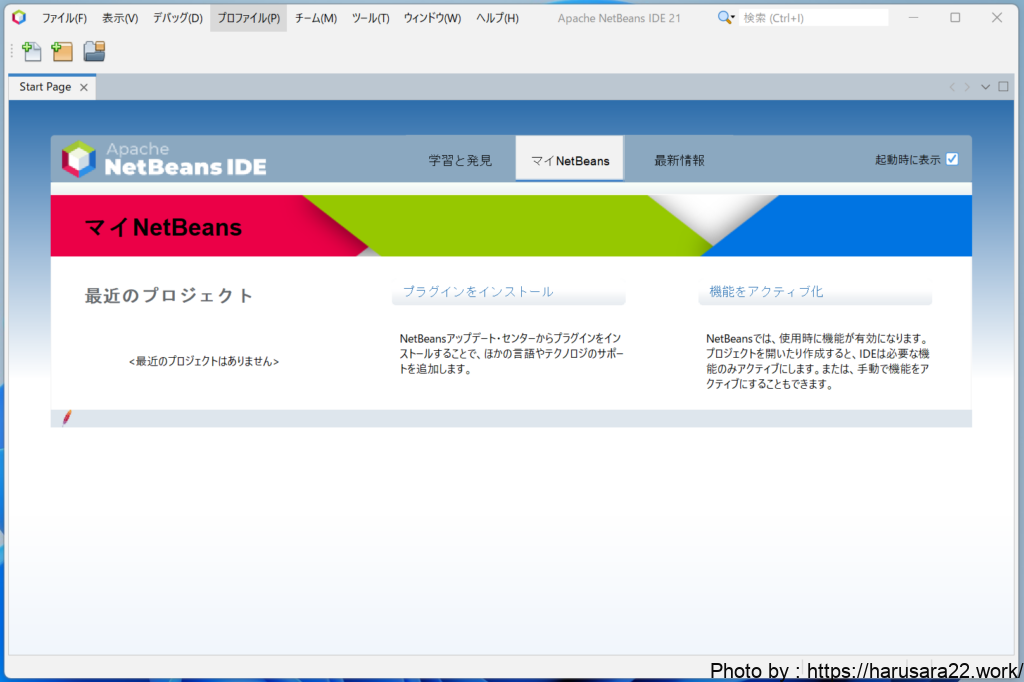
Javaプロジェクトの実行
せっかくなのでJavaファイルを作成して
実行するところまで
確認してみようと思います。
まずは画面左上の
赤線個所のアイコンをクリックし
『Maven』→『Javaアプリケーション』を選択し
次へを押下。
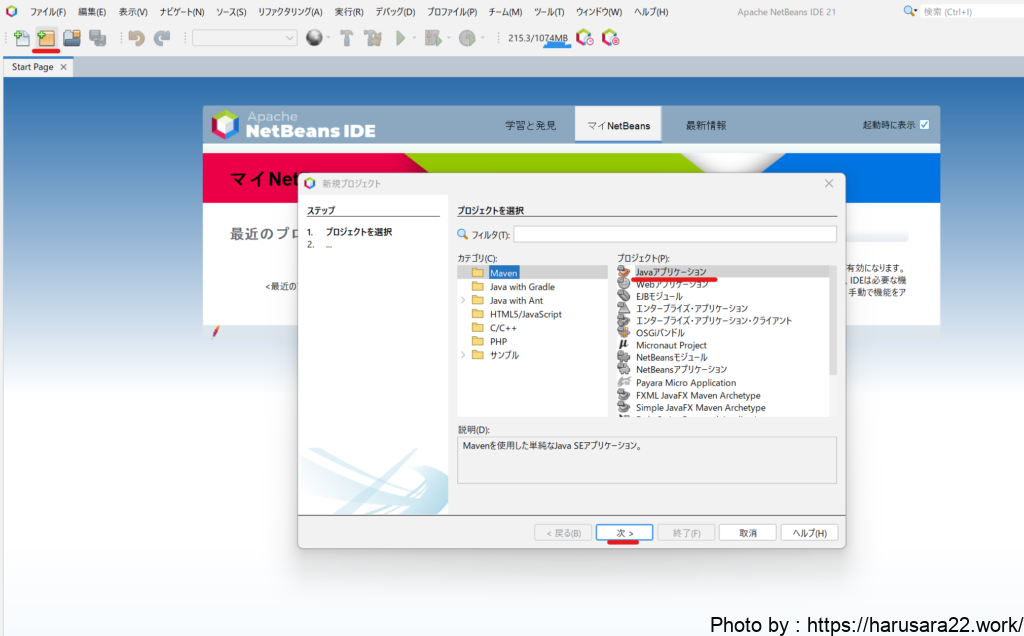
プロジェクトの保存場所やプロジェクト名を設定し
終了ボタンを押下。
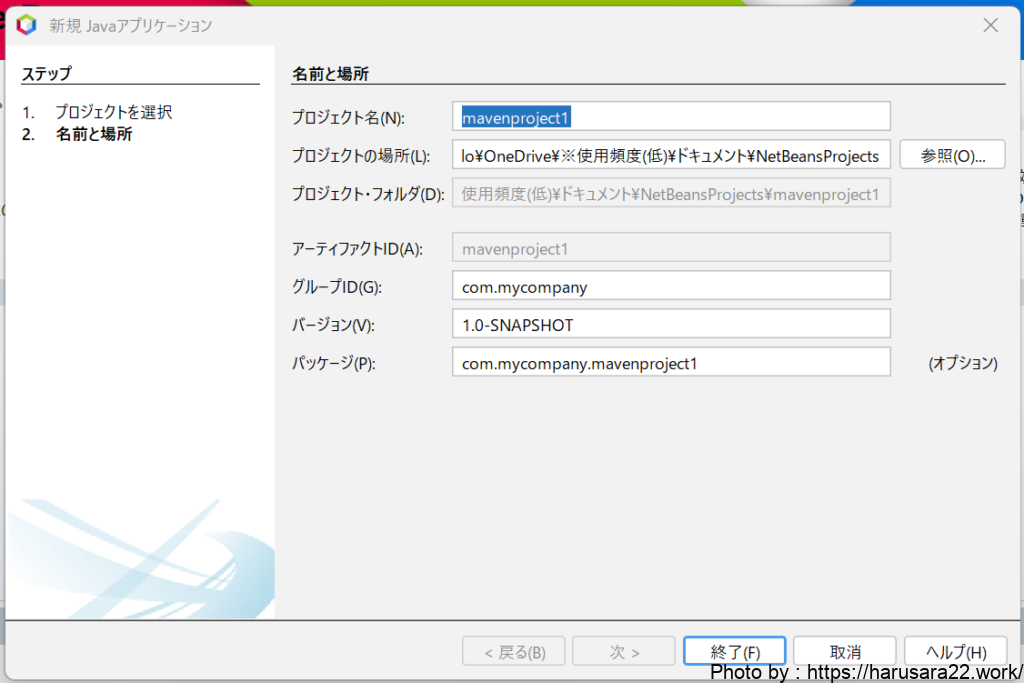
プロジェクトが作成されたら
画面上部の緑色の三角の
実行ボタンを押下することでJavaファイルを動かすことができます。
実際にprint文が実行されて、
出力タブに
文字列が出力されていることが確認できます。
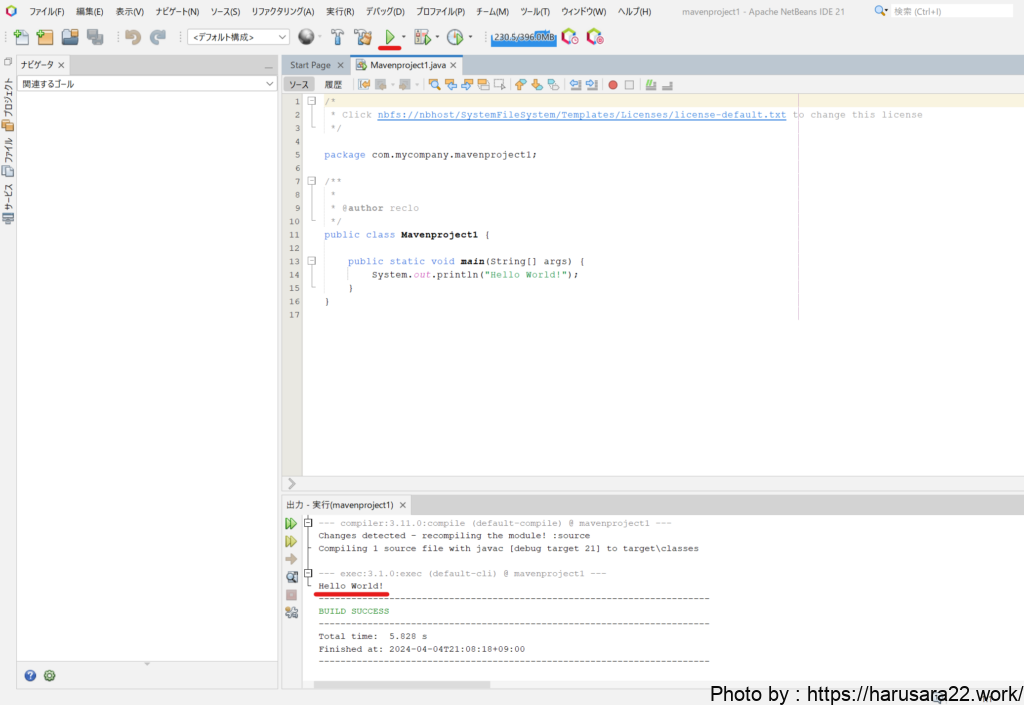
上記にて簡単ではありますが
Javaプロジェクトが実行されていることを
確認ができました♪
NetBeansの環境構築手順のまとめ
以上がNetBensの環境構築・日本語化の手順となります。
基本的には公式サイトから
インストーラーをダウンロードして
Nextをポチポチ押していけば
環境構築が完了する流れとなっています。
どなたかのお役に立てば幸いです。
それではまたー!