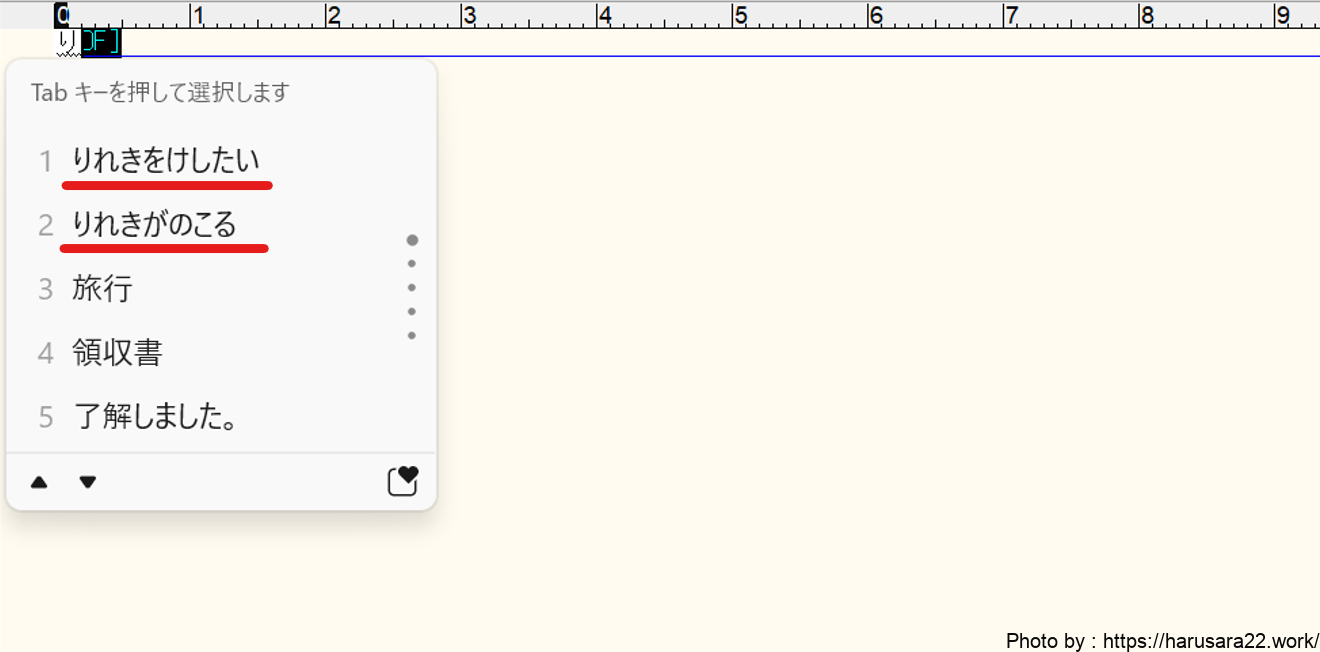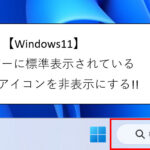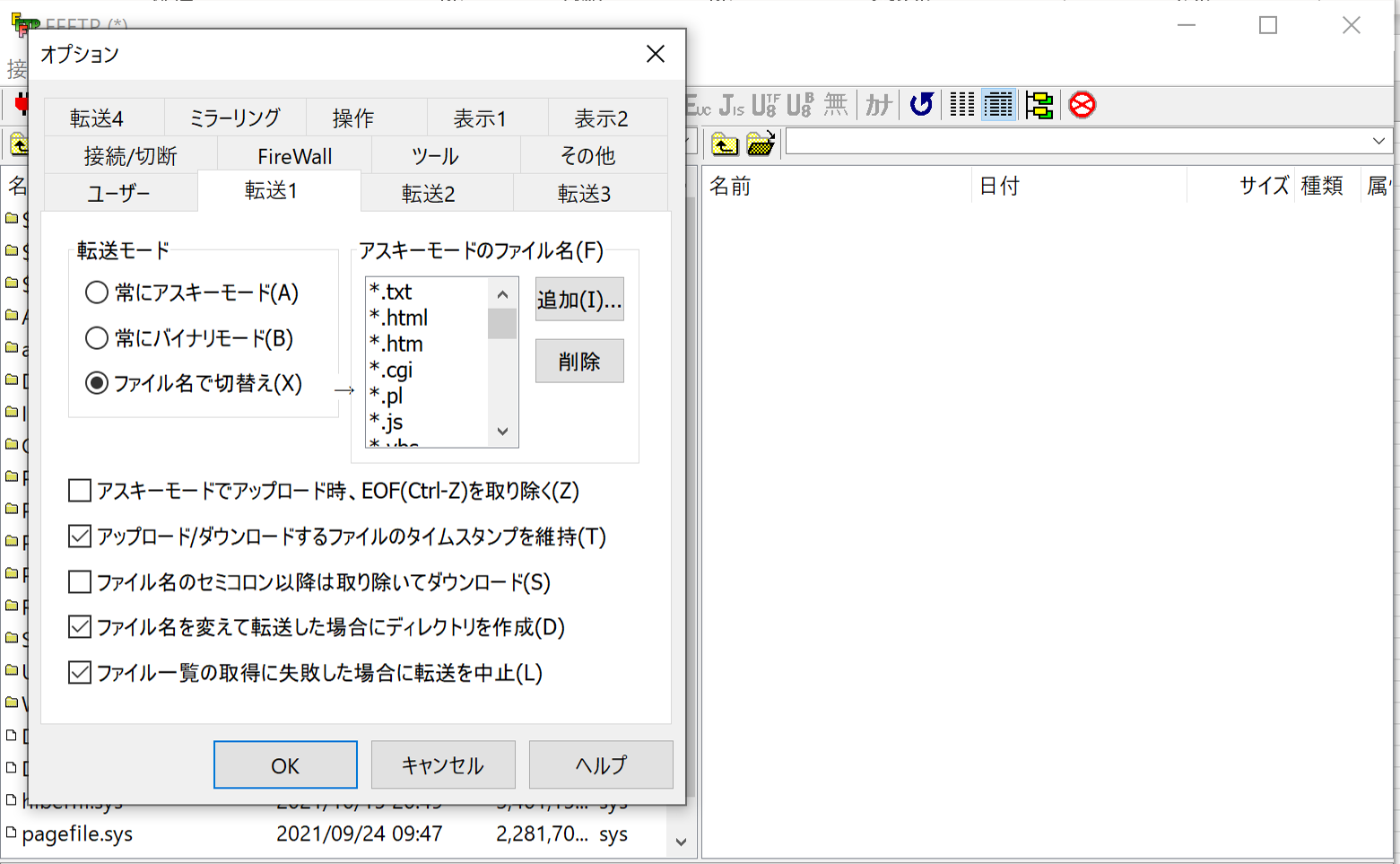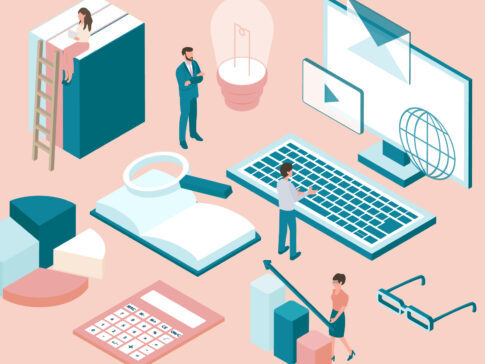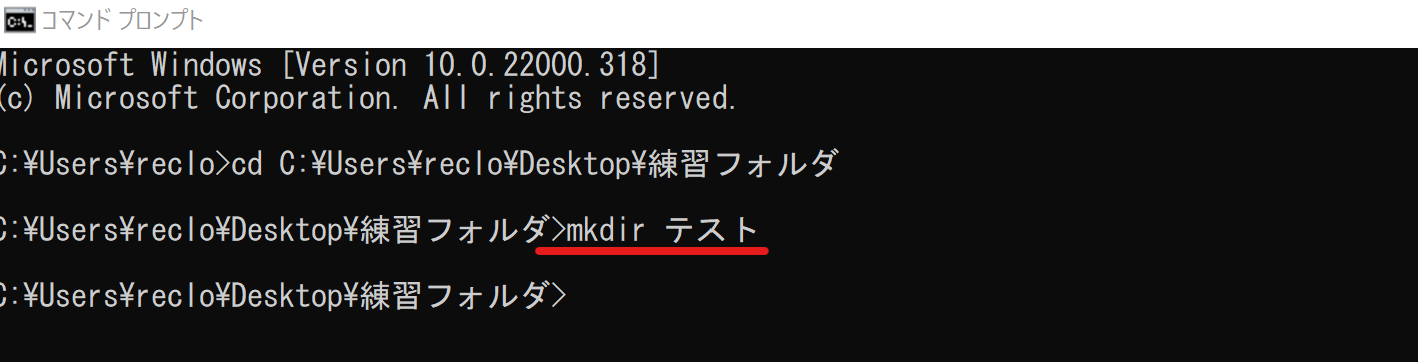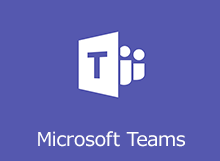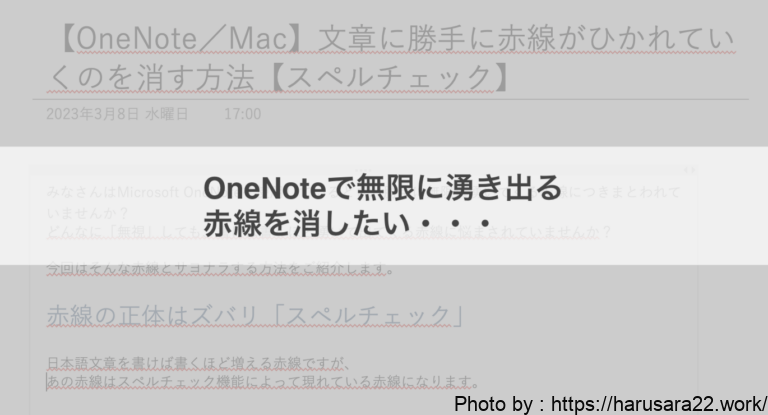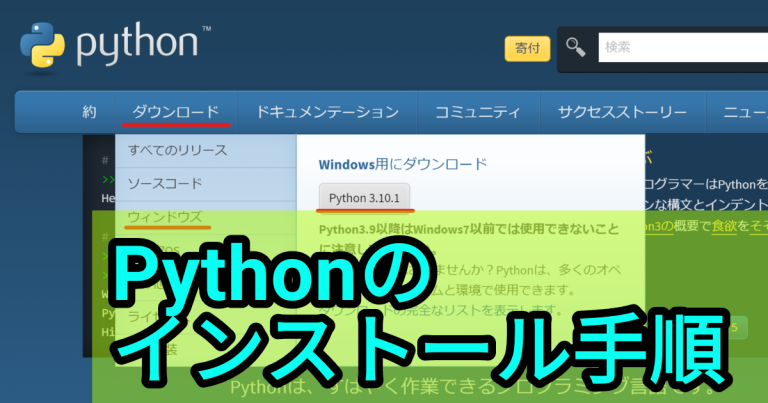お疲れ様です。
はるさらと申します。
今回はWindows11にて
文字入力時に出てくる
予測候補のリセットの方法。
また、そもそも非表示とする方法を
記載していきます。

パソコンで下記のように文字を入力すると、
予測候補(予測入力の候補)が表示されます。
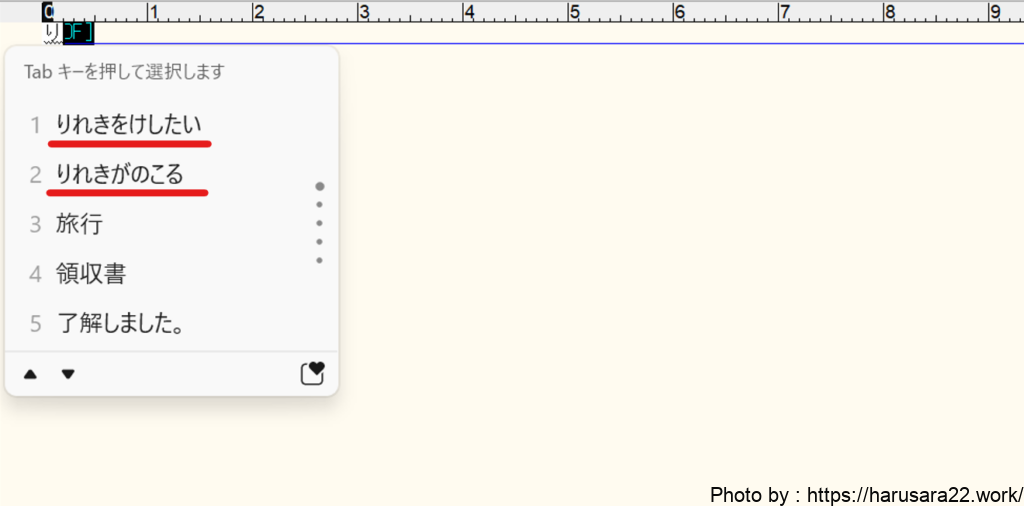
こちらの機能はとても便利なのですが・・・
過去に入力した文章が
他の人に見られてしまうため
都度リセットしている方や
邪魔なので予測候補を無効にして
出さない・表示しないように
設定している方もいるようです。
確かにプライベートな入力内容が
家族や友人に見られてしまうのは
恥ずかしいものがありますね・・・。
設定画面の開き方を記載しますので
お好みの方法にカスタマイズしてみてください♪
手順
予測候補に出てくる履歴を
リセットする方法と
無効・非表示にする方法の
2種類を紹介していきます。
予測候補をリセットする方法
タスクバー右下にある
「あ」や「A」などの
マークを右クリックし
「設定」を押しましょう。
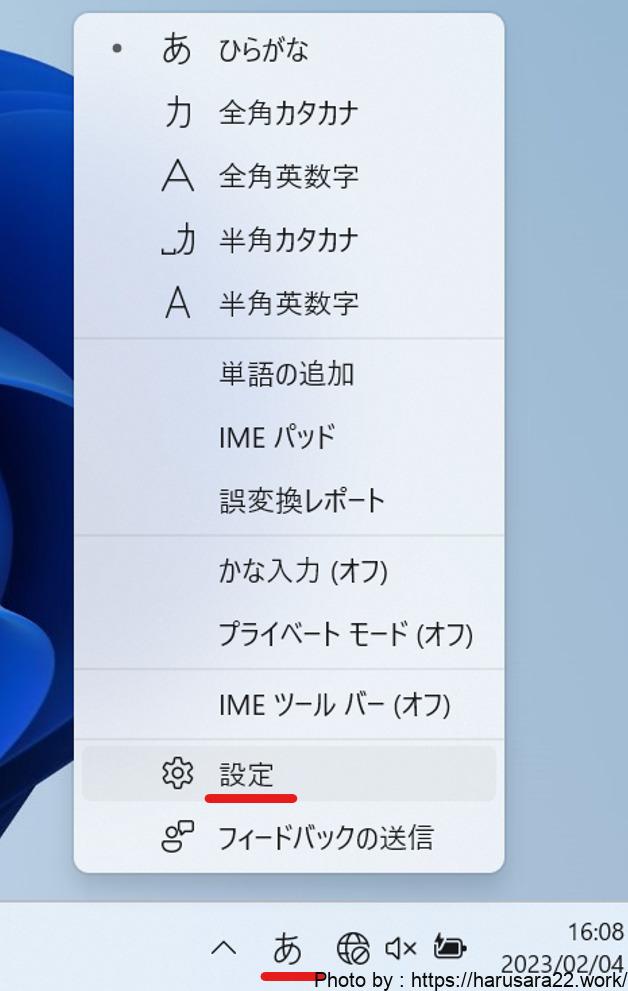
「Microsoft IME」のメニューが開きますので
「全般」をクリックしてください。

すると「全般」のページが表示されるため
入力履歴の消去
のテキストをクリックしましょう。

「学習と辞書」ページの中に
「入力履歴の消去」のボタンがあり
こちらを押すことで
予測候補に表示されている
過去に自分が入力した履歴を
削除することができます。
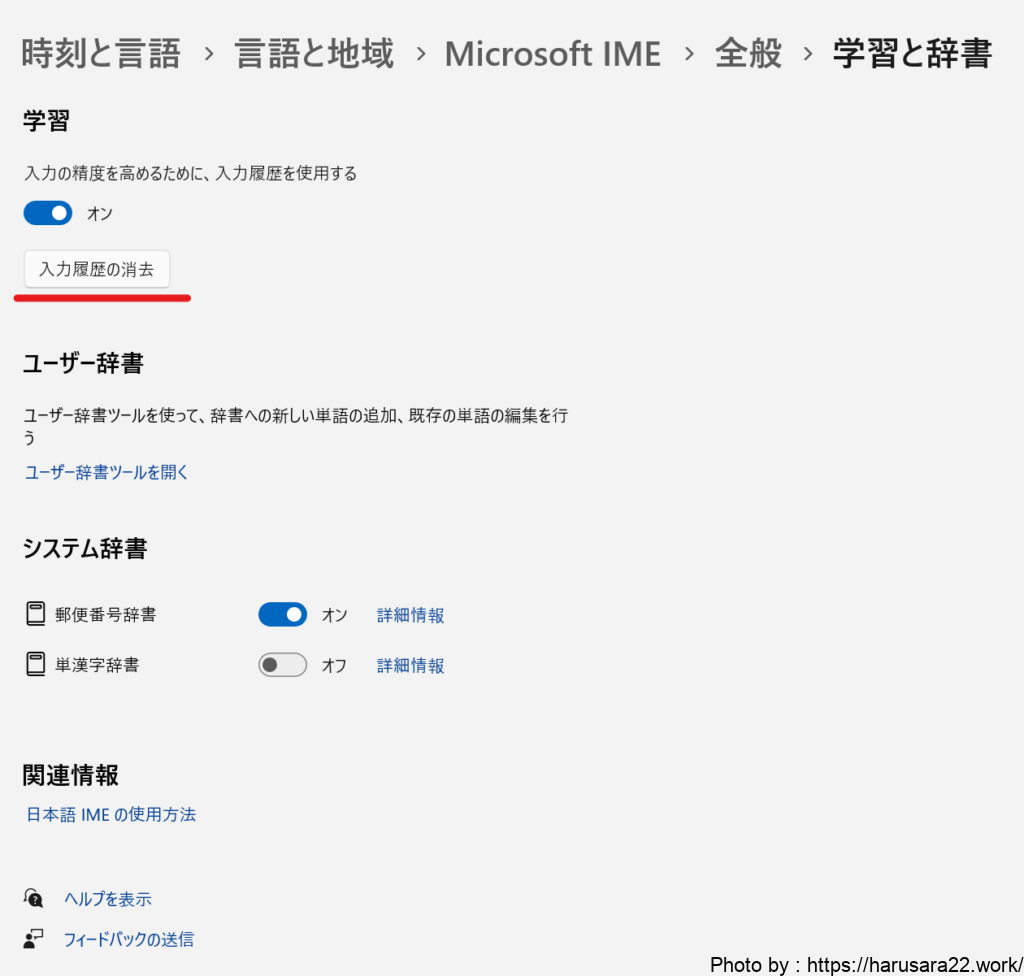
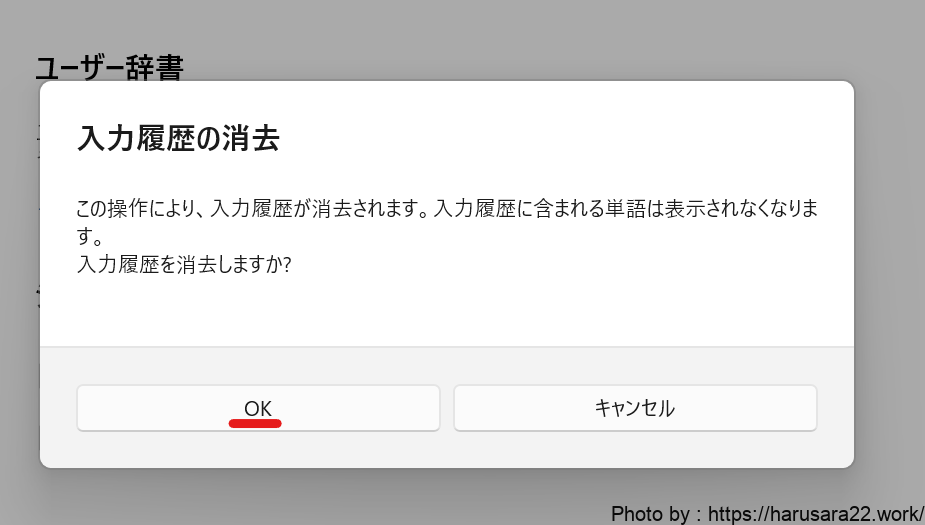
チェックマークが付いていれば
削除完了となります。
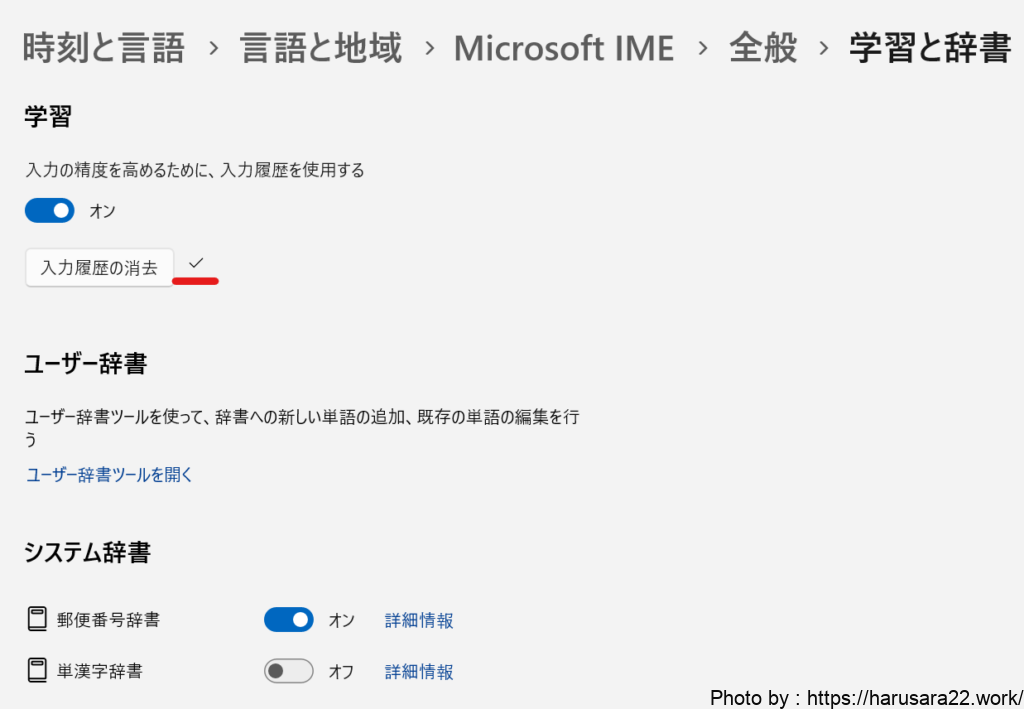
文字を入力して本当に削除されているか
試してみましょう。
入力履歴削除前は
「り」を入力すると
私が以前入力した文章が表示されています。
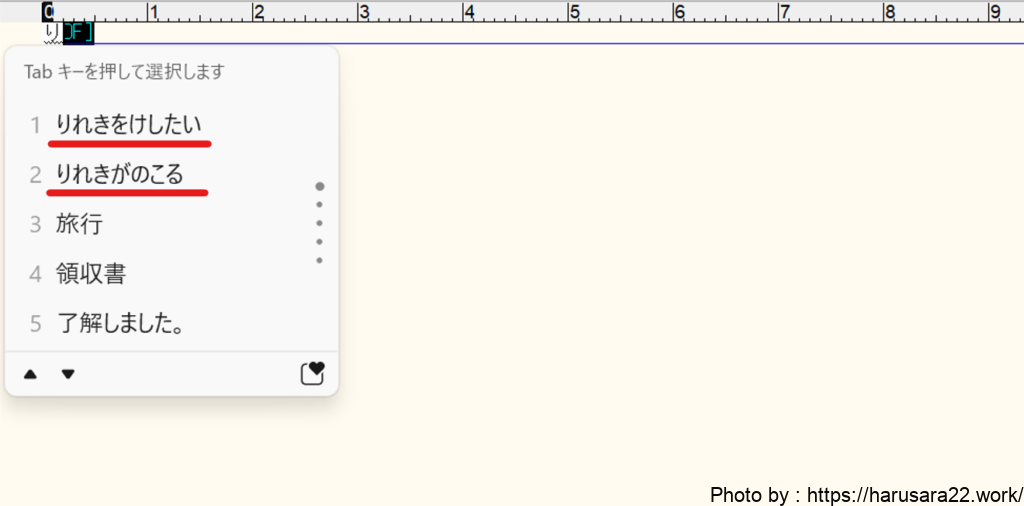
↓
履歴削除後はもともと設定されている
汎用的な予測変換が表示されており
履歴のリセットが完了していました♪
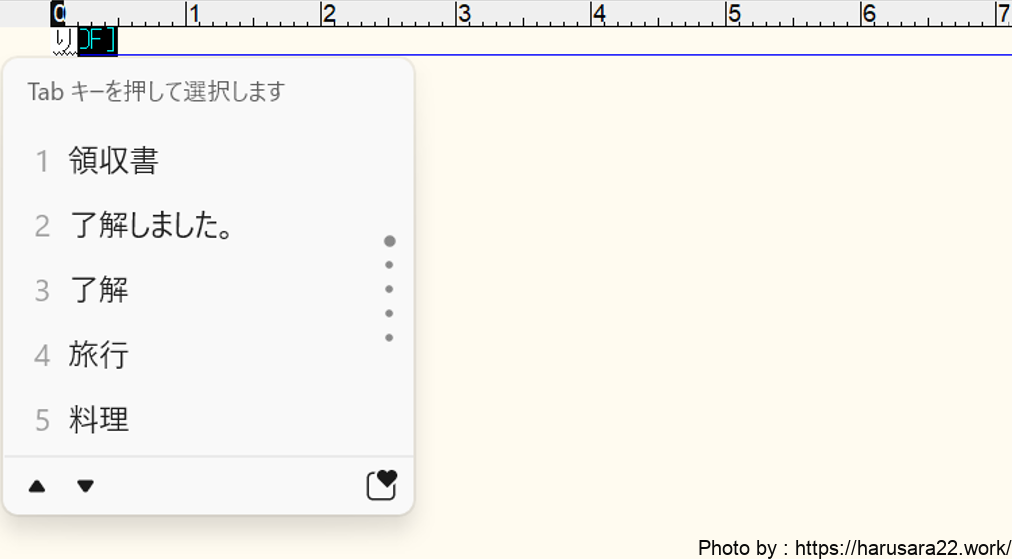
予測候補機能を無効・非表示にする方法
続いては予測候補の表示を
無効・非表示にする方法を
記載いたします。
「全般」のメニュー内に
予測入力を行うまでの
文字数を設定できるリストがあります。
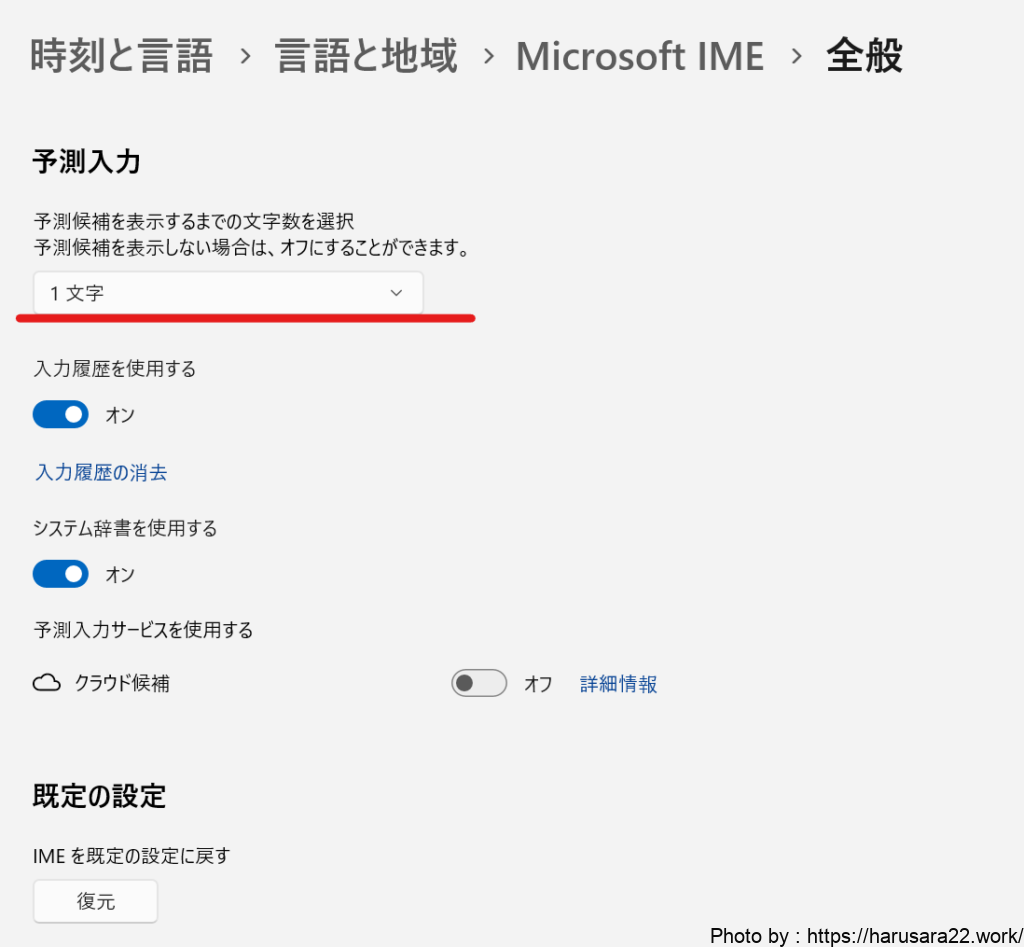
ここを開くと
文字数を選ぶことができるのですが
予測入力を無効にしたい場合は
「オフ」を選択してあげましょう!
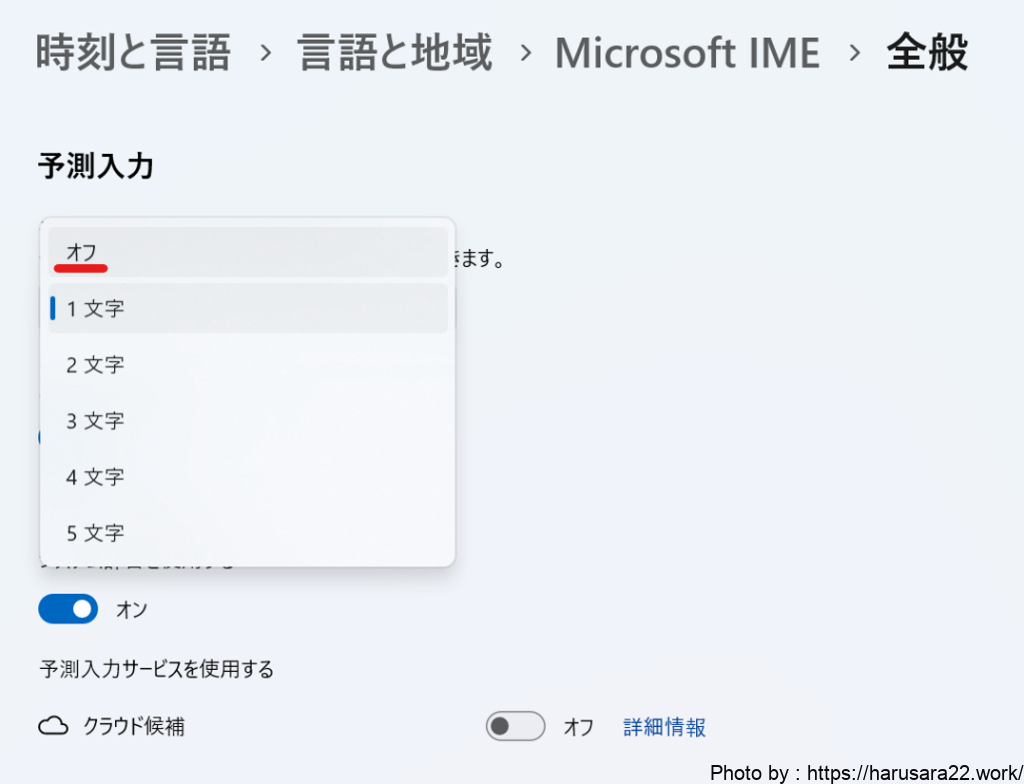
実際に文字を入力して
確認をしてみると
先ほど同様に「り」を打ち込んでも
予測候補が表示されていた欄が
出てこないようになっていることが
確認できます。
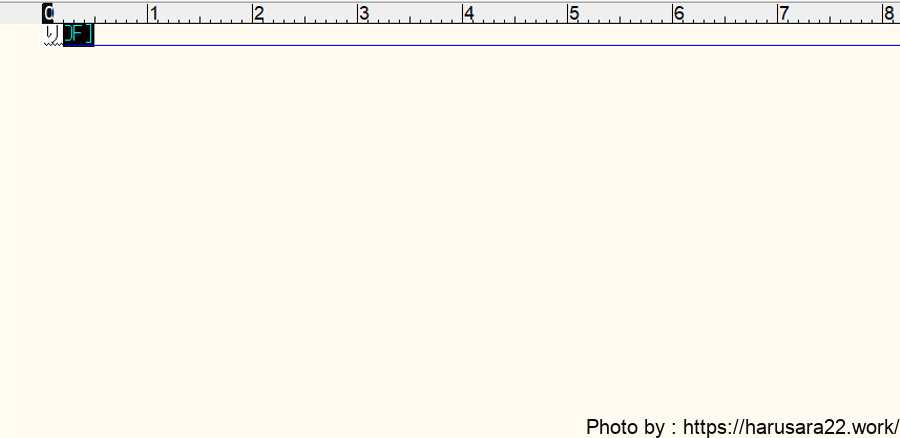
予測候補をリセット・非表示にする方法のまとめ
以上がWindows11で予測候補を
リセット・非表示にする方法となります。
とても便利な機能ですが
私用で使っているPCだと
検索結果やメールで打った文章
などが表示されてしまい
うっかり恥ずかしい思いをすることが
あるかもしれません。
ブラウザの検索履歴は消しても
文字入力の予測候補は消すことができないため
しっかりとWindowsの設定画面から
対策をしてあげましょう。
どなたかのお役に立てば幸いです。
それではまたー!