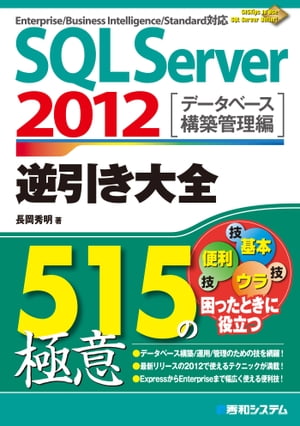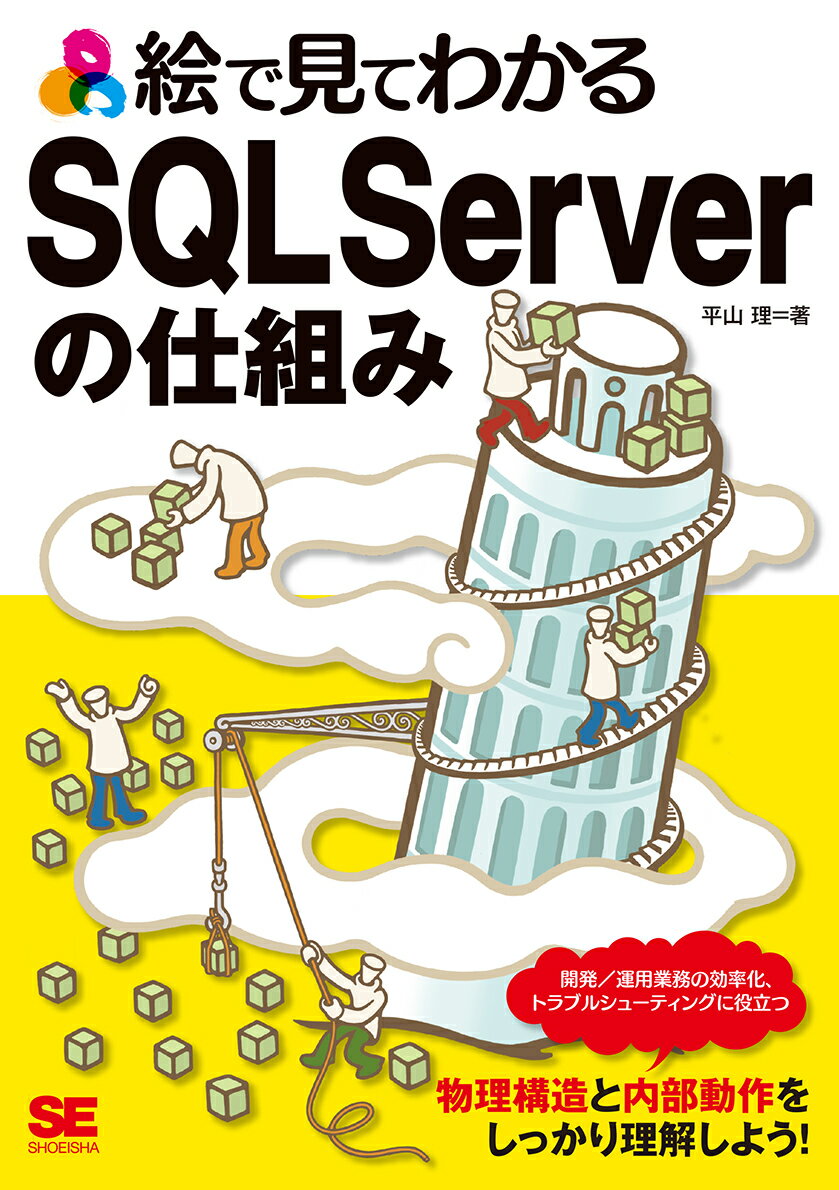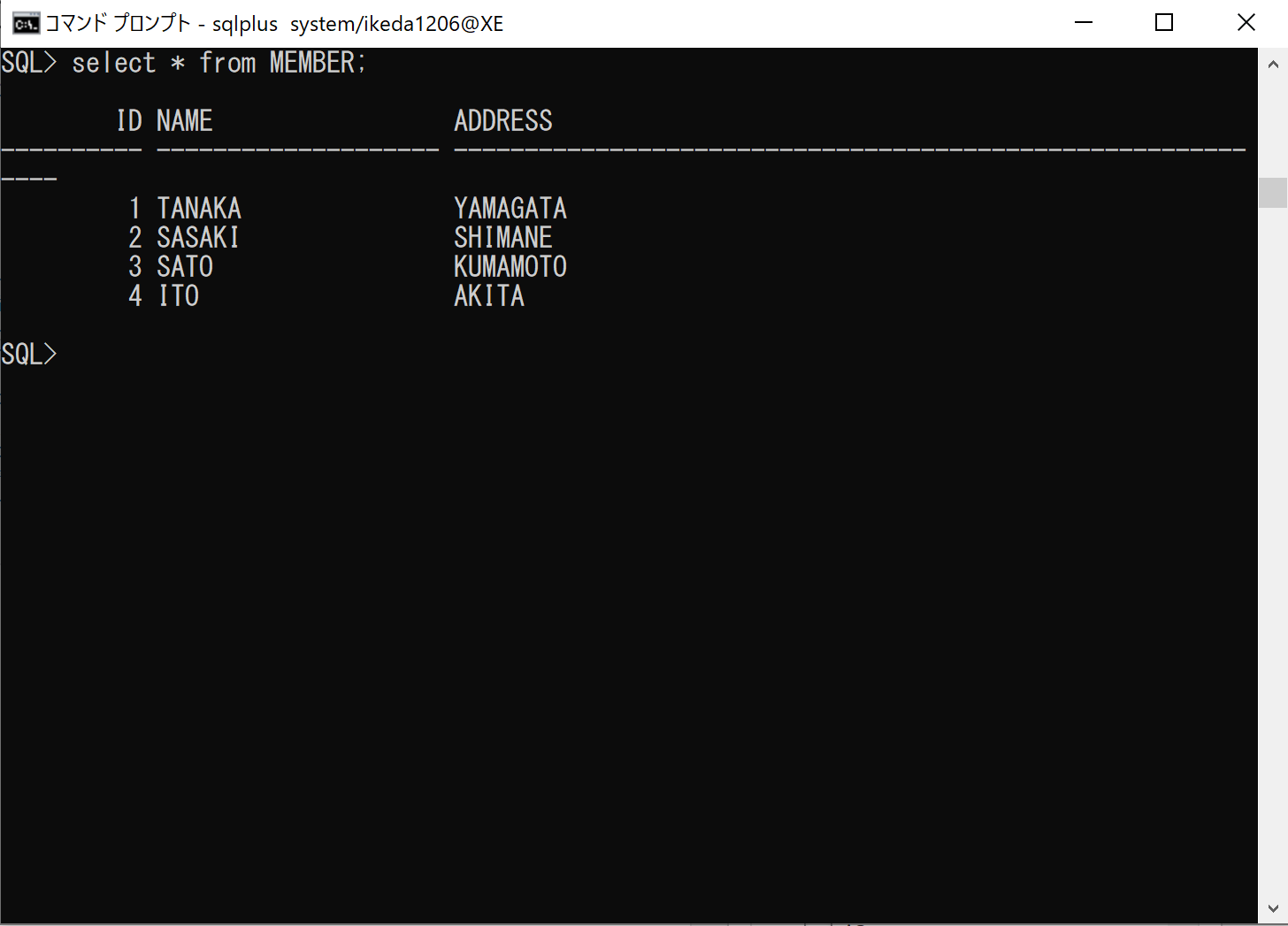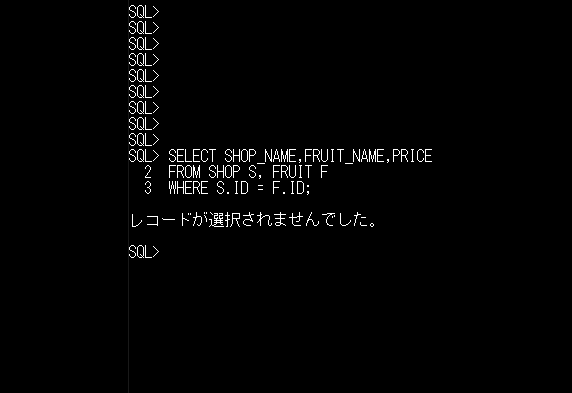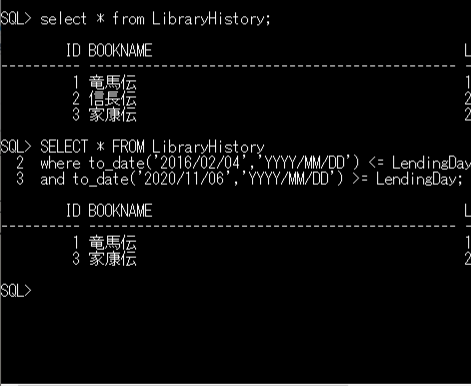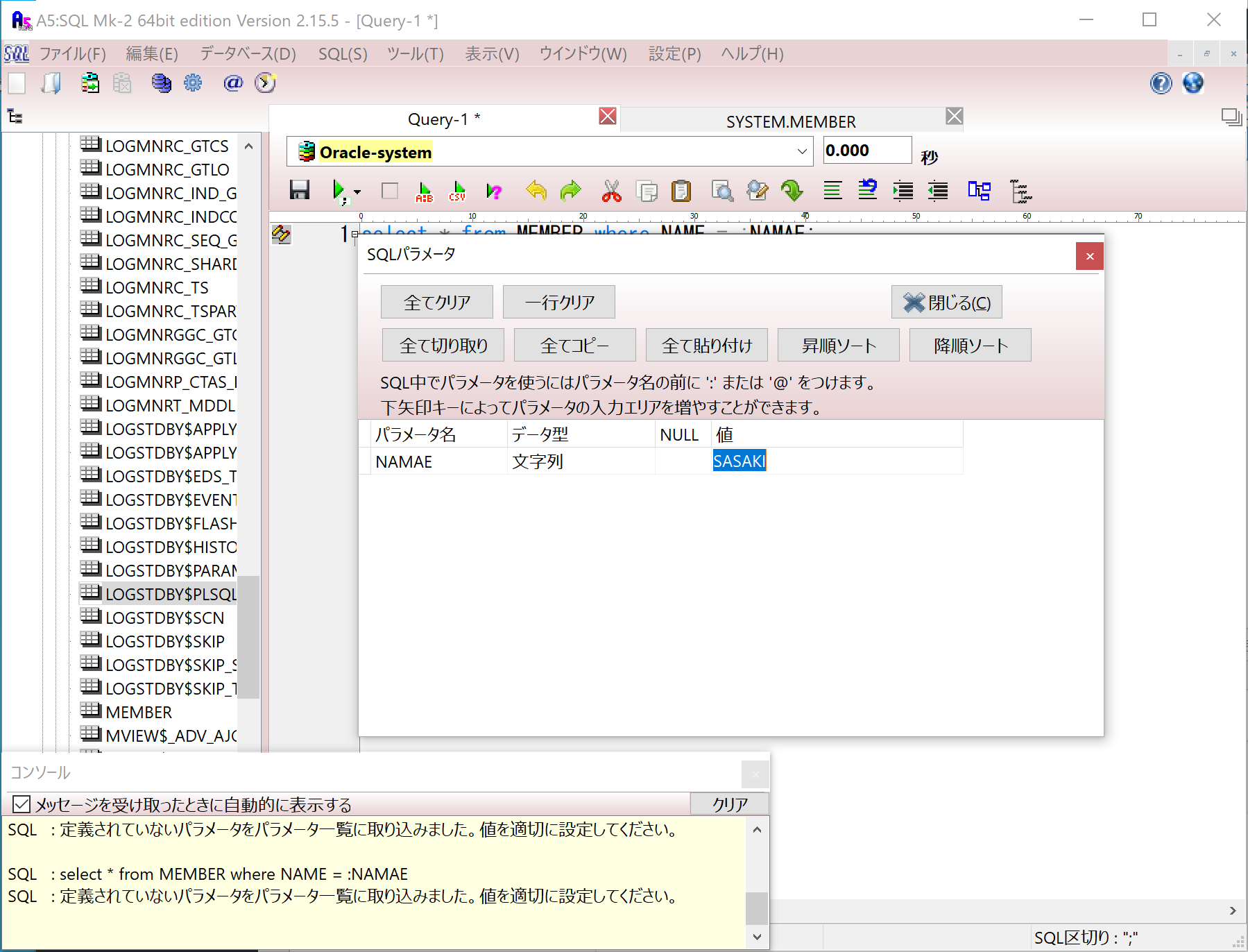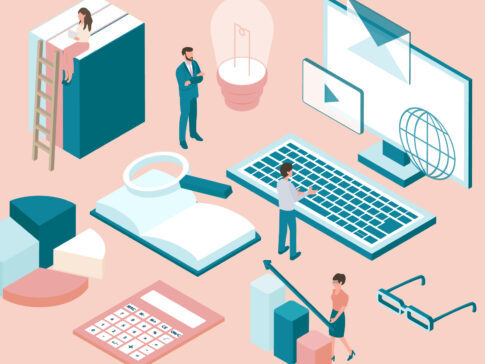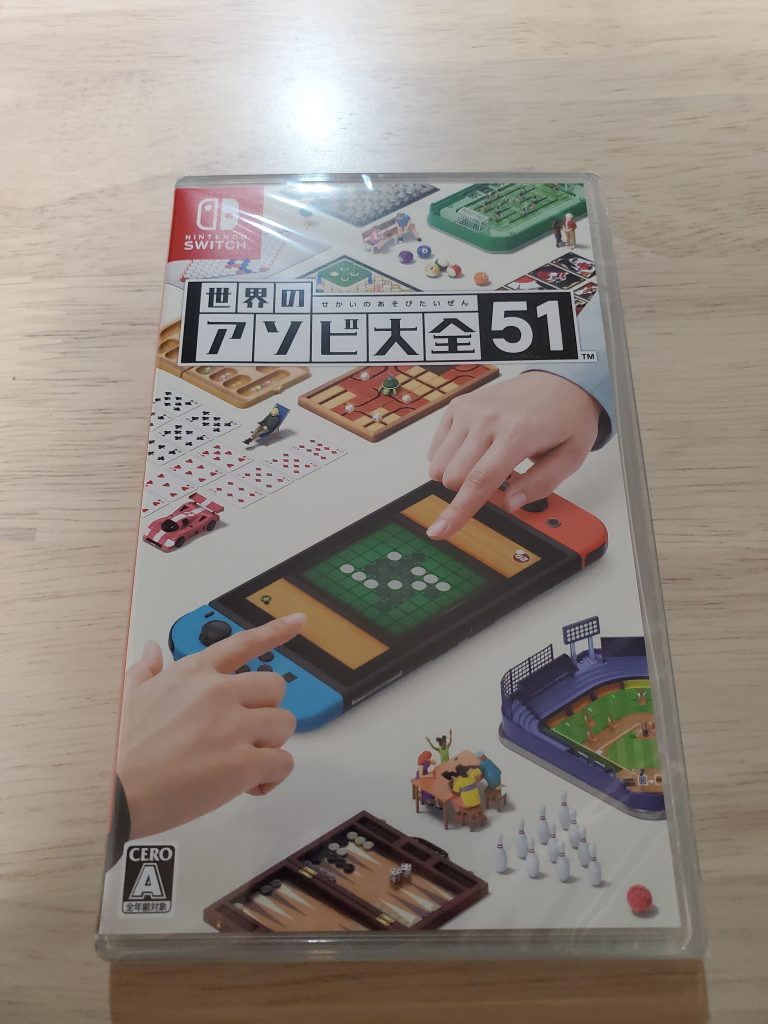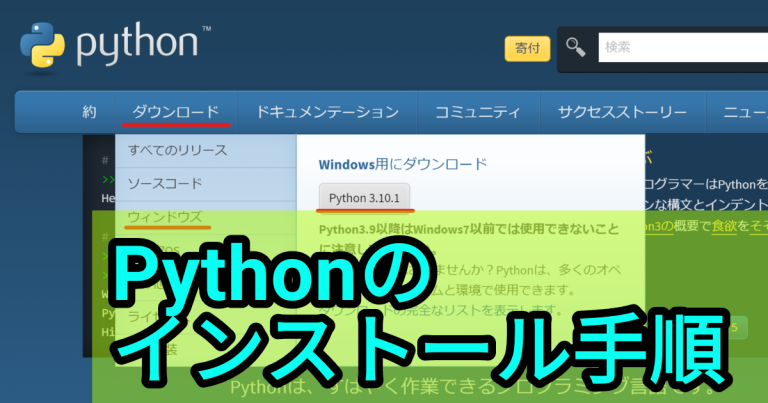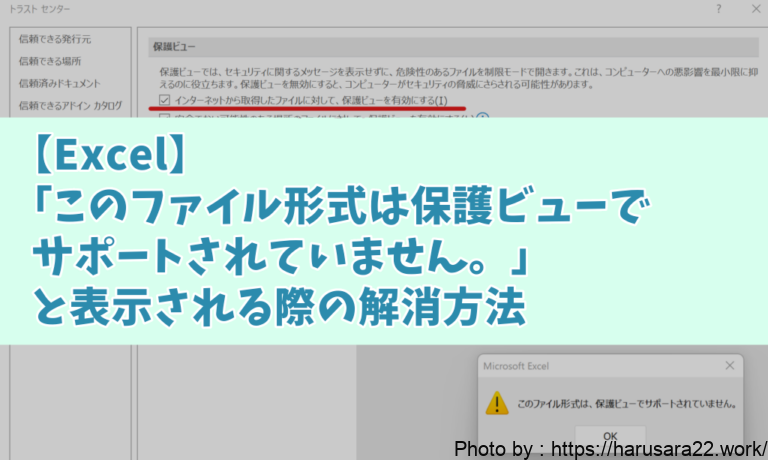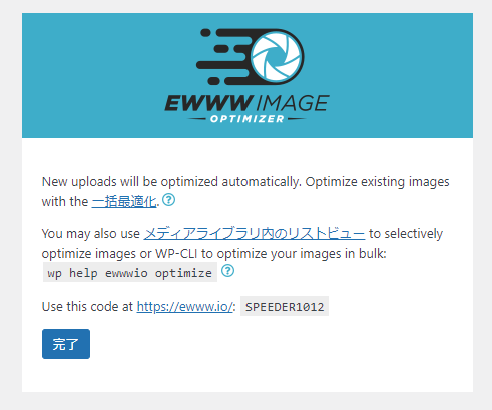お疲れ様です。
はるさらと申します。
今回は『SSMS』と呼ばれる
(SQL Server Management Studio (SSMS))
SQLを管理するための統合環境を
インストールし、使用する機会がありましたので
その手順と、簡単な使い方を
記載していきます。
SQLServerのインストール方法も記載しますので
まだインストールされていない方は
併せて見ていただくとよいと思われます。
SSMSとは
上記にも記載していますが
SSMSとは
SQL Server Management Studio
の略称であり、
SQL Serverというデータベースの
管理ツールのことを指します。
下記の画像のように
SQLの実行結果や実行計画の取得などに
役立てることができます。
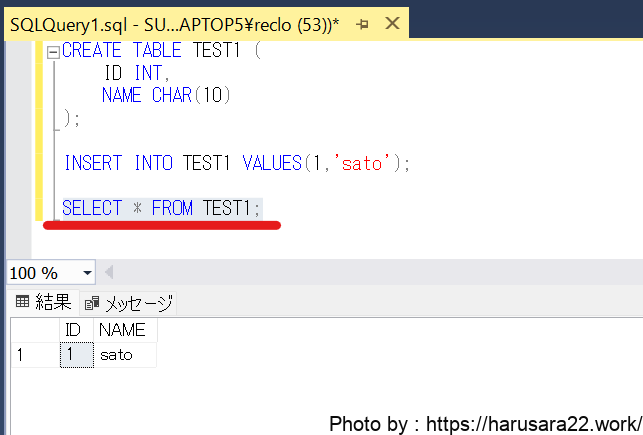
SSMSのセットアップ方法
ここからはSSMSのセットアップとして
環境構築の手順を記載していきます。
SQLServerのインストール
SSMSのインストールを進める前に
SQLServerのインストールが必要になります。
既にインストール済みの方は
こちらの章は飛ばしていただいて問題ありません。
まず下記サイトより
SQLServerのインストーラーをダウンロードしましょう。
https://www.microsoft.com/ja-jp/sql-server/sql-server-downloads
下記のような画面が表示されますので
使用したい環境にあったエディションを
ダウンロードしましょう。
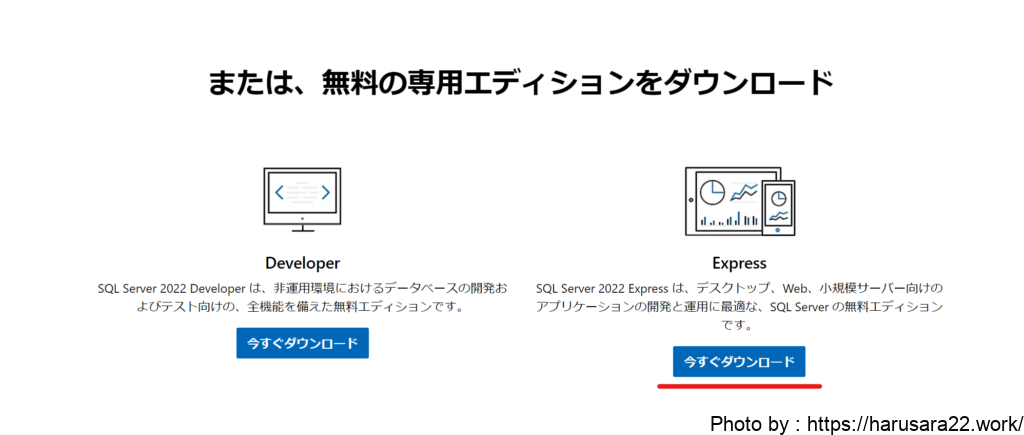
個人利用や試しに使うだけであれば
無償で簡易に使用できる
Expressでよいと思います。
ダウンロードしてきた
SQL2022-SSEI-Expr.exe
をダブルクリックして
インストーラーを起動します。
インストールの種類を選択。
(こだわりや指定がなければ
基本で問題ないと思います)
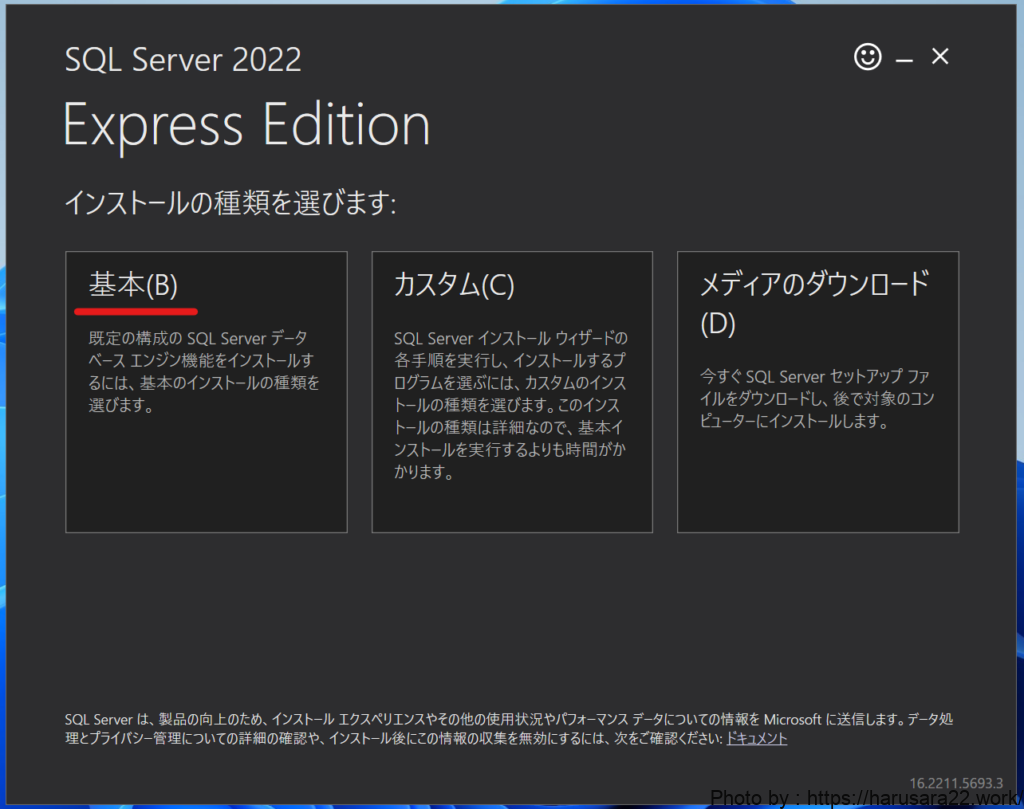
ライセンス条項が表示されるため
同意するをクリック。
↓
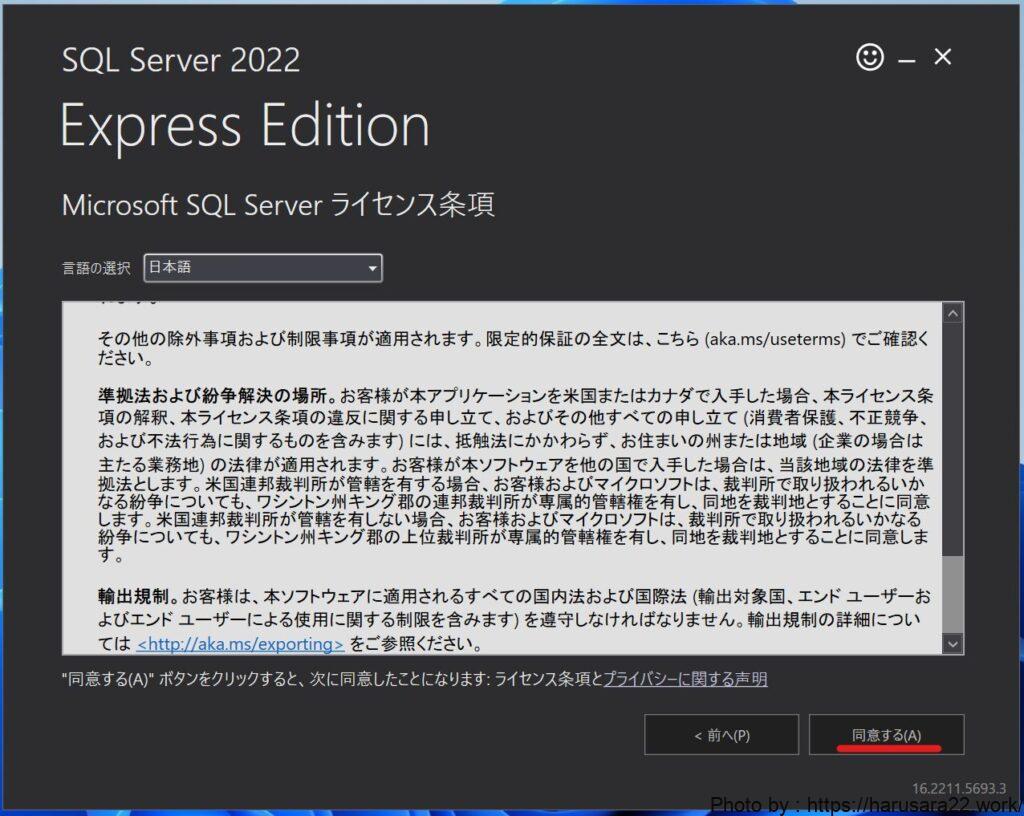
インストール場所を指定して
インストールボタンを押下
↓
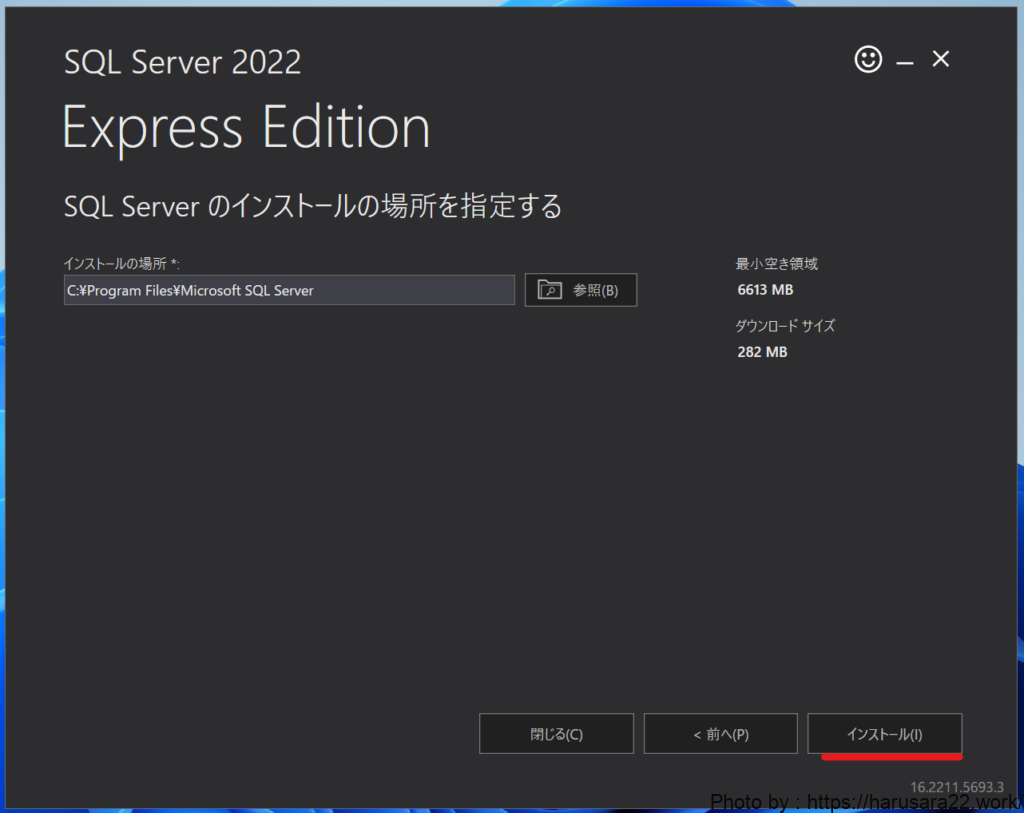
インストールが正常に完了しました。
が表示されればSQLServerの
インストールが完了になります。
↓
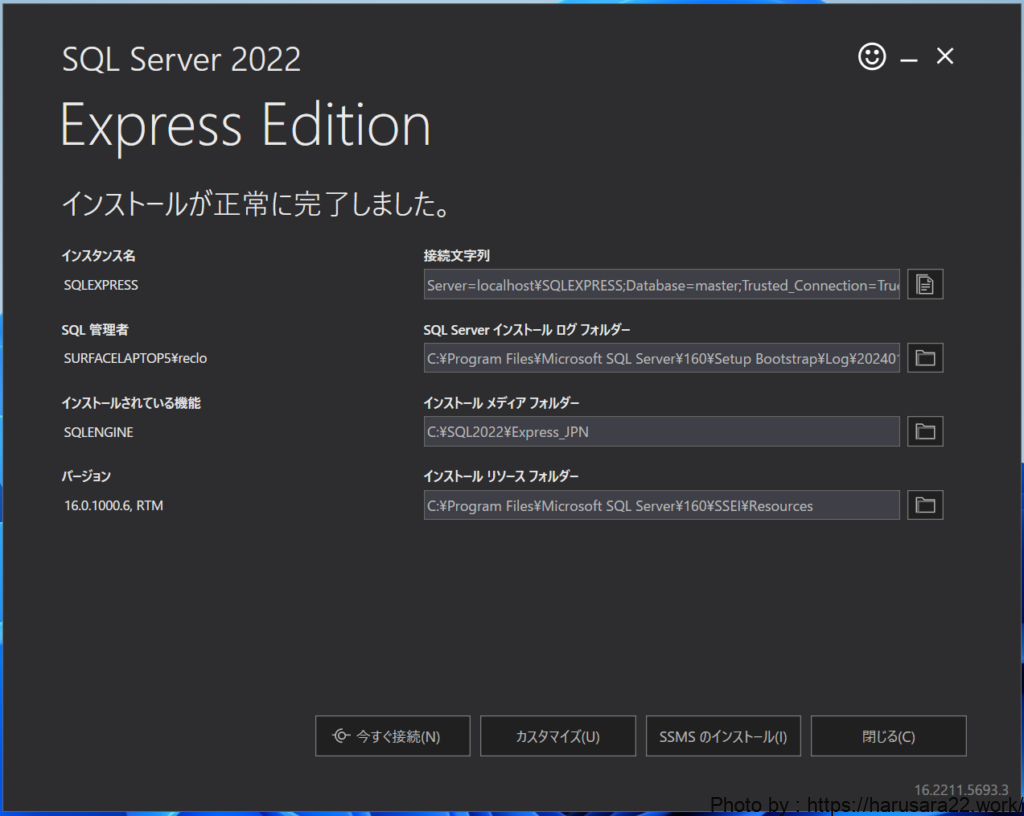
この画面が表示されたら
『閉じる』を押していただいて問題ありません。
※この画面でSSMSのインストールを押すと
インストール続けられるのかもしれないのですが
試していません。申し訳ないです・・・。
SSMSのダウンロード
下記のリンクから
インストール用のexeファイルを
ダウンロードすることが出来ます。
https://learn.microsoft.com/ja-jp/sql/ssms/download-sql-server-management-studio-ssms?view=sql-server-ver16#download-ssms
(MicroSoft社のサイトに遷移します。)
遷移先のサイトにて
赤線の箇所をクリックすれば
インストーラーのダウンロードが開始されます。

SSMSのセットアップ
ダウンロードしてきた
SSMS-Setup-JPN.exe
をクリックすることで
セットアップを進めることができます。

↓
exeファイルをクリックすると
下記の画面が開きますので
インストールボタンを押下
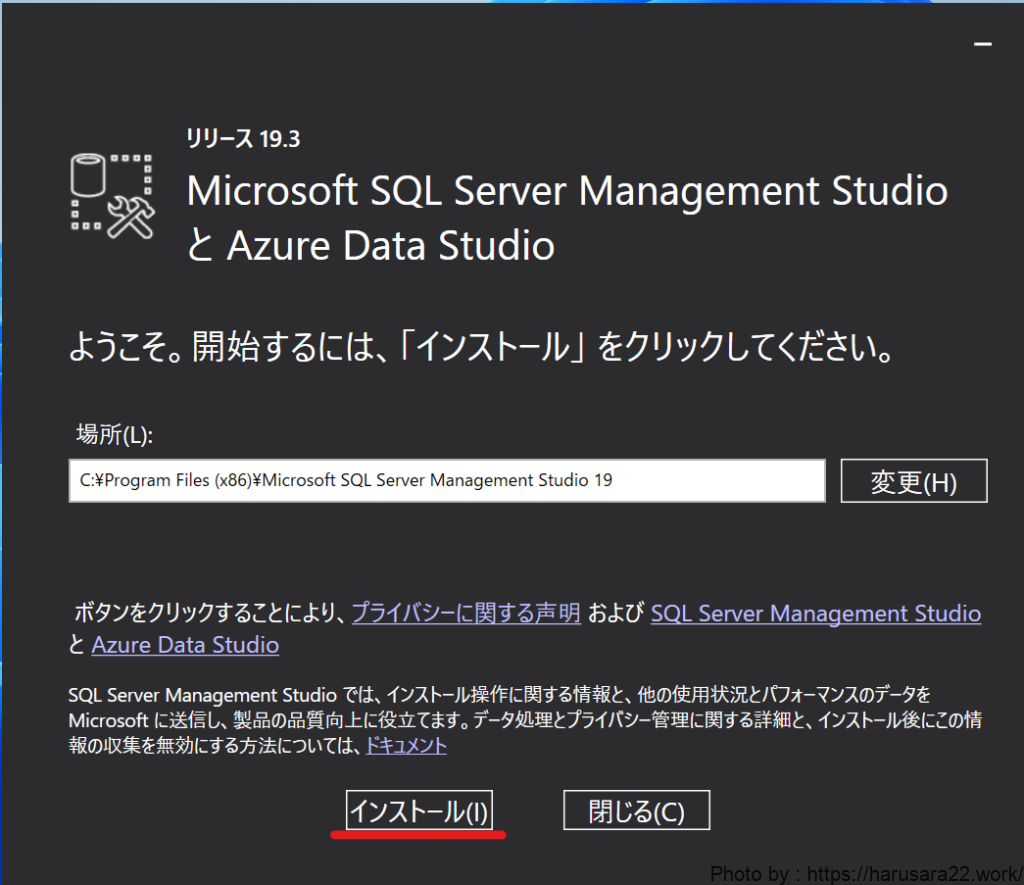
↓
下記2枚のキャプチャの様に
インストールが自動で進み
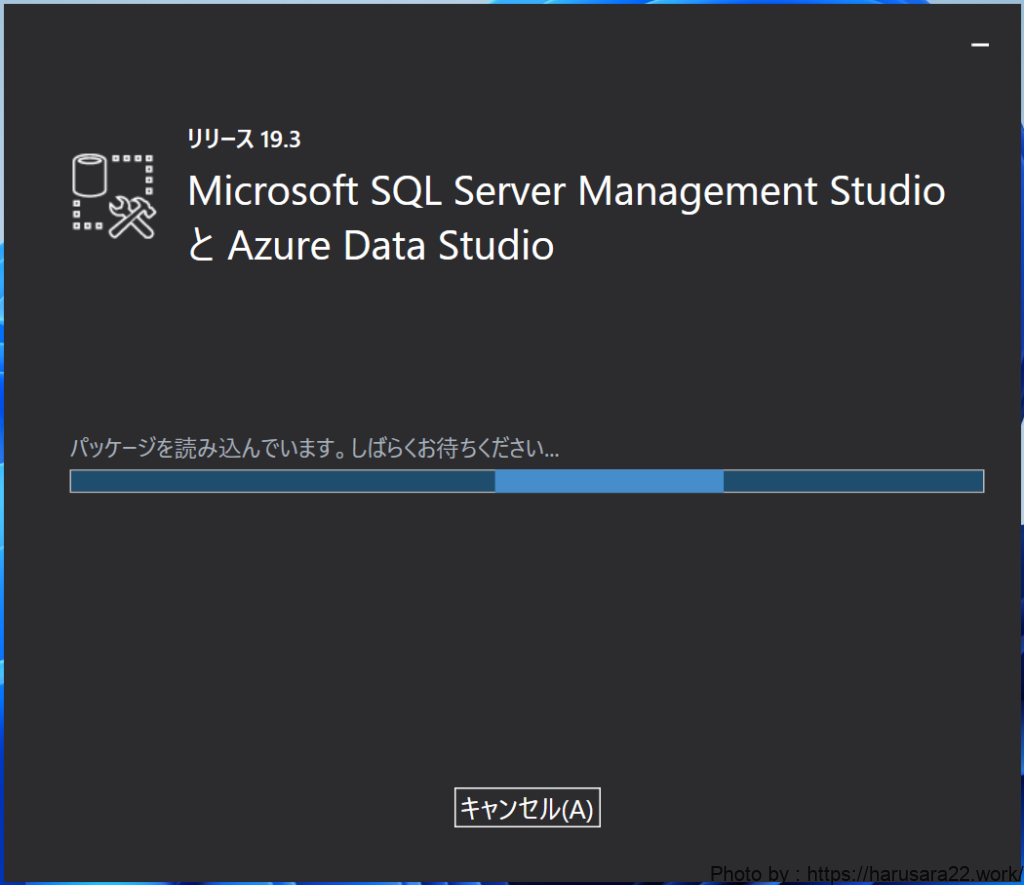

↓
セットアップが完了しました
の画面が表示されたら
インストールは完了となります。
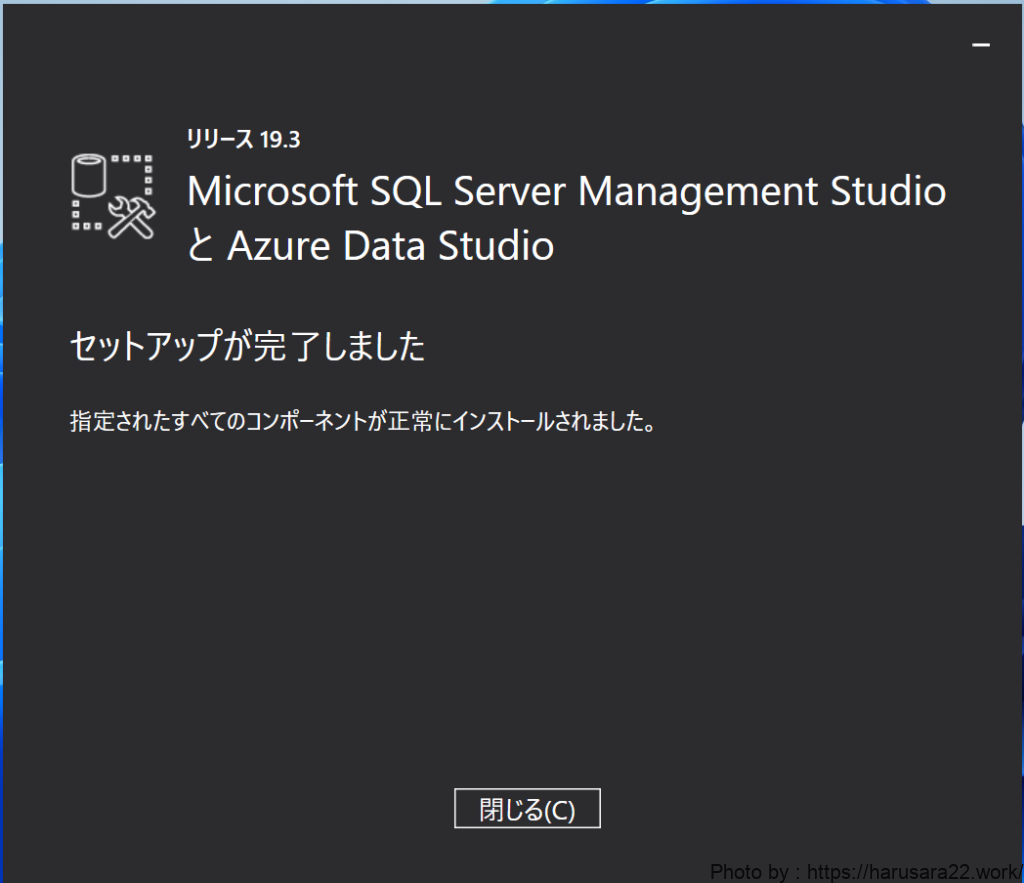
SSMSのインストール時間は
格段早くもない自宅のWi-Fiを使用して
5分強といったところでした。
会社や学校でなどで大勢が接続していて
回線が込み合っていたりする場合
もう少し時間がかかると思います。
SSMSの基本的な使い方
ざっくりとではありますが
SQLの実行位の
使い方を記載しておこうと思います。
インストールしたSSMSは
すべてのアプリの『Microsoft SQL Server Tools 19』
といったフォルダに展開されています。
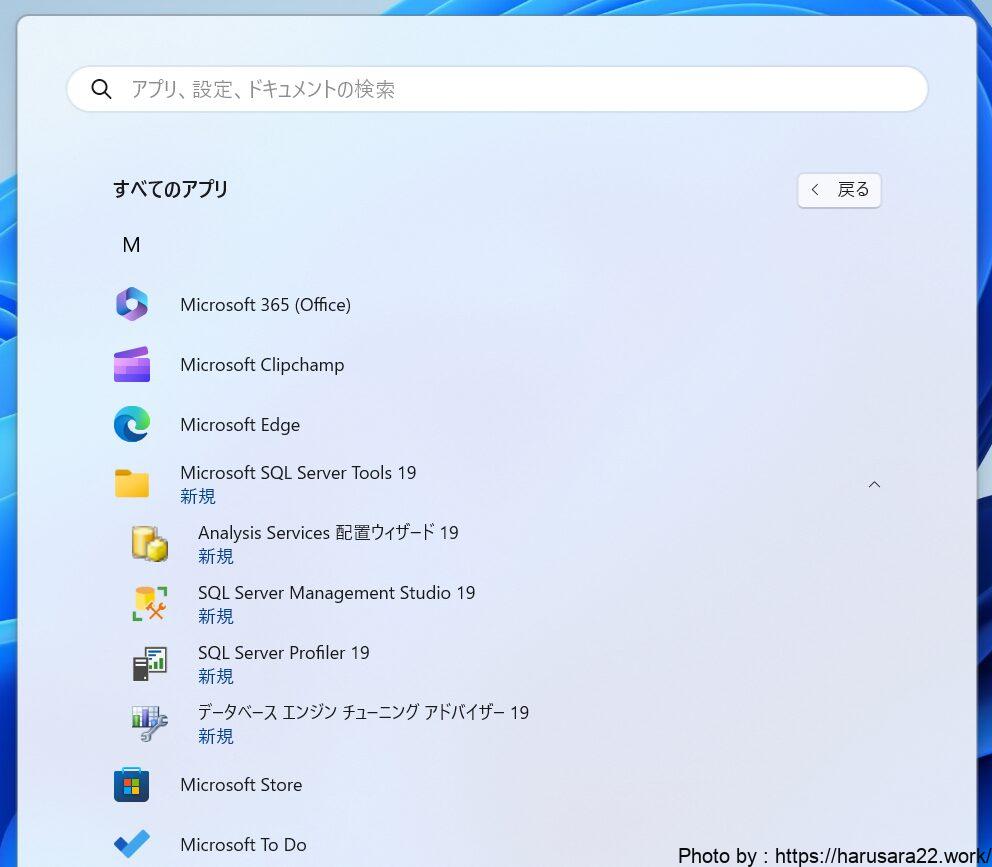
『Microsoft SQL Management Studio 19』
を押下すればSSMSを開くことができます。
サーバーへの接続のポップアップが開いたら
使用したいサーバーを選択します。
今見ていただいている記事にて
SQLServerをインストールした方は
サーバー名-参照 を選択し
データベースエンジンの中に
自分のPCの情報が表示されるため
そちらを選択することでSQLの実行などが進められます。
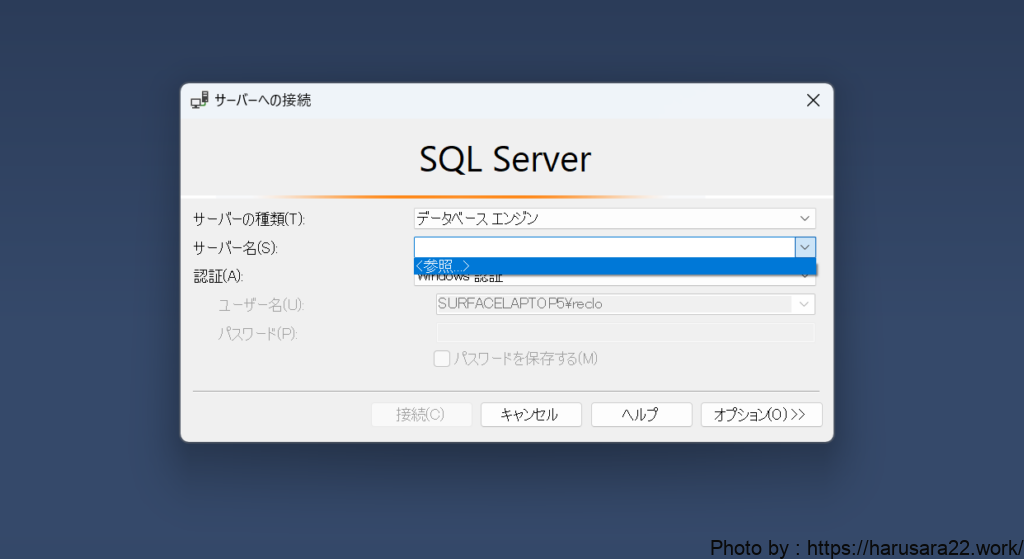
↓
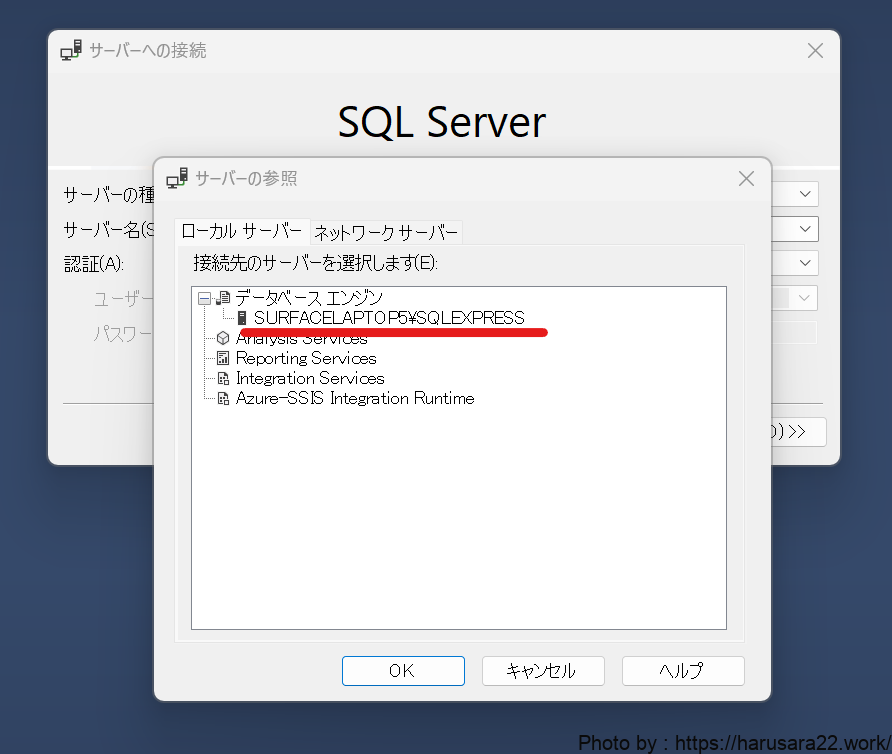
↓
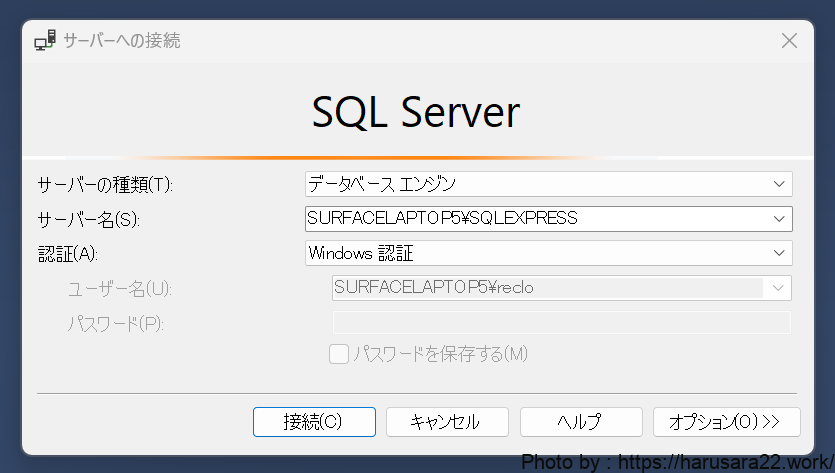
SQLの実行
SQLServerに接続できたところで
TABLEの作成→データの挿入→データの検索までを
試してみようと思います。
『新しいクエリ』を押下することで
SQLを記入が可能になります。
まずCREATE文を発行し
TABLEを作成しましょう。
SQLを記載し『実行』ボタンを押下で
SQLの実行が可能です。
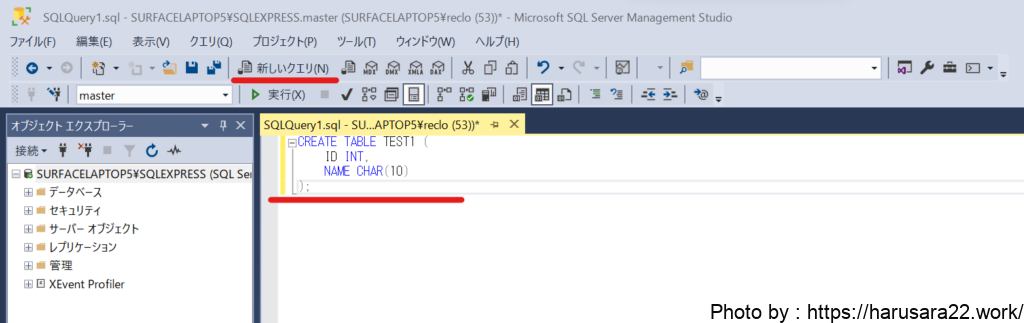
CREATE TABLE TEST1 (
ID INT,
NAME CHAR(10)
);
作成したTEST1テーブルに
INSERT文でデータを追加します。
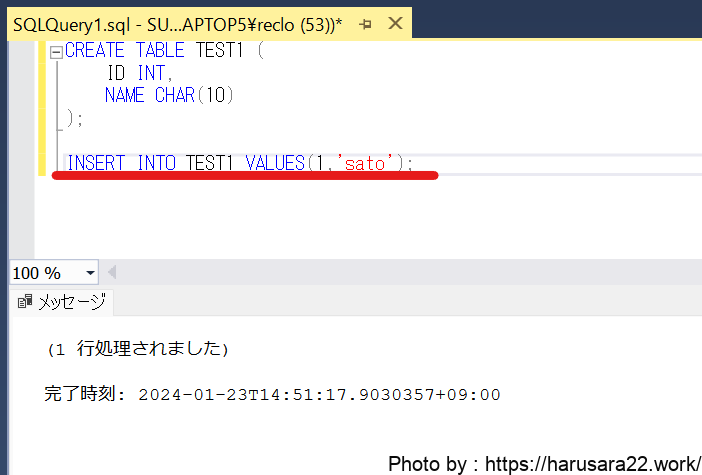
INSERT INTO TEST1 VALUES(1,'sato');
SELECT文でTEST1テーブルを検索すると
データが挿入できていることが確認できます。
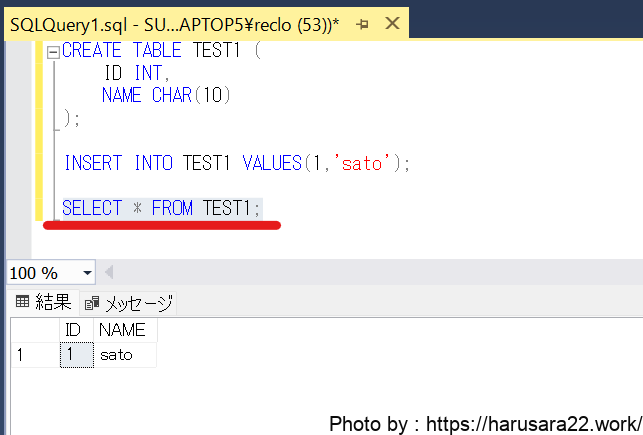
SELECT * FROM TEST1;
実行計画の取得
SQLのチューニングなどで
実行計画を取得したい場合は
実際の実行プランを含めるを選択したまま
SQLを実行すれば下記キャプチャのように
統計情報が取得することができます。
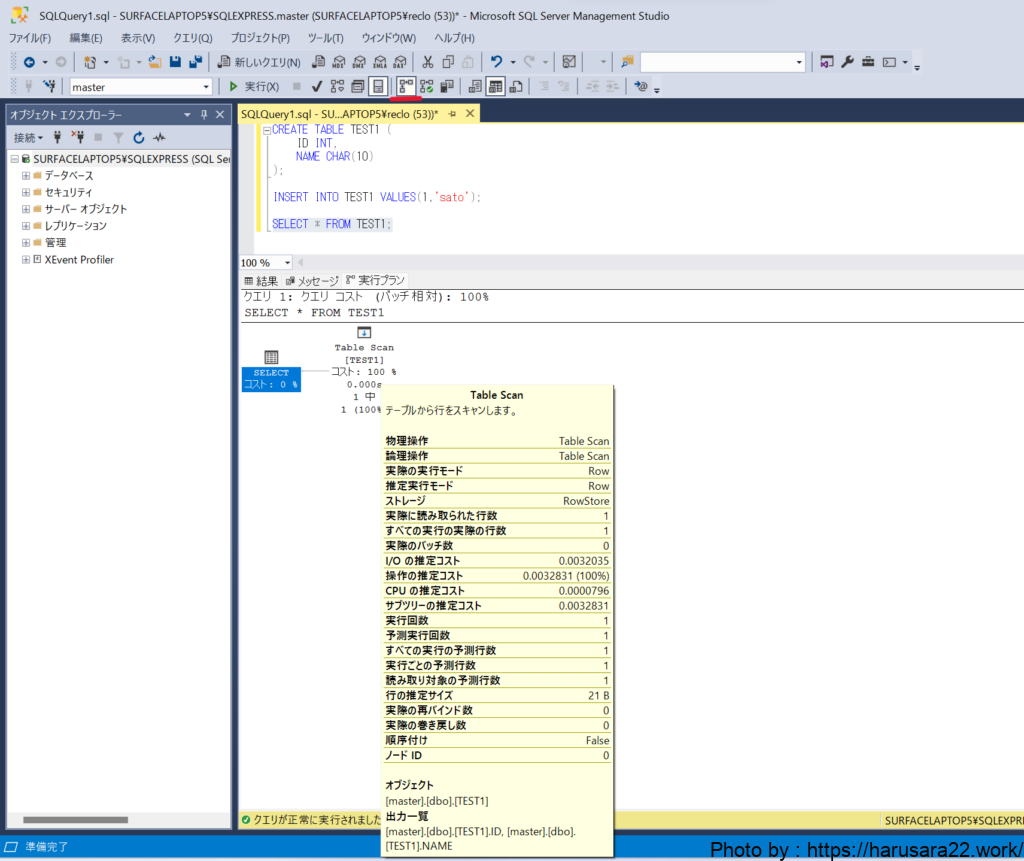
簡単すぎるSQLなので
あまり参考にはならないかもしれませんが・・・
SSMSのインストール・使い方のまとめ
いかがでしたでしょうか?
SQLServerの実行環境は
現場によって色々ありますが
今回はSSMSを紹介させていただきました。
どなたかの役に立てば幸いです。
それではまたー!