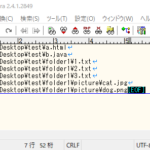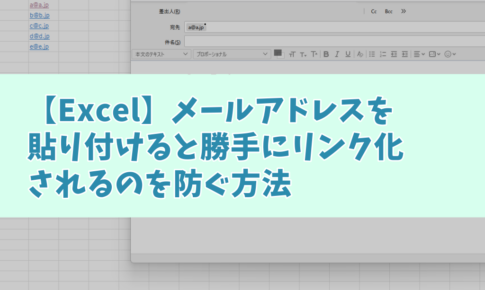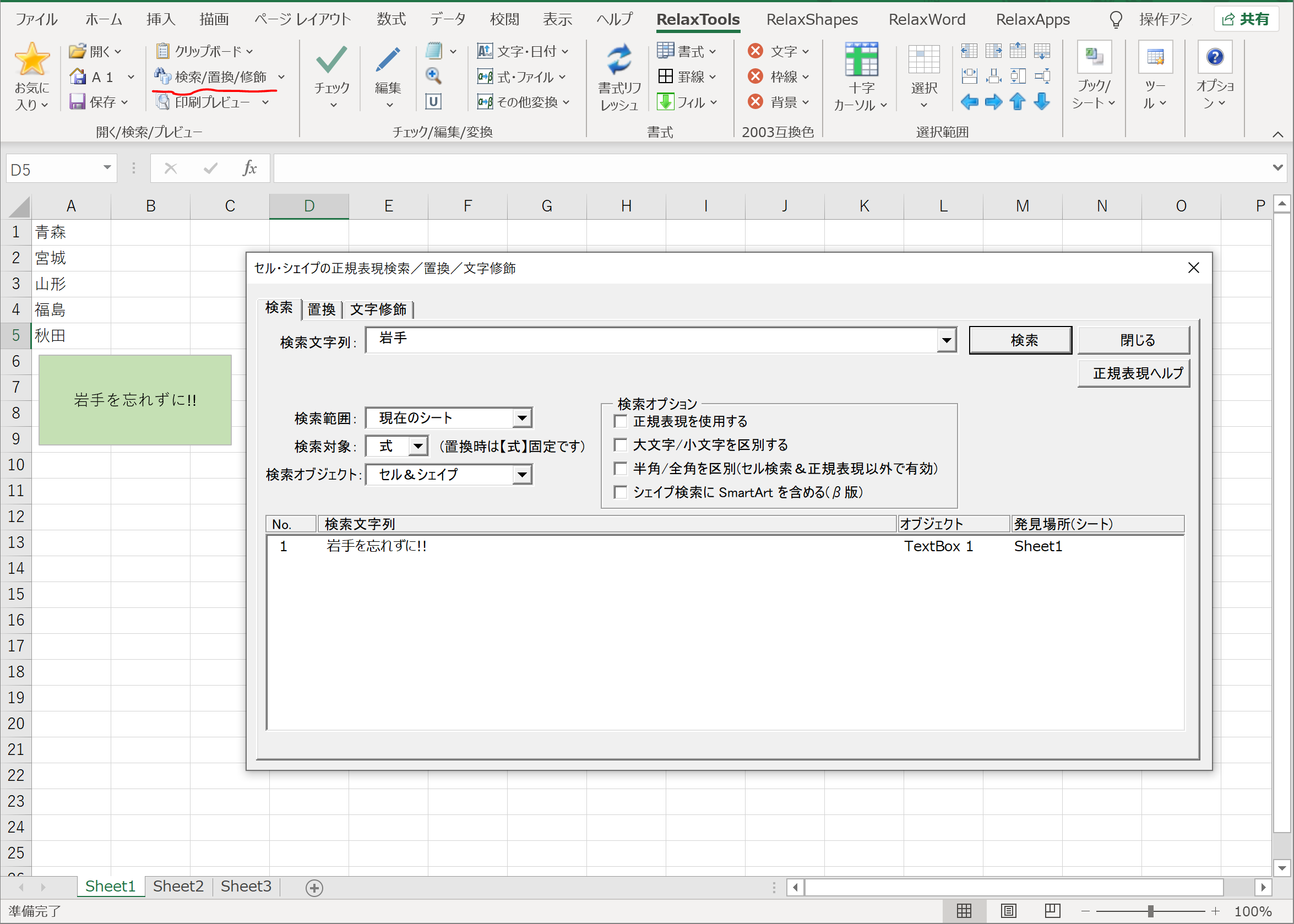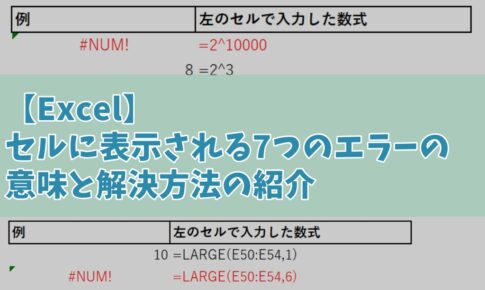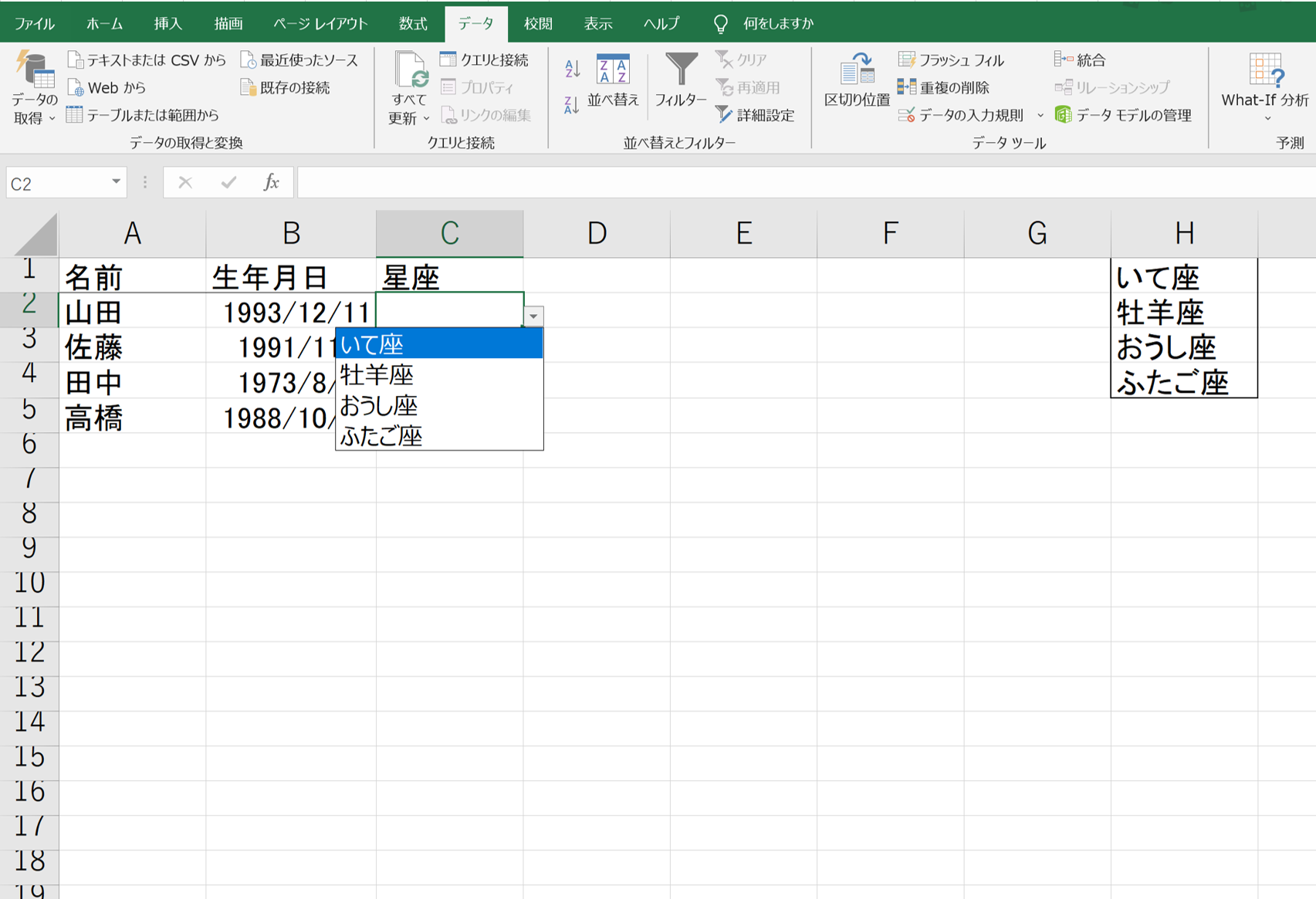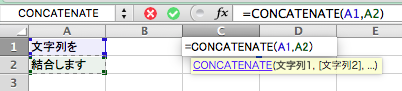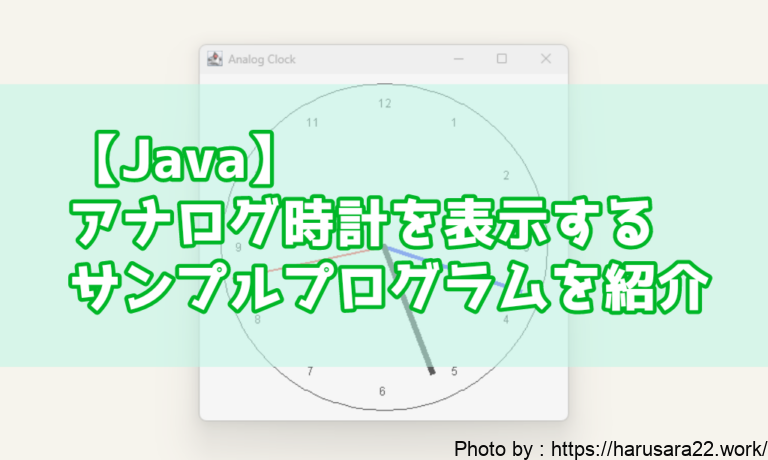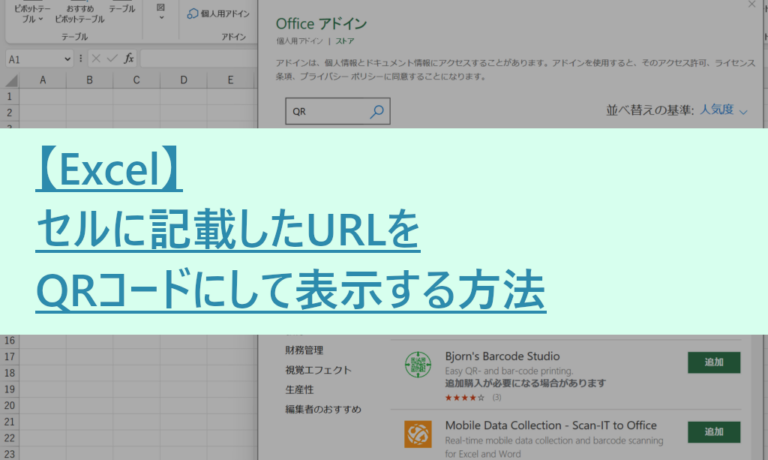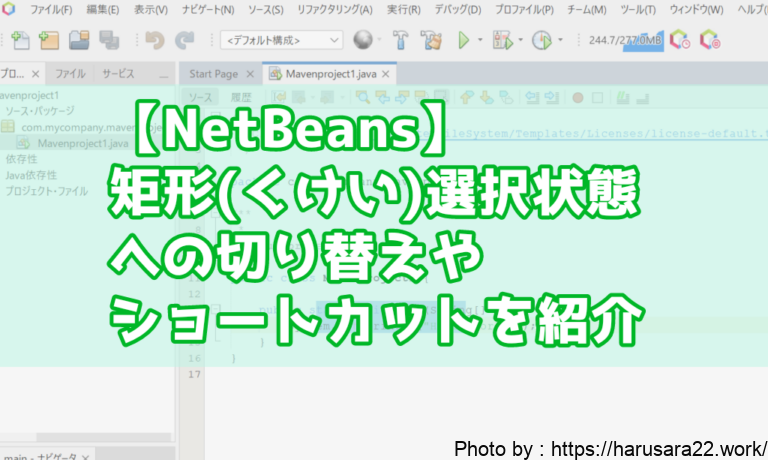お疲れ様です。
はるさらと申します。
今回はExcelについての
備忘録となります。
やりたい事
タイトルからは
少し分かりにくいかもしれませんが
例えば下記の画像のように
【対象外】を選択した場合に
行全体を灰色にする。
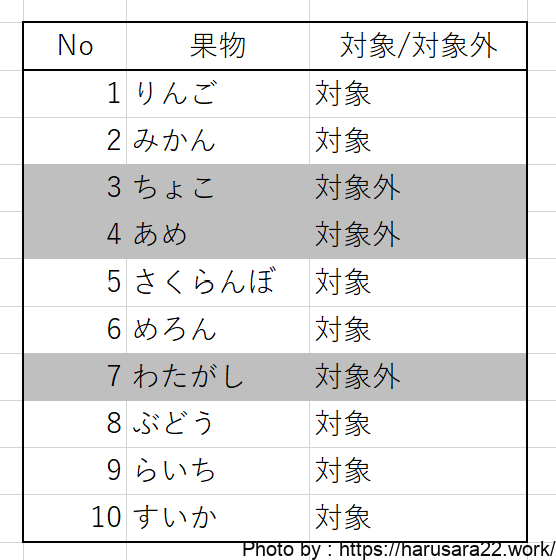
といった設定の手順を記載します。
数行であれば手作業で良いのですが
数百行、数千行となってくると
時間がかかってしまうため
自動で振り分けてくれるように設定します。
設定方法
実施したいセルを
範囲選択して
「ホーム」→「条件付き書式」→
「ルールの管理」を選択

「新規ルール」を押下します。
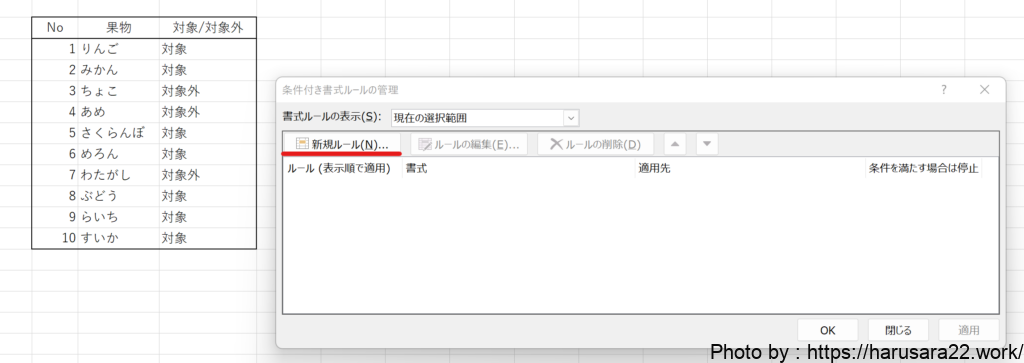
「新しい書式ルール」から
「数式を使用して、書式設定するセルを決定」
を選択する。
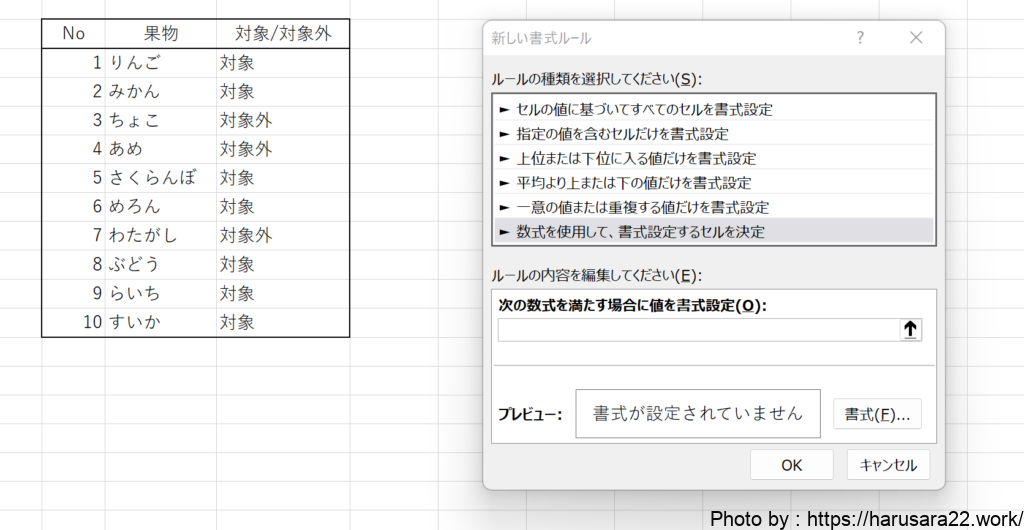
次の数式を満たす場合に値を書式設定
の枠に、判定式を入力します。
今回はD列の各行にて
「対象外」と記載されていたら
行全体を灰色にしたいため
「=$D3=”対象外”」と入力します。
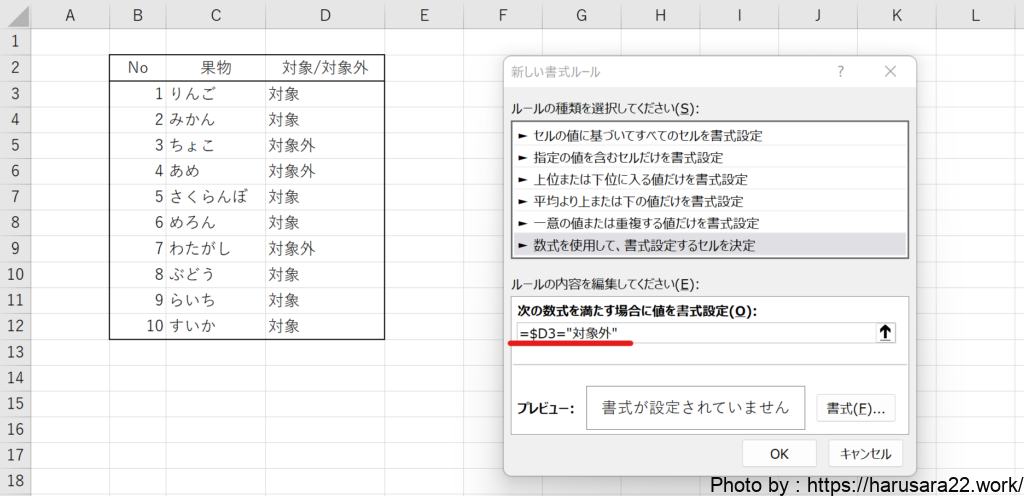
その後、書式ボタンを押下し
設定したい文字の色や
書式などを設定します。

今回は塗りつぶしで
灰色を選択しました。
書式を設定したのちに
「適用」を押下することで
設定が反映されます。
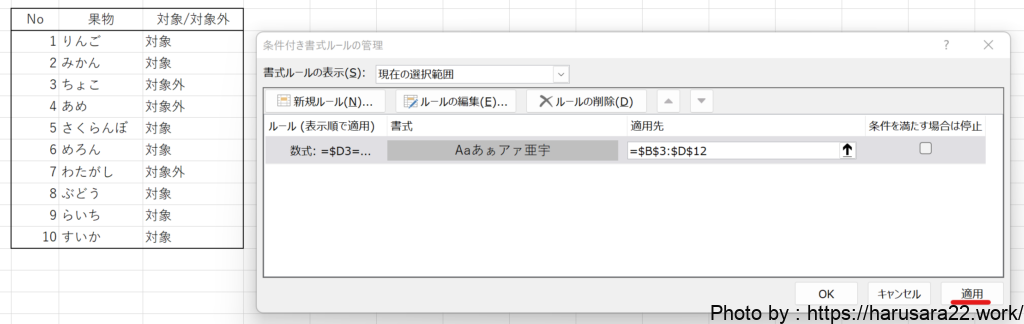
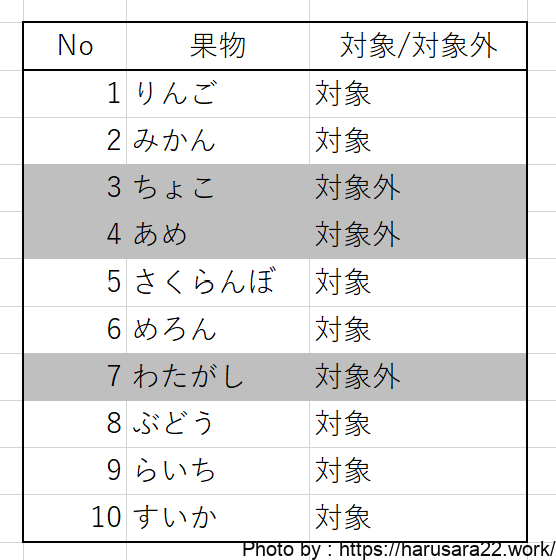
Excelの画面を見てみると
「対象外」と記載がある列は
灰色になっていることが分かります。
塗り潰しだけでなく
対象の行の書式を変更したり
文字色を変更することも
可能ですので
書式設定から色々試してみてください♪
分かりやすい資料づくりの
手助けとなれば幸いです。
それではまたー!