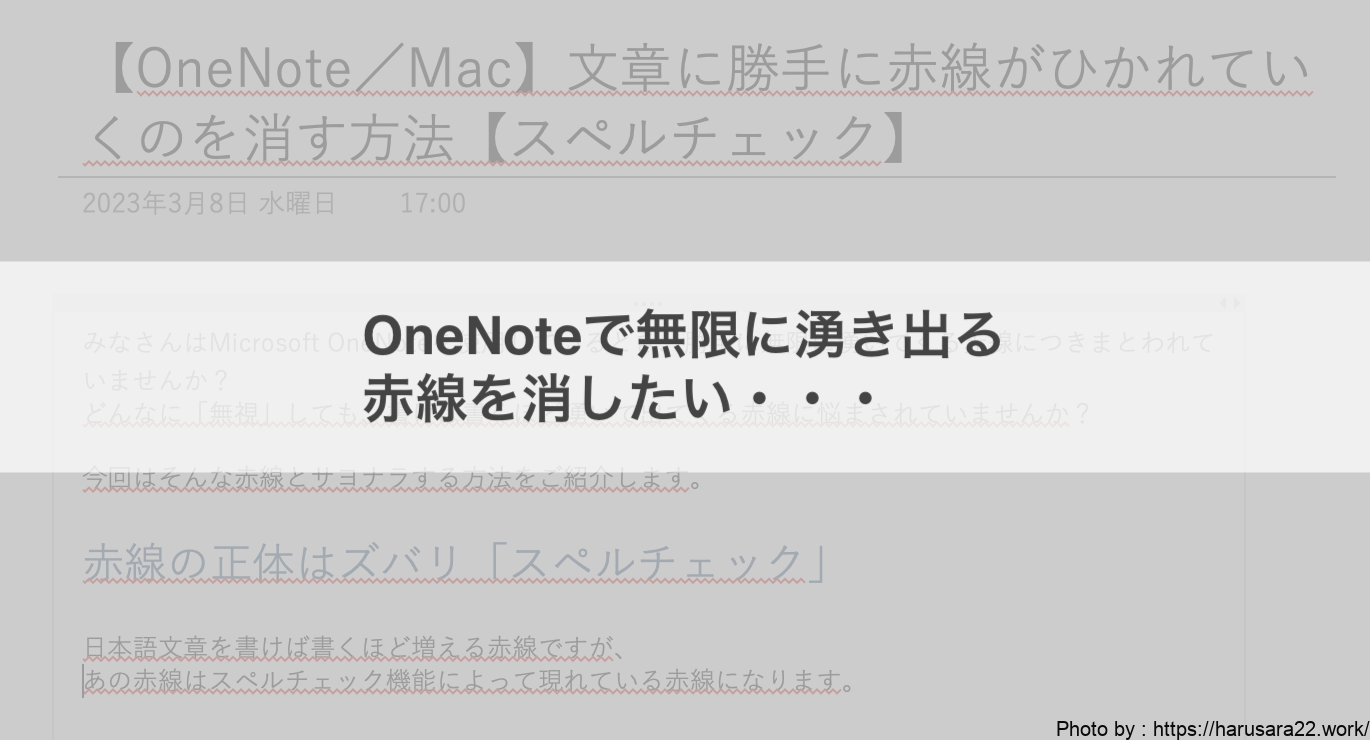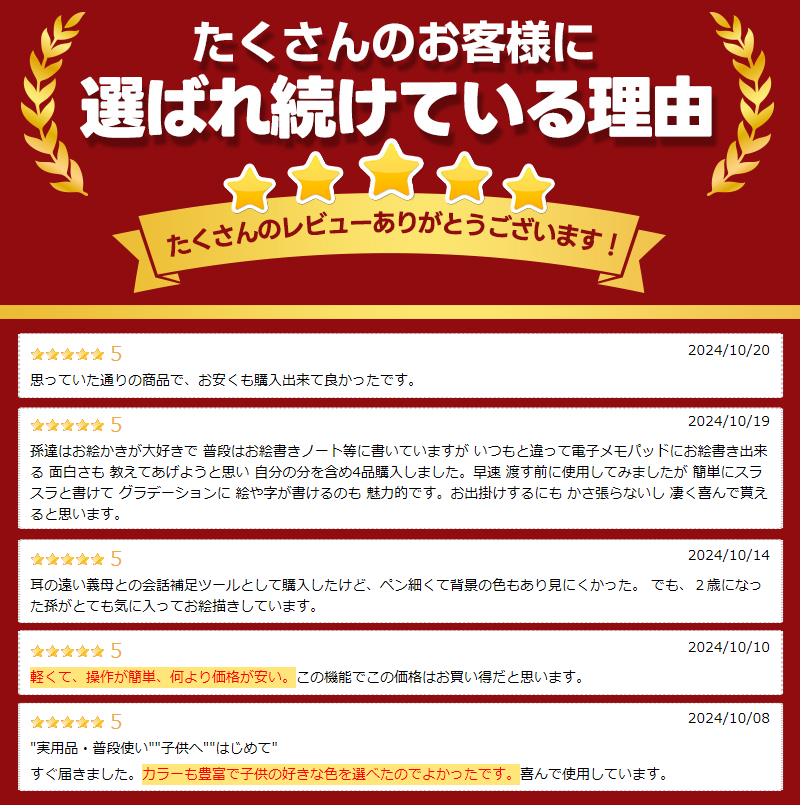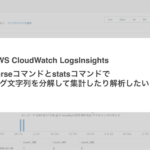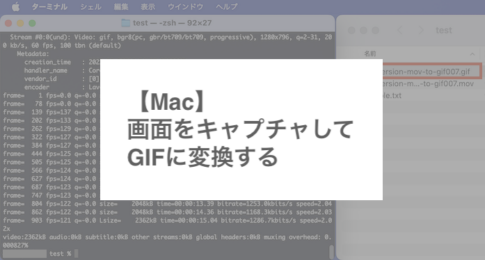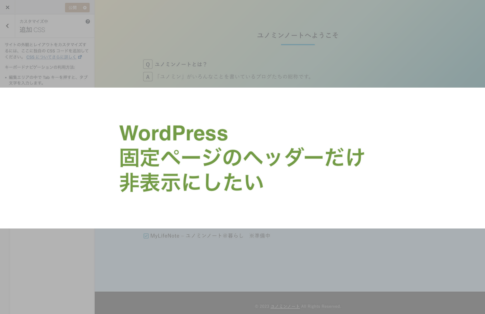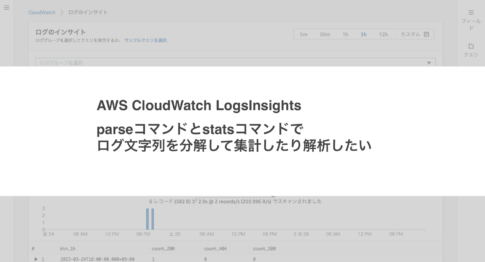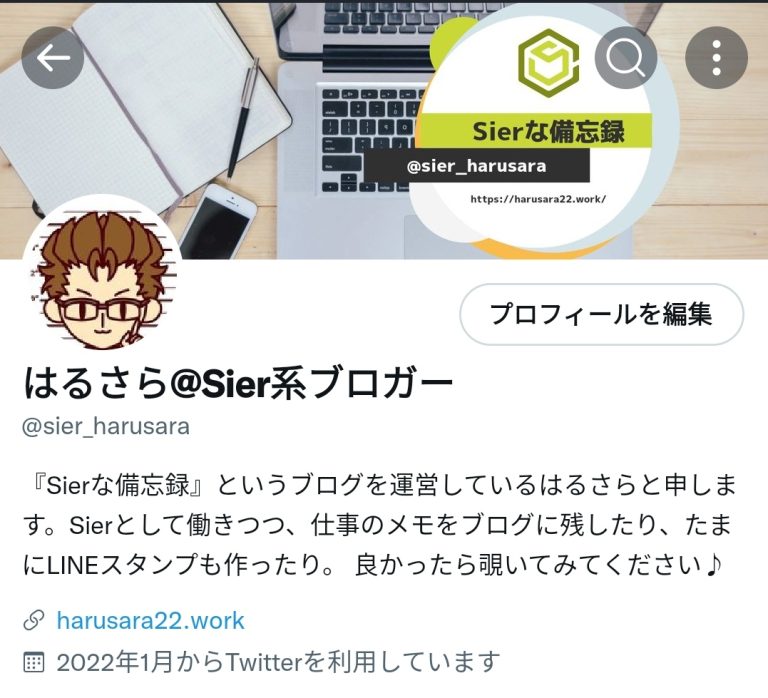みなさまはOneNoteの赤線につきまとわれてはいませんか?
そう、日本語文章を書いていると勝手に湧いてくるあの赤線です。
どんなに「無視」しても、書けば書くほど湧いて出てくる赤線・・・
今回はそんな赤線とサヨナラする方法をご紹介します。
本記事ではMacのOneNoteでの設定方法を記載しています。
Macユーザーの方は是非参考にしてみてください。
OneNoteの赤線の正体は「スペルチェック」
日本語文章を書けば書くほど増える赤線ですが、あの赤線はスペルチェック機能によって現れている赤線になります。
下記は、公式サポートからの引用です。
OneNote への入力時に、スペル ミスの可能性が自動的にチェックされ、確認が必要な単語には赤色の波線が引かれます。
OneNote for Macでのスペル チェック

ですが、日本語で文章を書いていても勝手にスペルチェックされてしまいます。
結果として赤線が無限に湧いてしまうため、煩わしさしか感じません。
鬱憤が限界を越えそうだったので、いっそのこと赤線を消してしまうことにしました。

スペルチェックに関してもう少し詳しく知りたい方は、ぜひ下記の公式サポートを参照してみてください。
OneNoteの環境設定から入力時のスペルチェック機能をOffにしよう
勝手に湧き出る赤線は「入力時のスペルチェック機能」をOffにすることでサヨナラできます。
早速、環境設定から設定を確認してみましょう。
入力時のスペルチェック機能の設定方法
まず、画面左上の「OneNote>環境設定…」を選択します。
環境設定にスペルチェックという項目がありますので、こちらを選択し詳細を表示します。

スペルチェックの詳細を表示すると、「入力時にスペルチェックを行う」というチェックボックスがあります。
無限に湧いてくる赤線に悩まされている方は、ここにチェックが入っている状態かと思います。
では早速このチェックを外して、「入力時のスペルチェック機能」をOffにします。

チェックを外したら環境設定を閉じて、OneNoteに戻りましよう。
あんなに煩わしかった赤線がいなくなっていることが確認できると思います。

OneNoteのスペルチェック機能自体がOffになるわけではないのでご安心を
「入力時のスペルチェック機能」をOffにすると、誤った英単語も赤線がひかれなくなります。

しかし、今回あくまでOffにしたのは「入力時のスペルチェック機能」です。
代わりに、スペルチェック操作を手動で実施することで、誤った英単語もちゃんと探すことができます。
手動でスペルチェックを実施する方法
まず、画面上部のメニューバーから「ツール>スペルチェック」を選択します。

すると、画面右側にスペルチェック用の表示領域が出現します。

そしてこの状態で「再開」ボタンを押すと、スペルチェックが実施されて誤った英単語をフォーカスしてくれます。


最後に
いかがだったでしょうか?
実は私はブログの記事をOneNoteに書いており使用頻度がそこそこありましたので、この赤線をだいぶ煩わしく感じていました。
ですので、実際に赤線とサヨナラすることができてスッキリしました。
もし同じ鬱憤を持っている方もスッキリさせることができたなら幸いです。