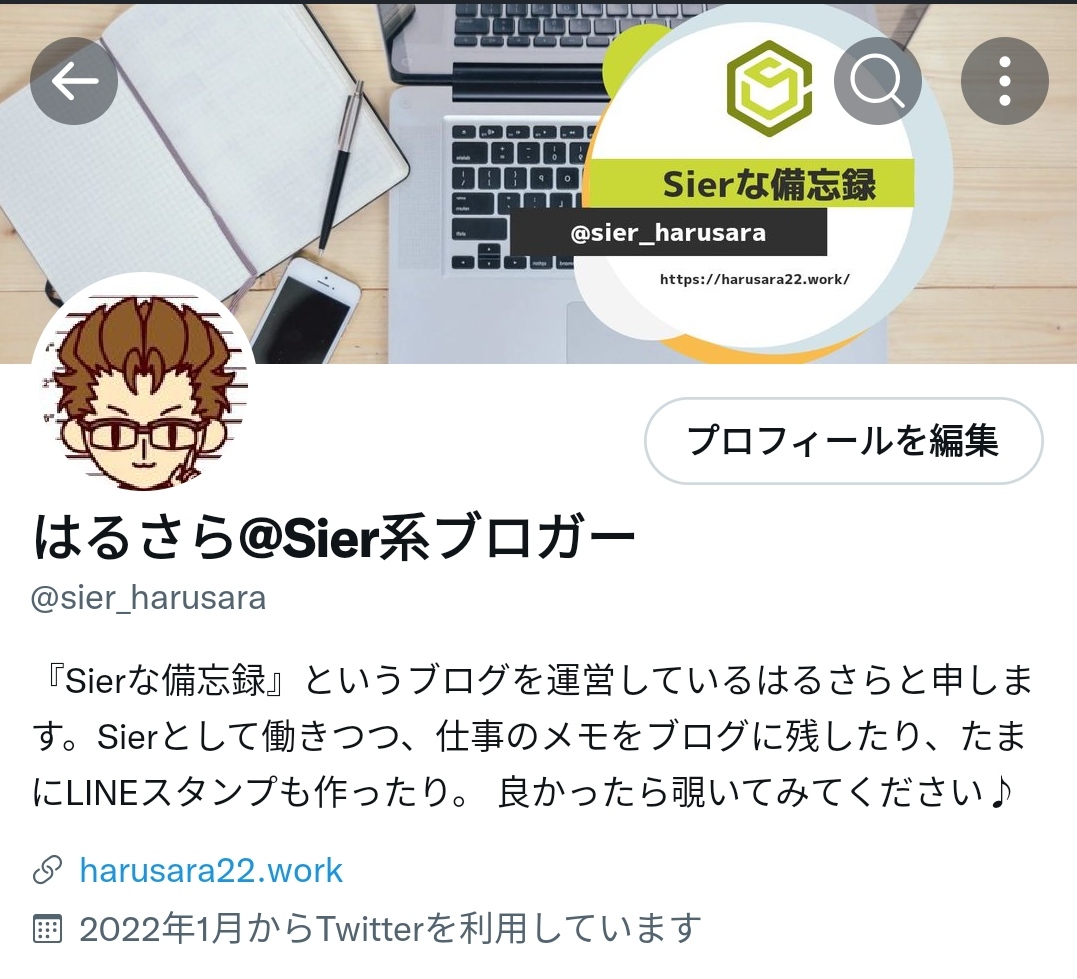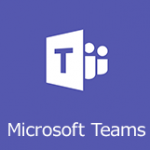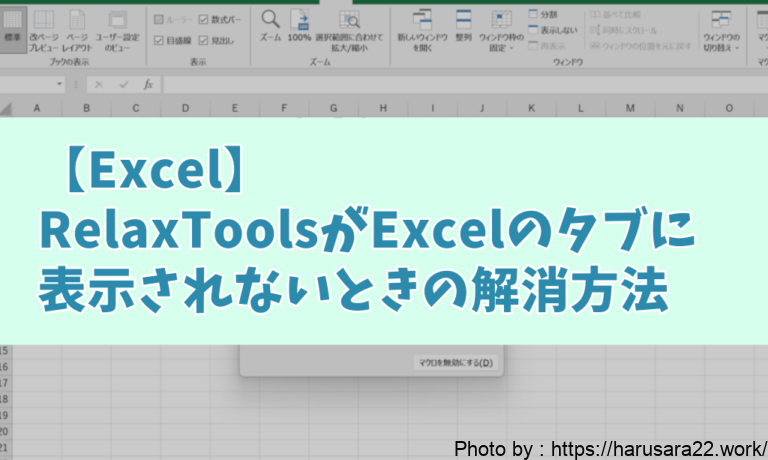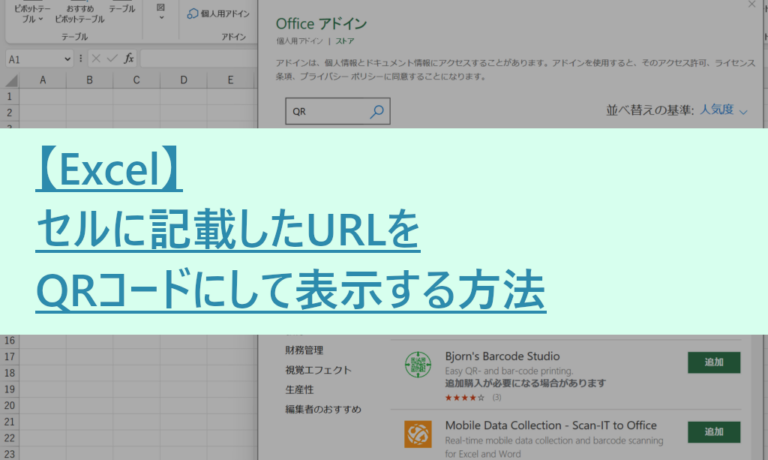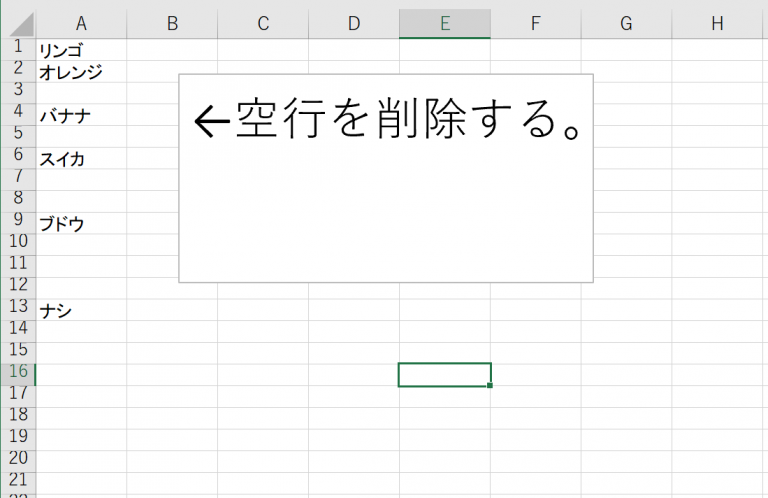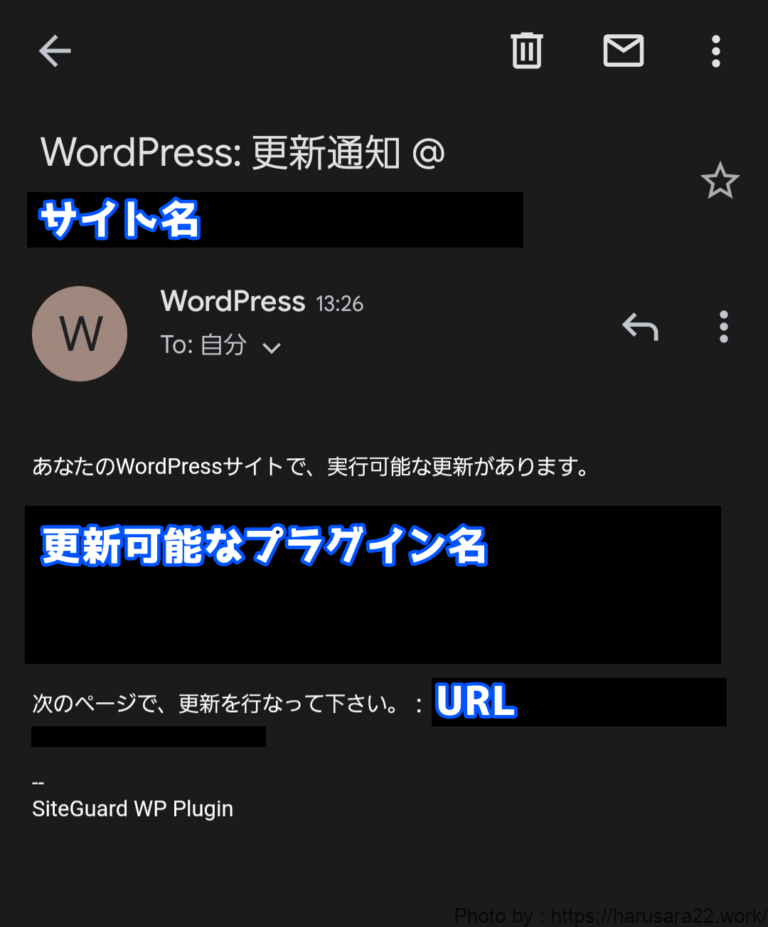お疲れ様です。
はるさらと申します。
今回は簡単にオシャレな
Twitterのカバー画像を作成できる
アプリを紹介いたします。
Twitterを始めて
カバー画像を探しているが
イラストの作成や
画像の編集は苦手。
でも、有料で作ってもらうのも
気が引ける方は…
自分でサクッと作ってしまいましょう!
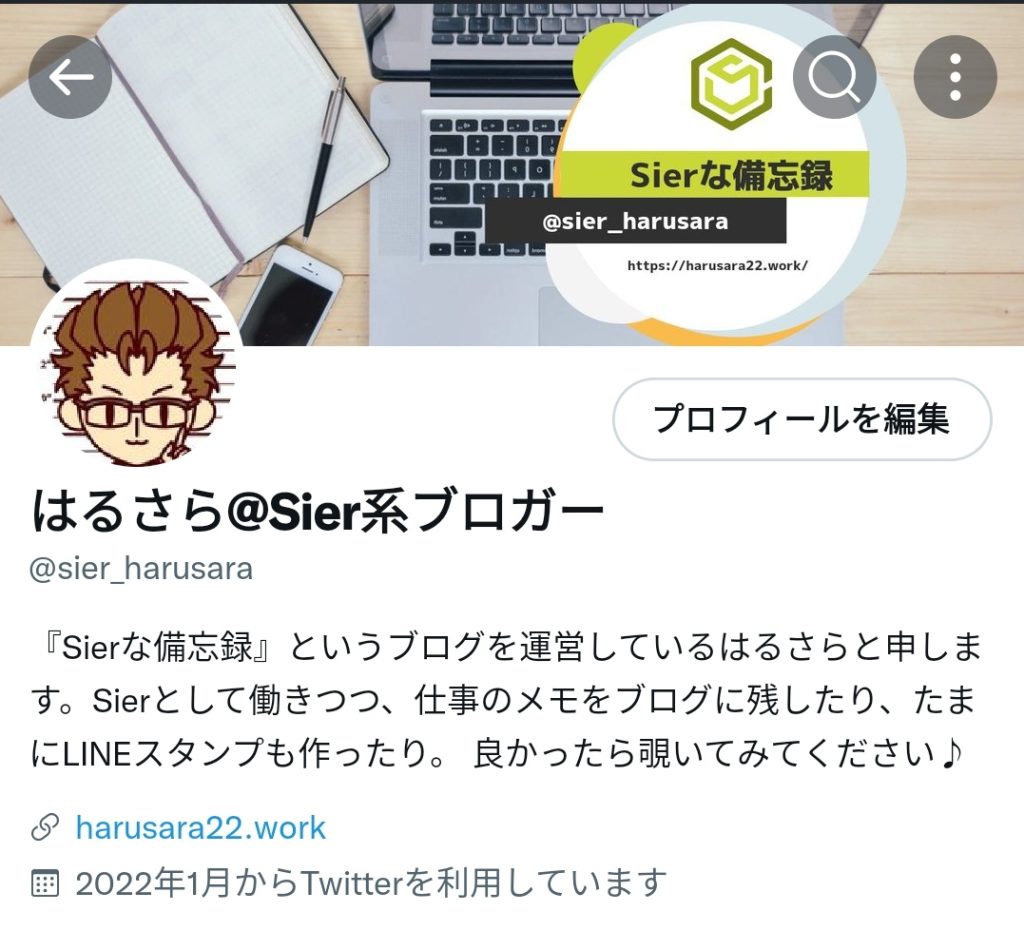
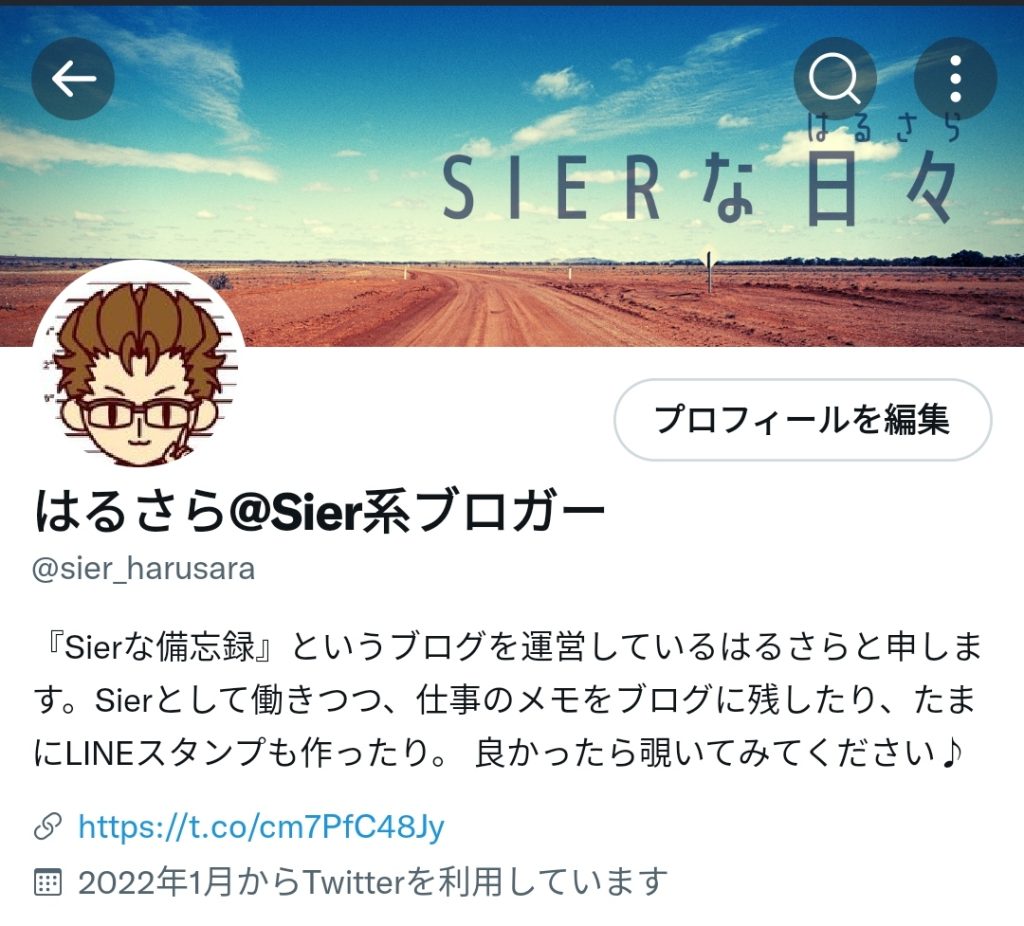
いかがでしょう?
いきなり自画自賛で
申し訳ありません。
こちらの記事を最後まで
読んでいただければ
無料で簡単に
オシャレなカバー画像を
作成することができます♪
「Canva」を使用
~Canvaとは?~
• チラシ作成
• ポスター作成
• サムネイル作成
• バナー作成
• メッセージカード作成
• 名刺作成
• SNS投稿画像作成
• インスタグラム投稿
• インスタストーリー
• ロゴ作成
•メニュー表作成
• 履歴書作成
などなど
あらゆるデザインを
簡単に作れてしまう無料アプリになります。
たくさんのテンプレート
(完成されたデザイン)があるため
中の文字を変更するだけで
プロ並みの作品が出来上がります。
有料課金にて
テンプレートの種類や
使える機能が増えるようですが
私は無料のままで
満足しています。
手順
アプリダウンロード
今回カバー画像の作成に使用したアプリが
こちらになります。
今回はスマホアプリで
カバー画像を作成します。
アプリのダウンロードは
下記リンクから可能です。
【Androidの方はこちら】
https://www.canva.com/ja_jp/download/android/
【ios(iPhone)の方はこちら】
https://www.canva.com/ja_jp/download/ios/
ヘッダー画像作成手順
ここからはCanvaの使い方を説明していきます。
インストールしたアプリを起動すると
このような画面な表示されます。
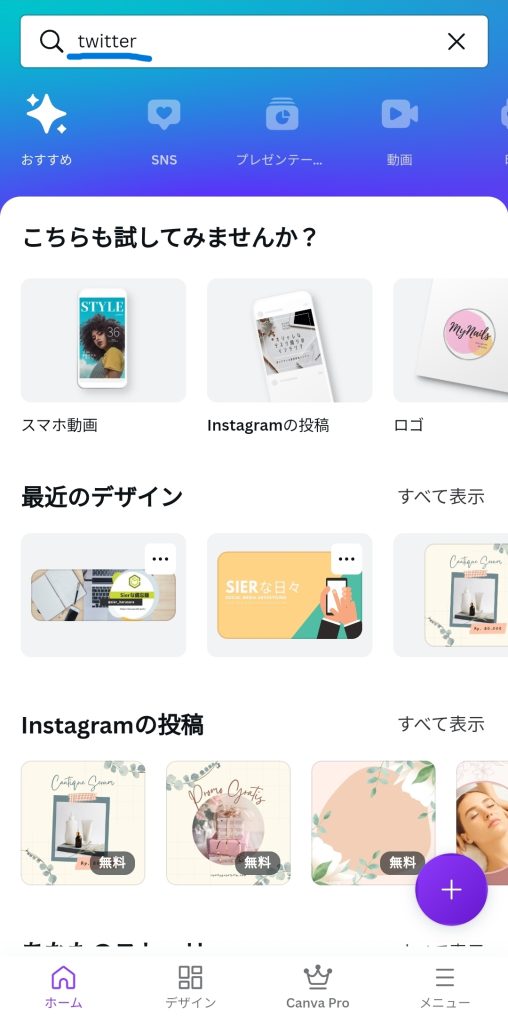
画面上部の検索窓に
『Twitterヘッダー』と入力してください。
すると、テンプレートが
ズラリと表示されます。
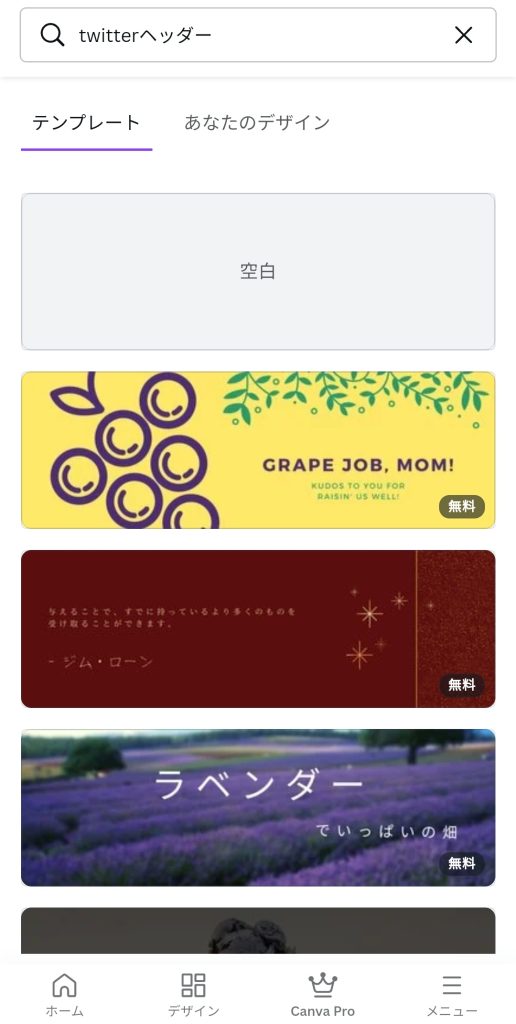
この中から好きなデザインを選んで
タップしてください。
※右下に無料と書いていないデザインは
有料になります。
画像に透かしで『Canva』
と刻印されており、
ダウンロードの際に
課金が必要となります。
画像を選ぶと
編集画面が表示されます。

表示されている文字を書き換えるために
文字をタップして
画面下の『編集』を押してください。
文字を任意の文字列に
変更した画面がこちらになります
(私はブログ名とアカウント名にしました)

編集が完了したら
画面右上の『保存ボタン』を押し、
次の画面でも再度『保存ボタン』を
押してください。
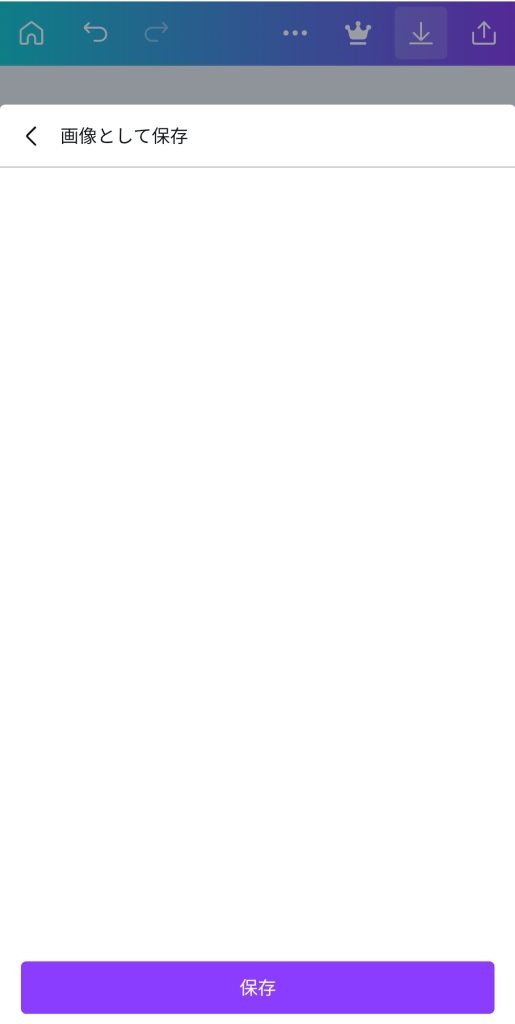
これで作成した画像が
スマホに保存されます。

画像が見つからない場合
私が使用しているAndroidスマホでは
『Canva』というフォルダが作成され
その中に保存されていました。
カバー画像の変更方法
ここからはTwitterのアプリにて
カバー画像を変更する手順を
記載していきます。
Android版のTwitterアプリでの手順の為
iPhone、PCでの手順と
差があるかもしれません。
まずTwitterのプロフィール画面の
『プロフィールを編集』を
押してください。
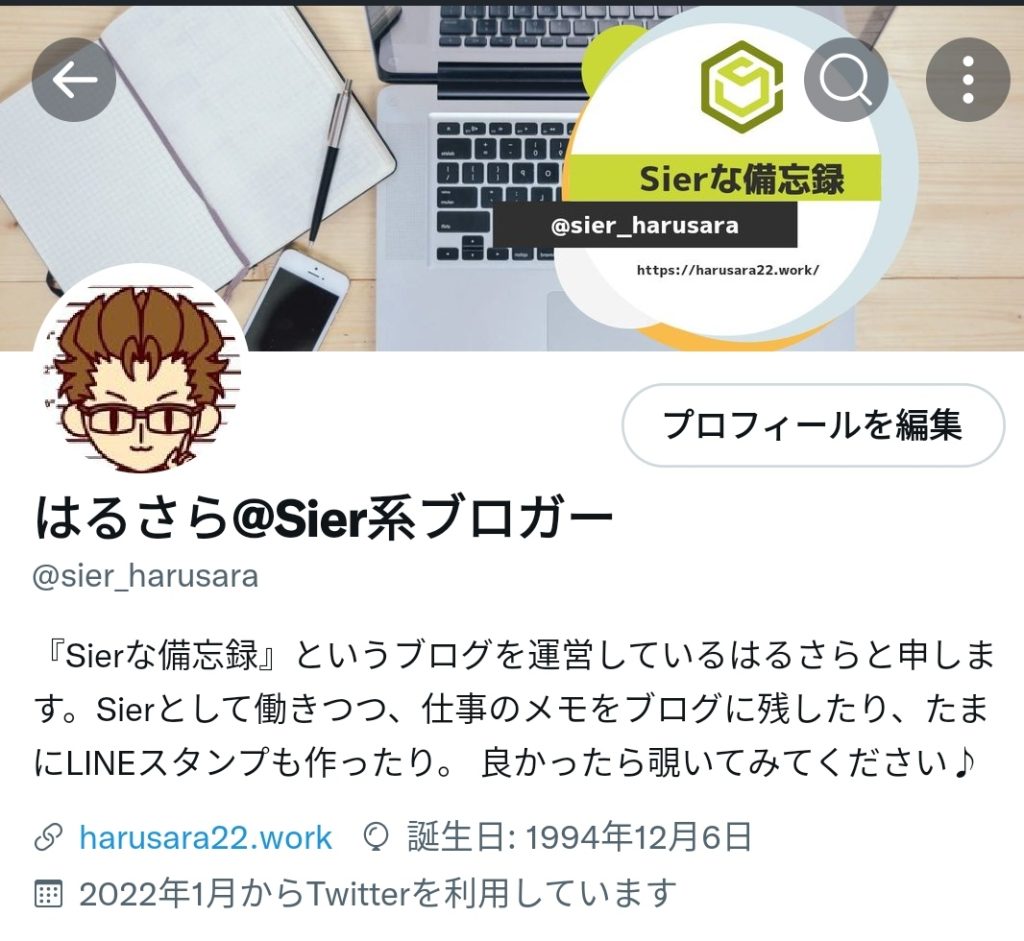
下記のような画面に変わりますので
カバー画像の『カメラの中に+が書いてある』ボタンを
押してください。
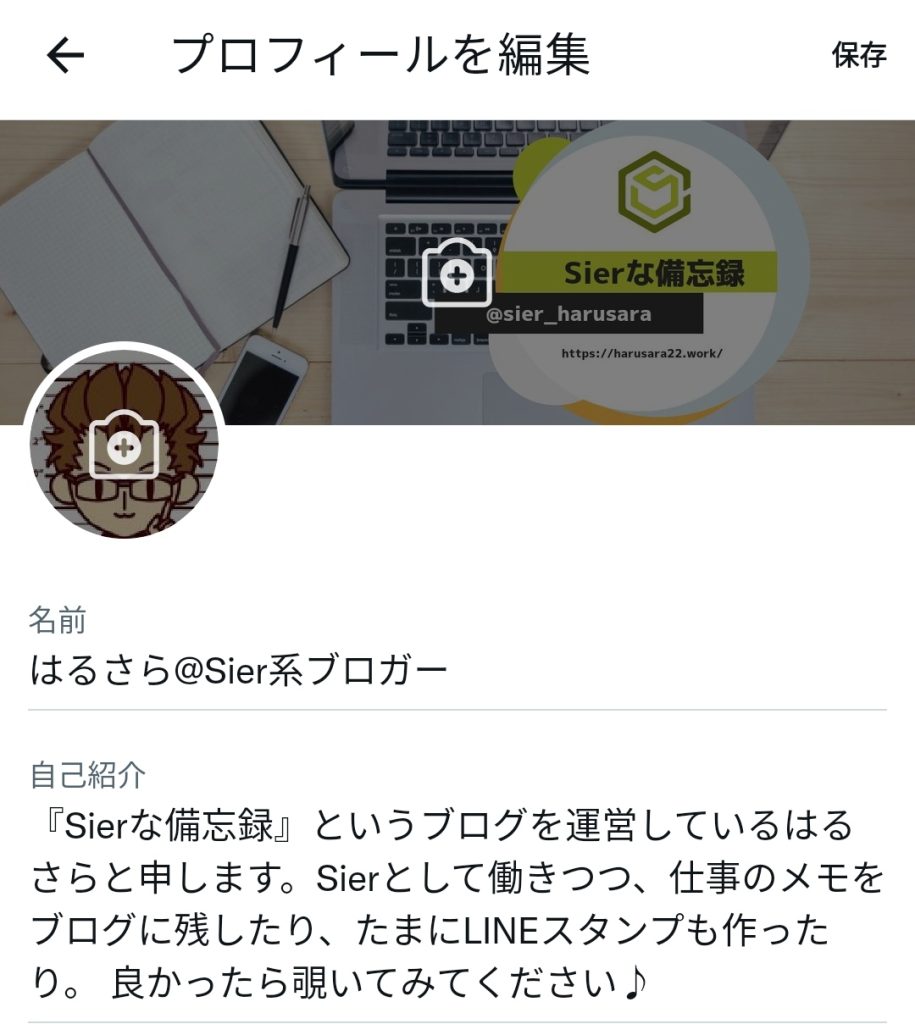
カバーに設定したい画像を
選択する画面が表示されますので
先程保存したカバー画像を選択してください。
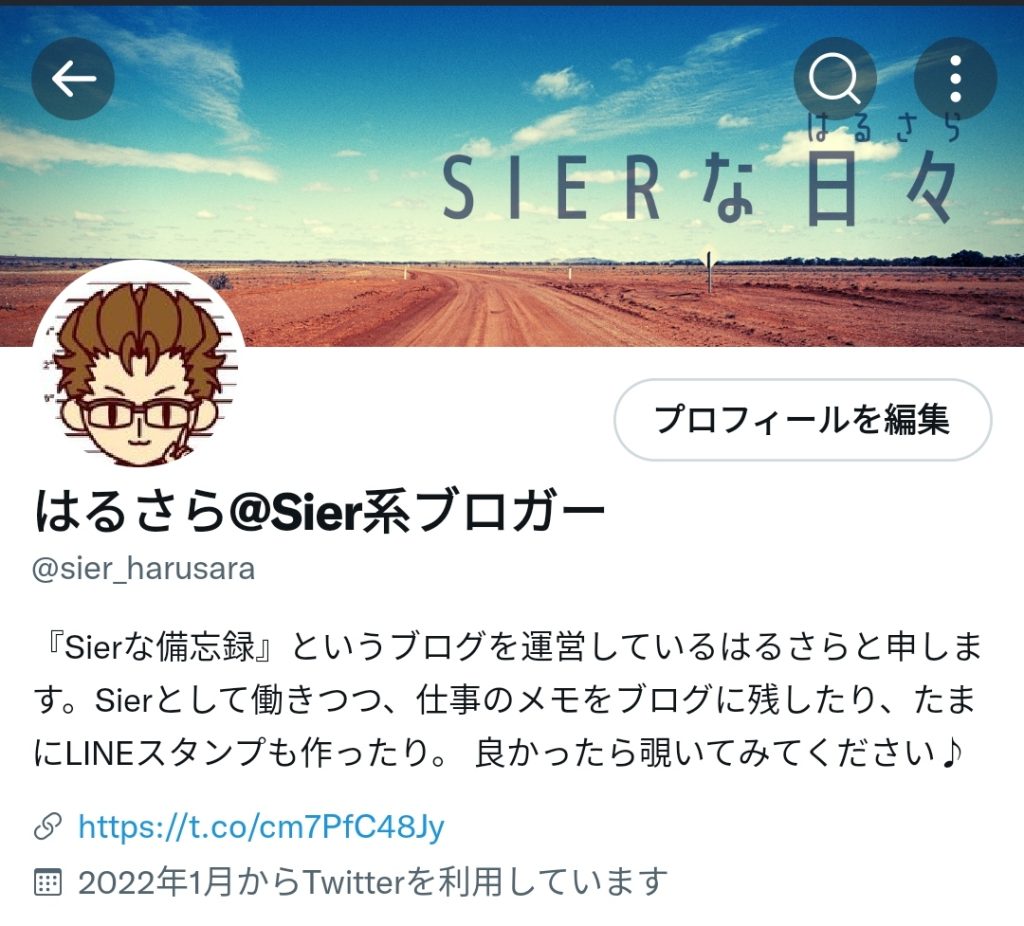
これでカバー画像の変更が完了となります。
お疲れ様でした。
最後に
いかがでしたでしょうか?
今回は記事を読みながら
作成いただいたので
時間がかかったかもしれませんが
次回からは
テンプレートを選ぶ
↓
文字を直す
↓
保存。
の3ステップでカバー画像が作れます。
本当に3分もかからないです。
ブログ記事のサムネイルや
バナーなどもCanvaで簡単に作成できますので
ぜひ、色々作ってみてはいかがでしょうか?
それではまたー!