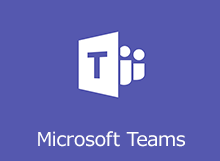お疲れ様です。
はるさらと申します。
今回はExcelのマクロ機能を使えるようになるまでの手順と
VBAを使ってちょっとしたマクロ処理のサンプルを
記載しようと思います。
これからマクロ機能の実装を考えている方に
伝わりやすいように図解付きで
説明をしていこうと思います。
Excelのマクロ機能とは
『マクロ』よく聞きますがなんか
難しそうなイメージの言葉ですよね。
ざっくりと説明すると
プログラミングや処理の記憶により
『複数の処理を一括で実行する』
ことができます。
簡単ですが下記のような
イメージを持っていただければ
分かりやすいかもしれません。
ボタンを押すことで
セルの色と文字色をまとめて
変更しています。
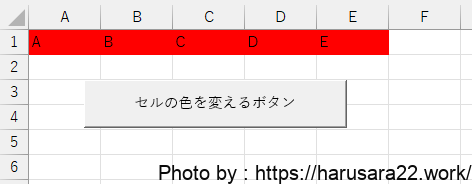
↓
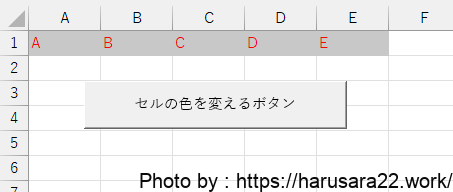
下記のようなソースで
実装しています。
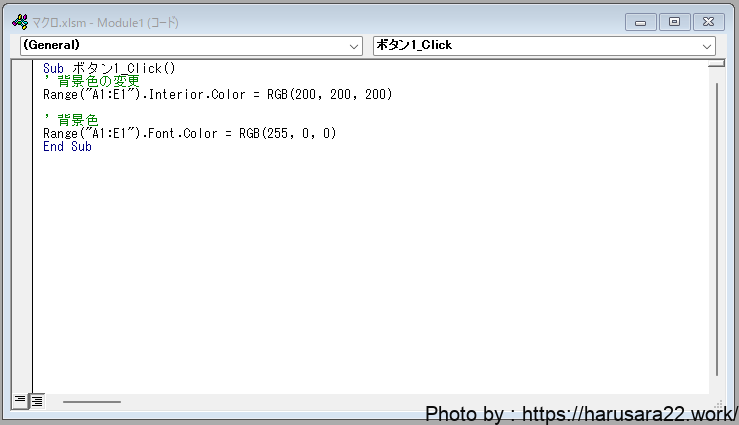
こちらは簡単な例のため
何に使うの。こんなマクロ。
といった感覚があるかもしれませんが
文字やセルの色の変更から
シートの複製、自動入力などなど
できることは幅広くあるため
いつも数時間かかっている作業が
ボタン1クリックで
終わるようになってしまうかもしれません♪
Excelマクロ機能の設定手順
では、実際にExcelでマクロ機能を
使えるようにするための
設定の手順を紹介いたします。
開発タブの表示化
マクロの設定は下記キャプチャの
『開発』タブから行います。
ただしこのタブは基本的に
初期設定では非表示とされているため
『開発』タブを表示させるところから
始めましょう。
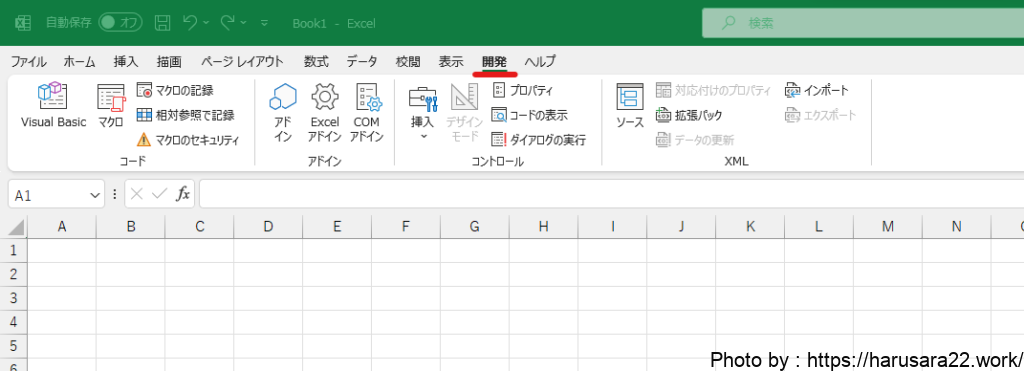
既に表示されている方は
次の見出しに進んでください。
Excel画面右上の『ファイル』→『オプション』を押下し
Excelのオプションを開きます。
『リボンのユーザー設定』をクリックし
『開発』にチェックを入れましょう。
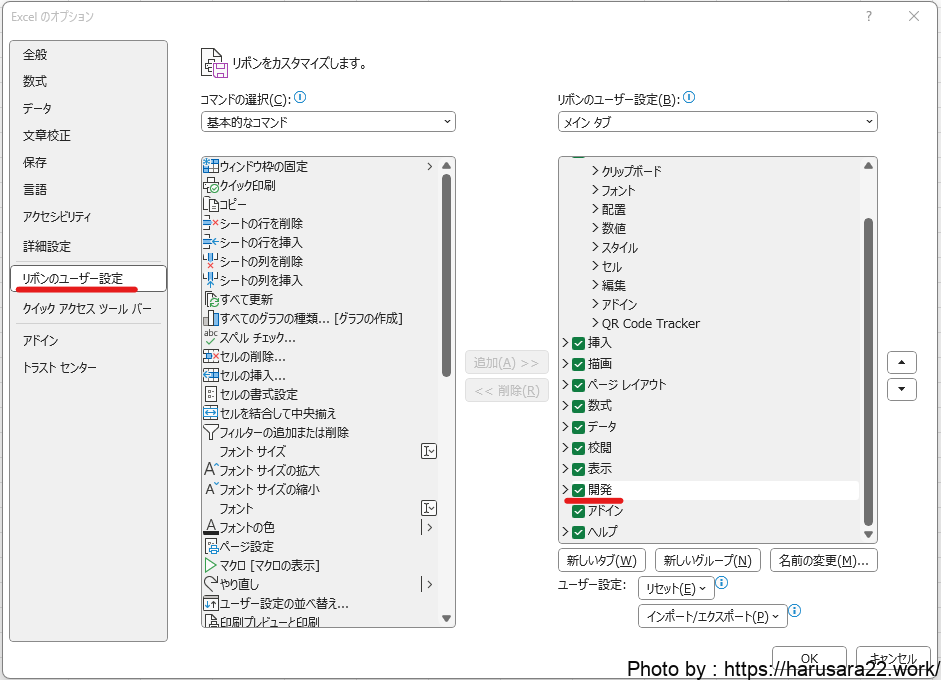
これでExcelの画面のタブ内に
『開発』が追加されます。
マクロソース(VBA)の記載
開発タブが表示されるようになったら
実際にソースを記載してみましょう。
初めに紹介した機能のように
ボタンを押したら記載したソースが動くように
設定を進めてみます。
ボタンの作り方
『開発タブ』→『挿入』→『ボタン(フォームコントロール)』をクリック
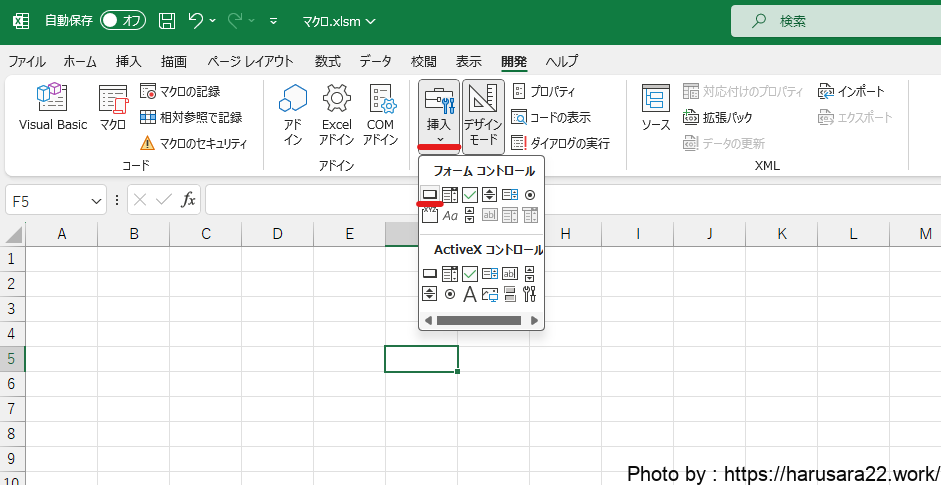
ボタンを作成すると
マクロの登録のウィンドウが出てきますので
これから作成するマクロの名前を設定してあげましょう。
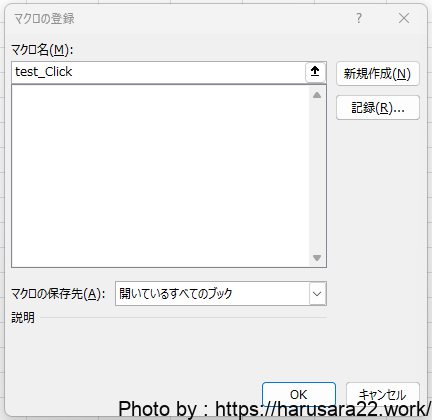
とりあえず、適当ですが
test_Clickにしてみました。
上記キャプチャの『新規作成ボタン』を押下すると
画面上にボタンが作成され、
ソースを記載する画面(エディタ)が表示されます。
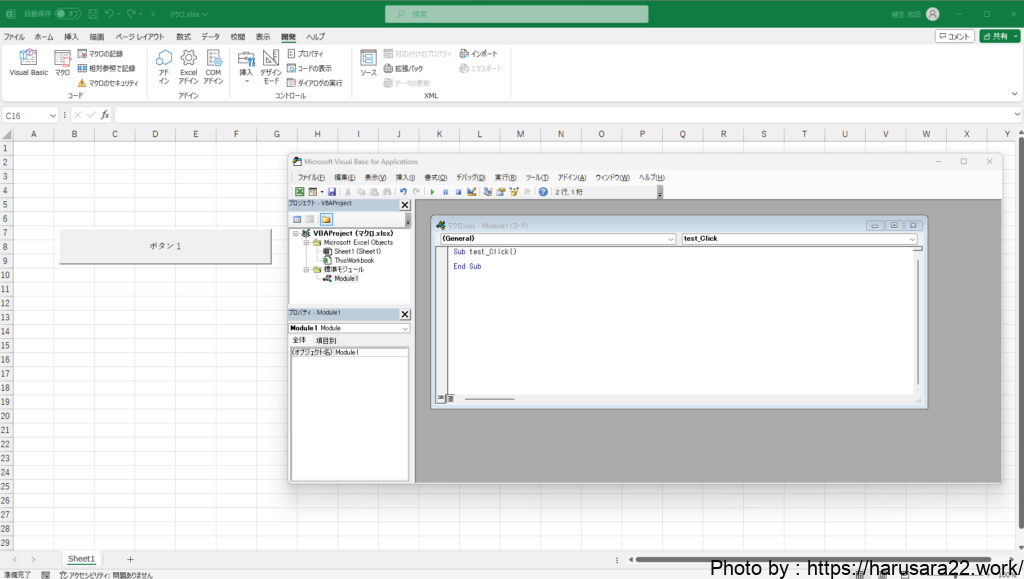
『ボタン1』のように
ボタンに表示される文字列を変更したい場合は
ボタン上で右クリックをして
『テキストの編集』から変更が可能です。
※エディタを閉じてしまった場合
『開発タブ』→『マクロ』から
マクロのメニュー画面が開きますので
その中の『編集』ボタンを押してあげれば
先ほど作成したマクロ名のエディタを
開くことができます。
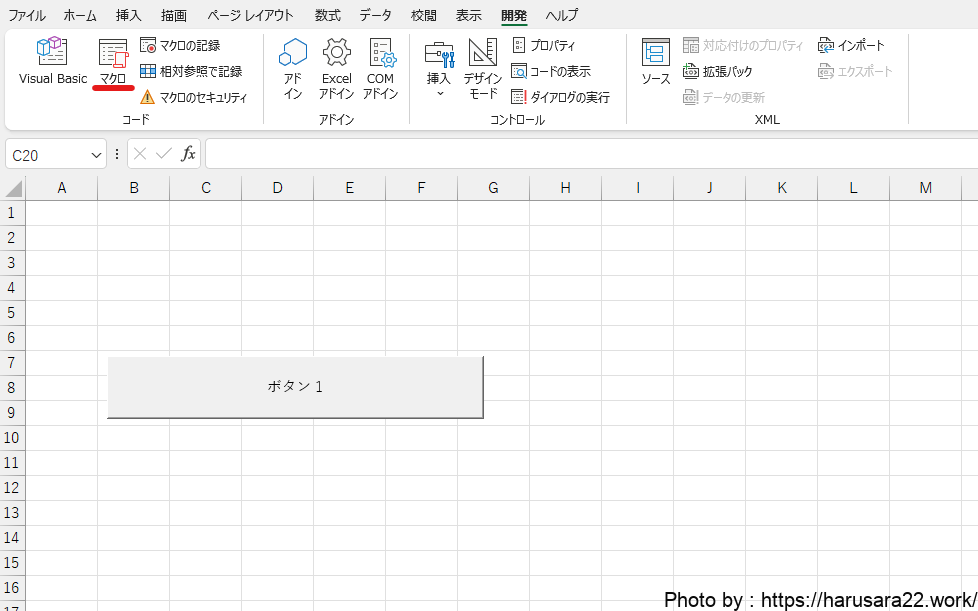
↓
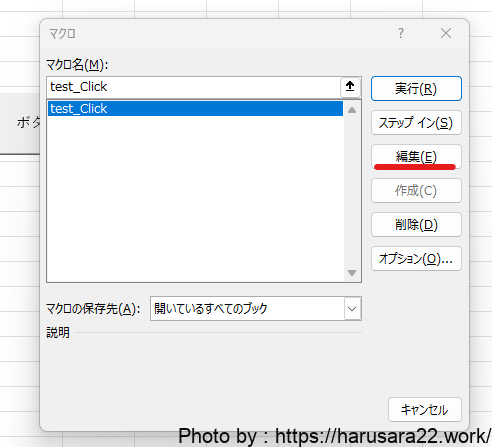
※ボタンにマクロを紐づけられなかった場合
ボタン作成後に表示される
マクロの登録画面にて
誤って閉じてしまった場合でも
後付けてマクロを紐づけることが可能です。
マクロの紐づけを
行いたいボタンを右クリックし
『マクロの登録』をクリック。
その後、表示されたマクロの登録画面より
新規作成をクリック(もしくは既存のマクロを選択)
することで、ボタンにマクロを紐づけることができます。

↓
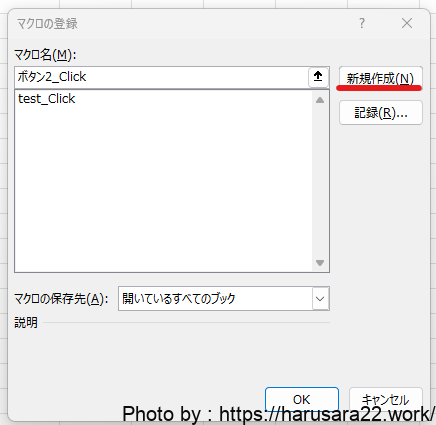
ソースの記載~実行
表示されたエディタに
簡単なソースを記載して
実行してみましょう。
ソース名とEnd Subの間に
実行したいソースを記載します。
Sub test_Click()
Range(“A1”) = “VBA学習中”
End Sub
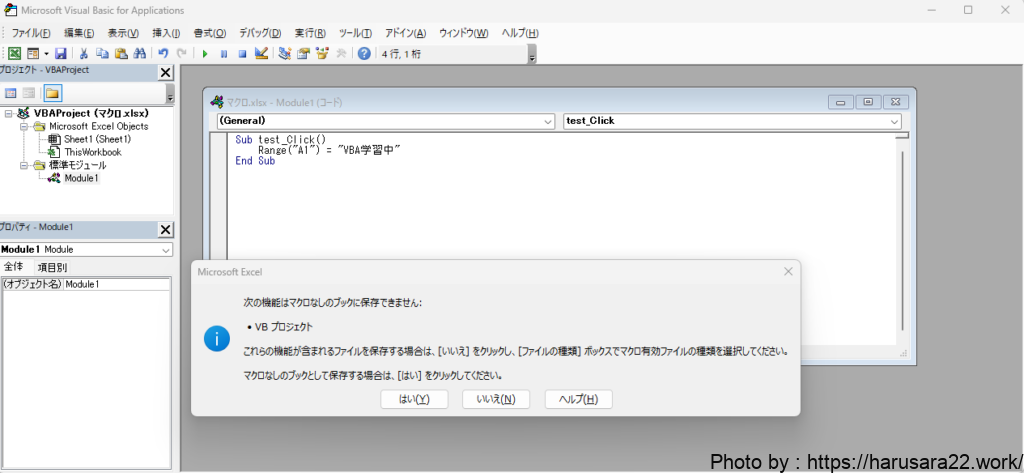
ソースを記載し保存(Ctrl+S)を押すと
キャプチャのようなポップアップが表示されることがあります。
Excelファイルの種類が『マクロ有効ブック』が記載されているもの以外だと
マクロが実行できないため
いいえを押下し、ファイルの種類を変更する必要があります。
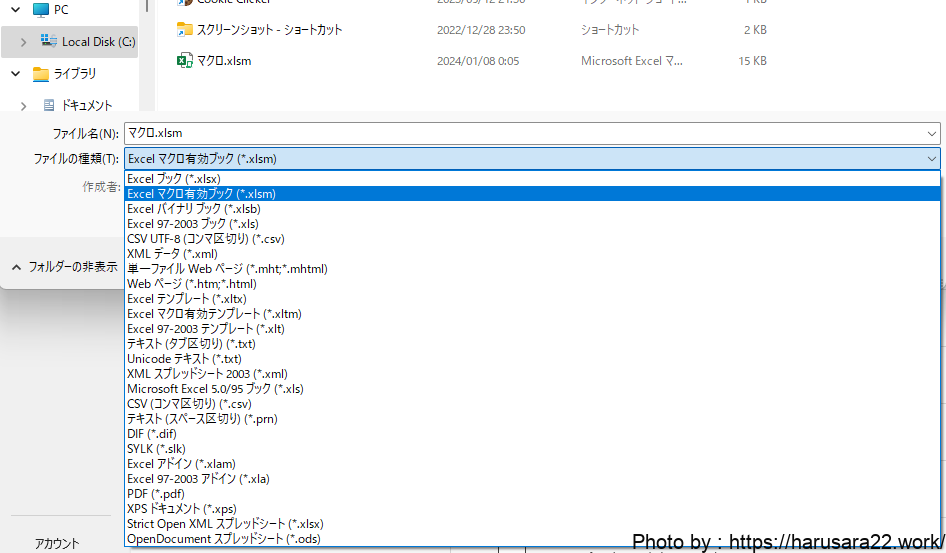
保存が完了したら
先ほど作成したボタンを
クリックしてみましょう。

何も記載されていなかったセルに
文字列が出力されていれば
マクロの実行が成功しています。
Excelのマクロ機能の実装手順のまとめ
いかがでしたでしょうか?
簡単なソースではありますが
ボタンを押すだけで文字を出力する
マクロを組むことができました。
今回は
Range(“A1”) = “VBA学習中”
を記載しており
A1のセルに『VBA学習中』の文字を
出力するよ。といった意味合いでした。
VBAというプログラミング言語を使用して
処理を記載することが可能ですので
『VBA セル 色』や
『VBA シート コピー』などのように
使いたい機能を調べてマクロを習得していきましょう!
当ブログでも、便利そうなソースがありましたら
また記事に起こしていこうと思っております。
それではまたー!
























































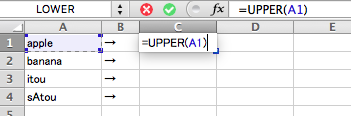
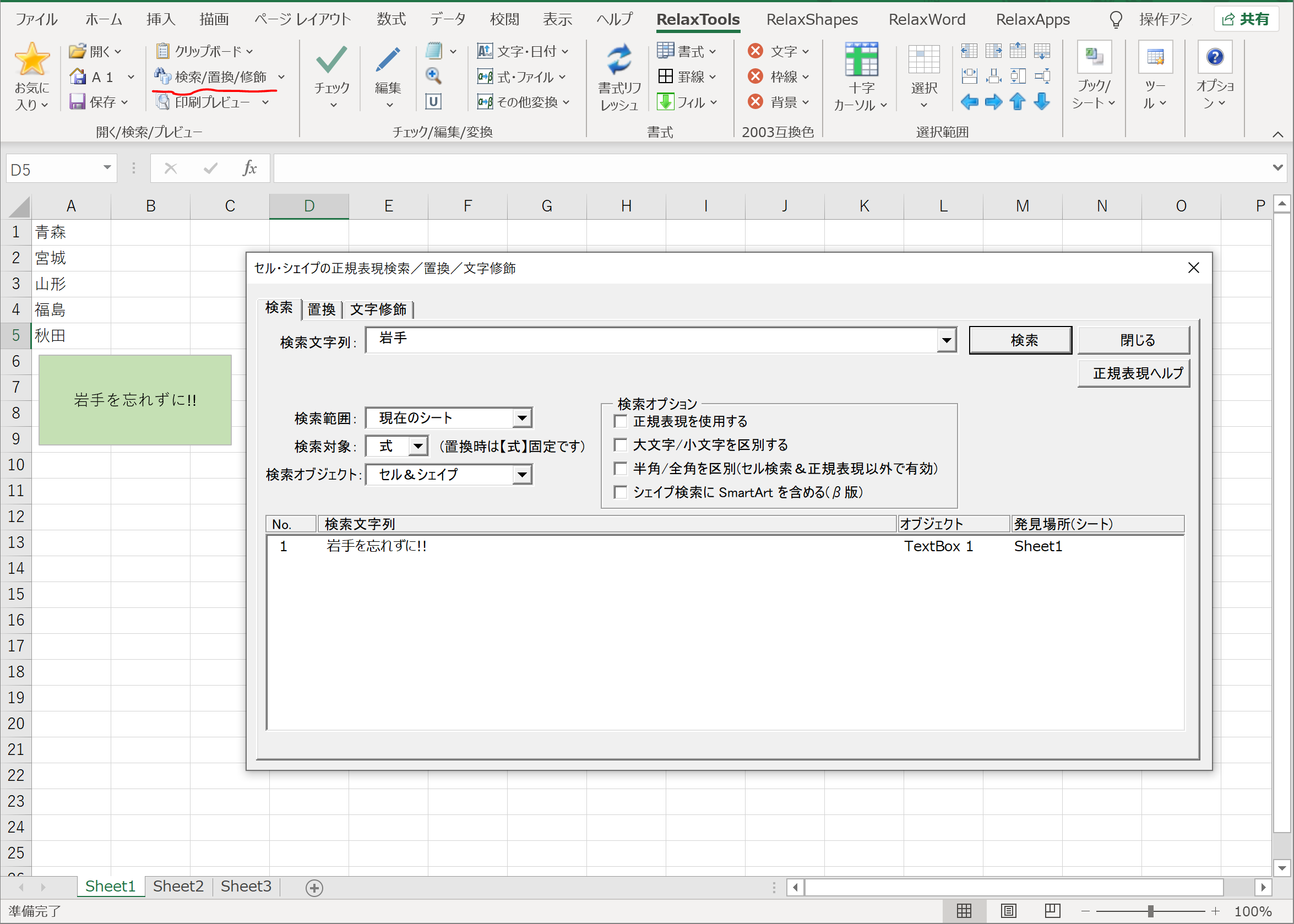

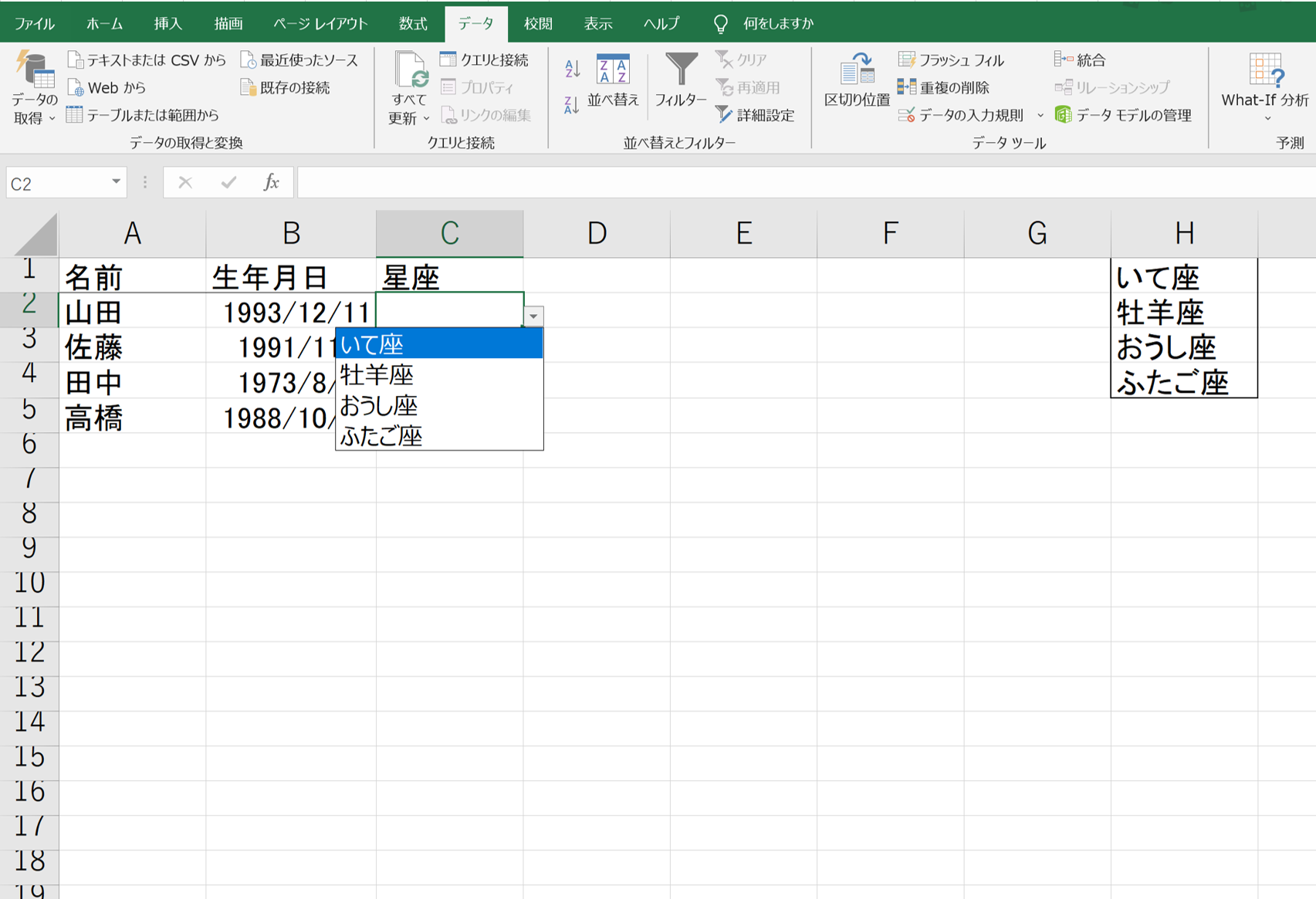
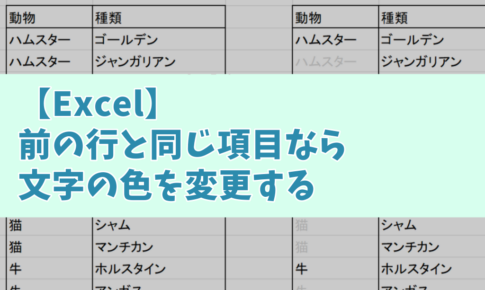

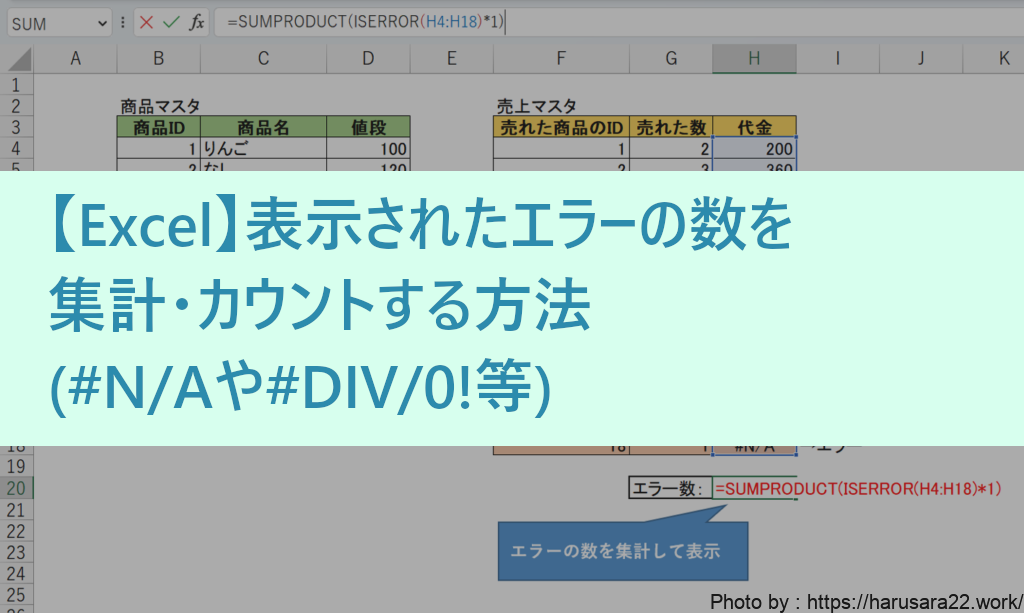





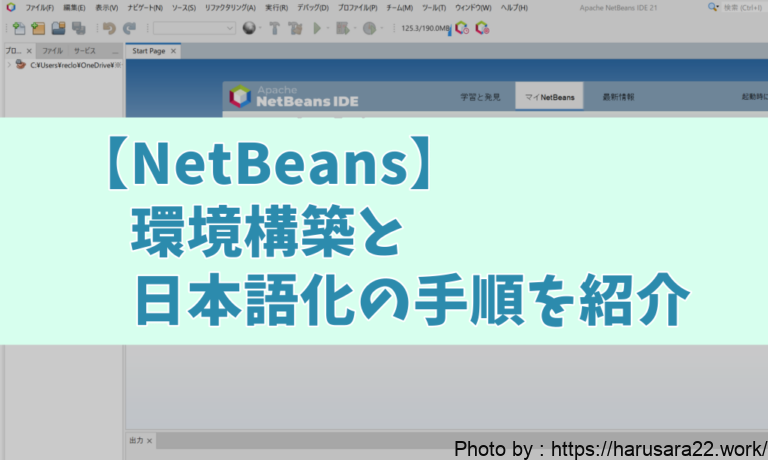
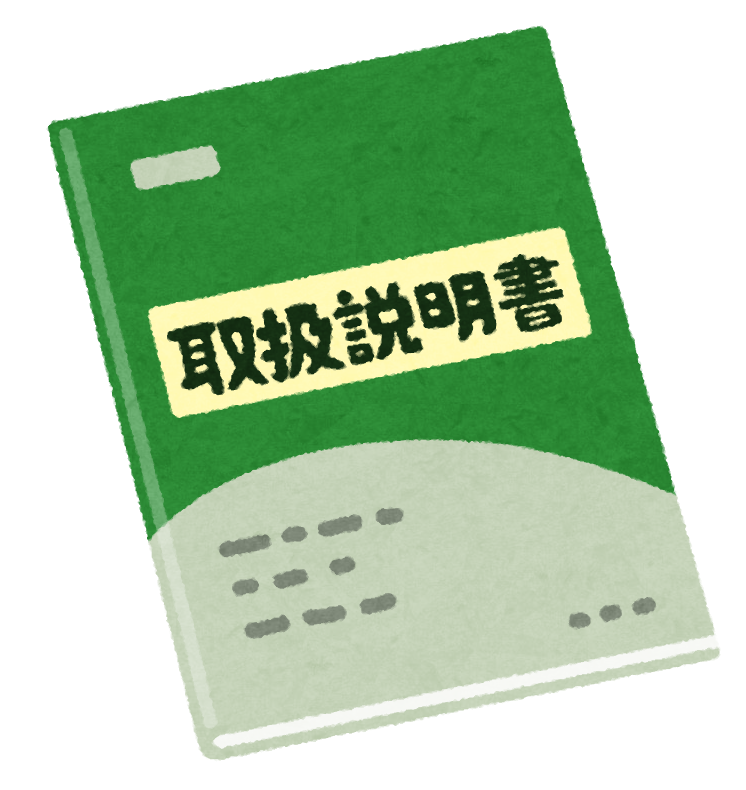
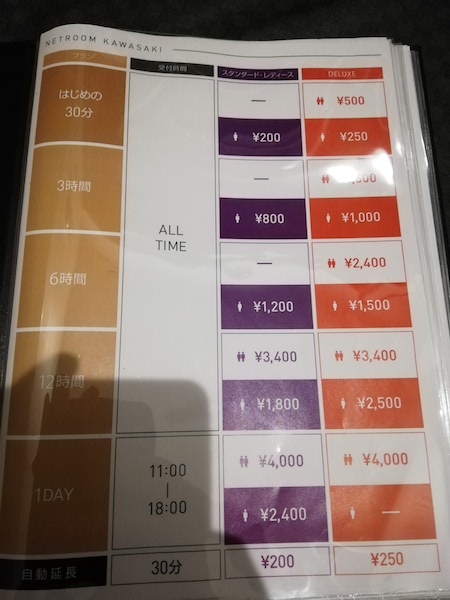
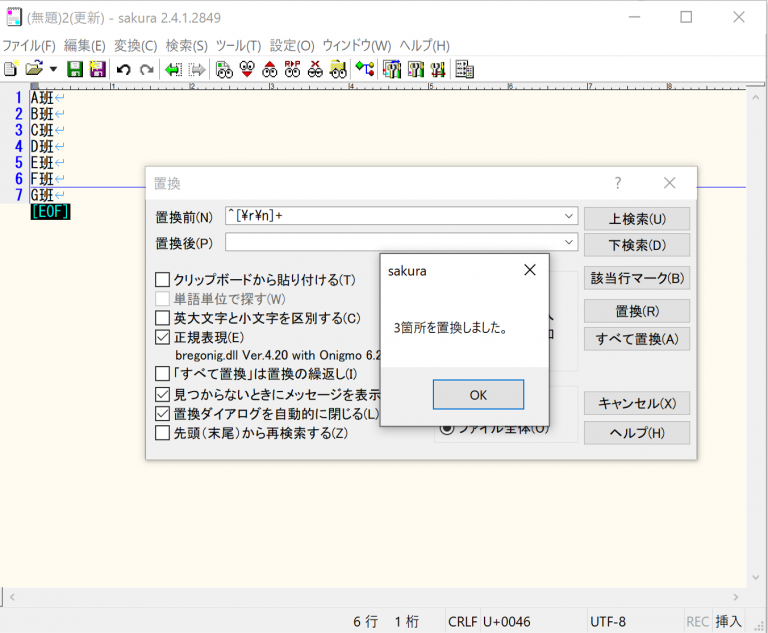
![【ColofulBox】『[Installatron] WordPress プラグイン~が利用可能になりました』のメールを止める方法](https://harusara22.work/wp-content/uploads/2023/04/E784A1E9A18C124_20230410082422-768x460.jpg?v=1681082704)