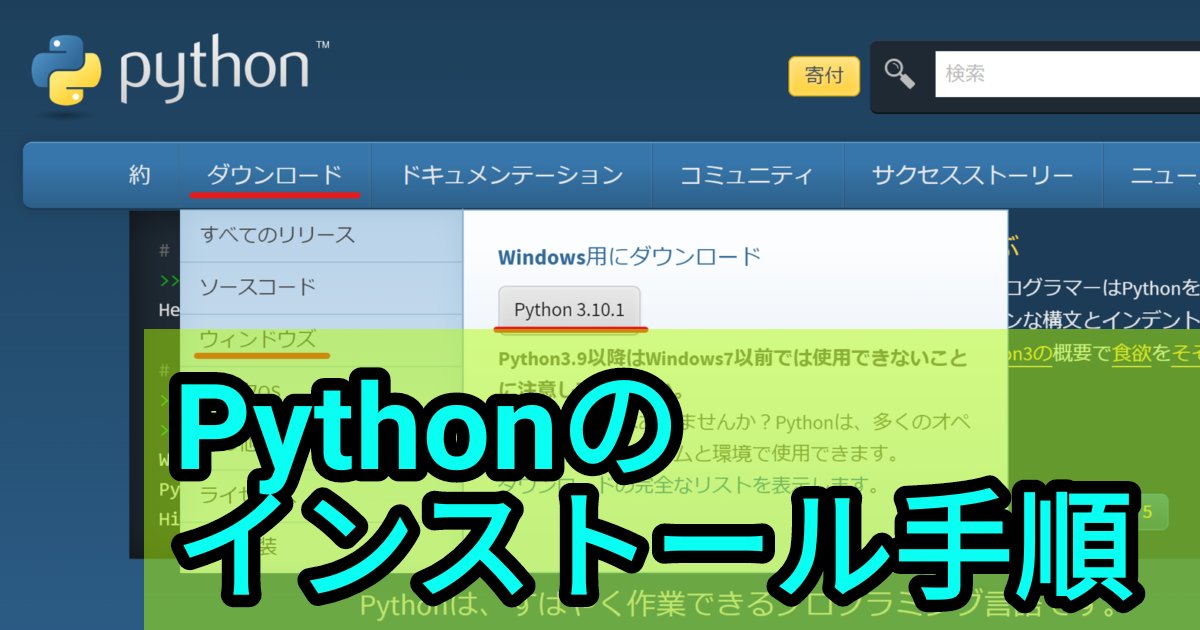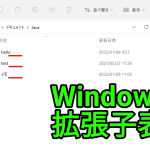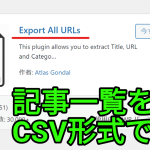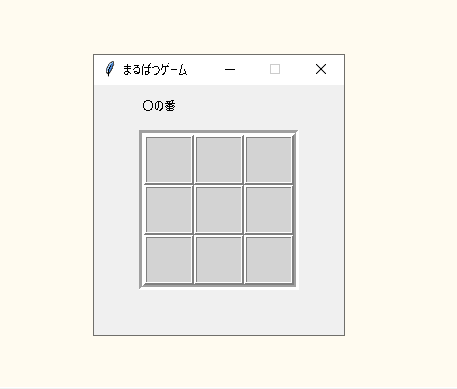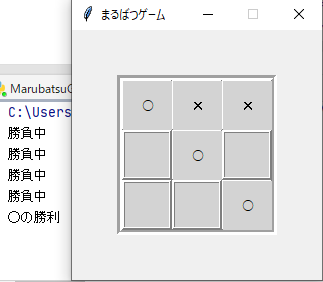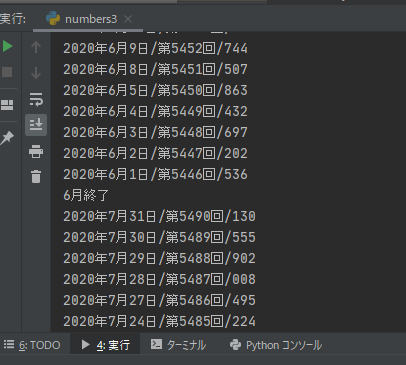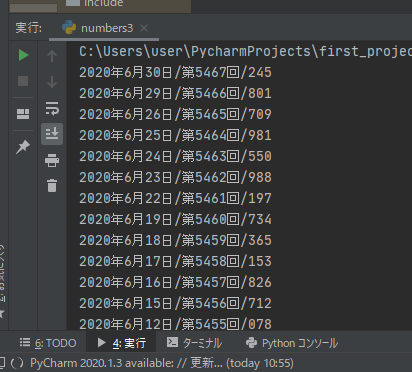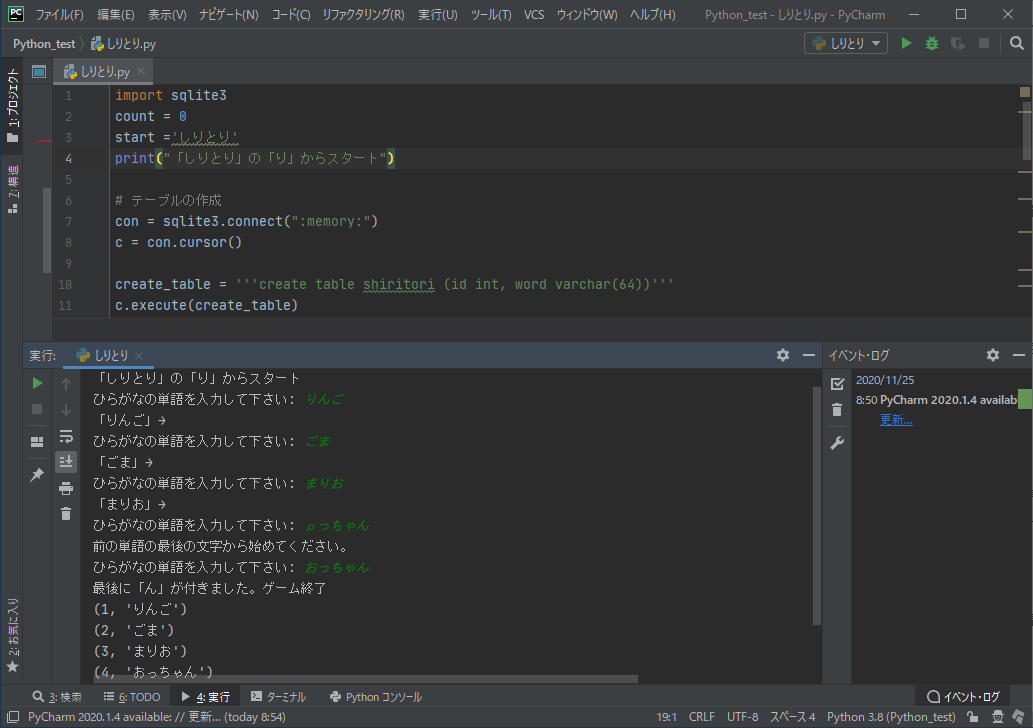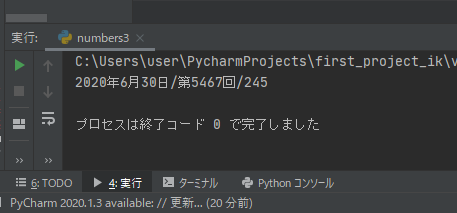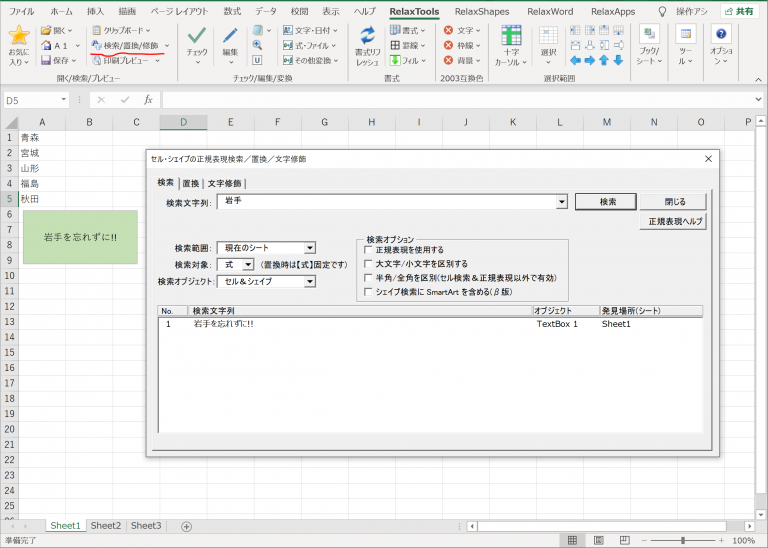お疲れ様です。
はるさらと申します。
今回は「Python」の記事となります。
最近、使用している端末に
プログラミング言語:Pythonの
開発環境を整えました。
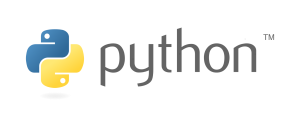
Pythonをインストールし
CMD(コマンドプロンプト)を使用して
簡単なプログラムを
実行するところまで
実施したため、
そこまでの手順を備忘録として
残しておきます。
と、思っている方の
参考になれば幸いです。
ちなみに、下記の手順は
Windows11の端末に
Python3.10.1のバージョンを
インストールした際の内容となります。
Pythonとは?
ざっくりとした説明となりますが
JavaやPHP。
RubyにC++など
様々な種類のあるプログラミング言語のうちの1つとなります。
Pythonの特徴としては
読みやすさや分かりやすさを重視しており、
他の言語と比べると
コードがシンプルで、
記載する構文の量が少なくて済みます。
例えば”Hello”と出力するだけの
プログラムを書きたい時に
Javaの場合はこのようなコードを書いて
実行することになります。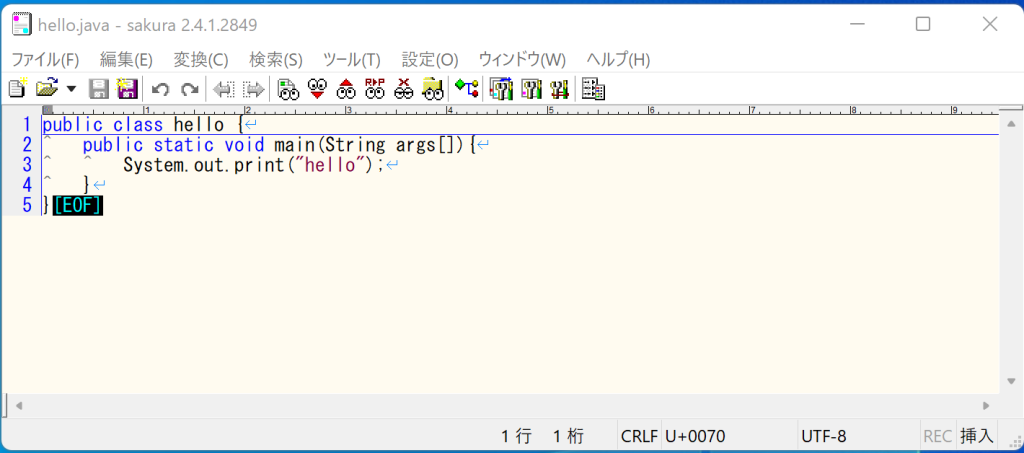
public?? void??? など聞きなれない言葉がありあます。
出力するためのprint文は3行目なのに
おまじない的にいろいろ書かないと実行ができないので
少しわかりずらく感じるかもしれません。
一方pythonの場合は
これだけで実行が可能です。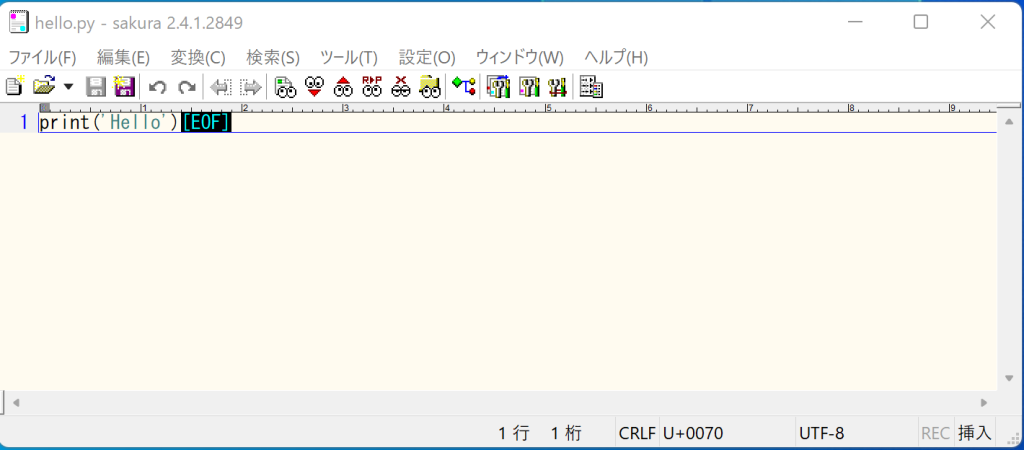
初めてプログラミングに挑戦する方にとって
pythonのコードの方が
分かりやすいような気がしますね。
有名所だと、Instagramや
YouTubeなどはPythonで作成されています。
できることも多いのですが
人工知能(AI)による
機械学習などにも強いと言われており、
データの分析や、画像認識や、
音声認識にも使用することができます。
インストール方法
手順
こちらのサイトから
Pythonのインストールが可能です。
下記のようなサイトに遷移します。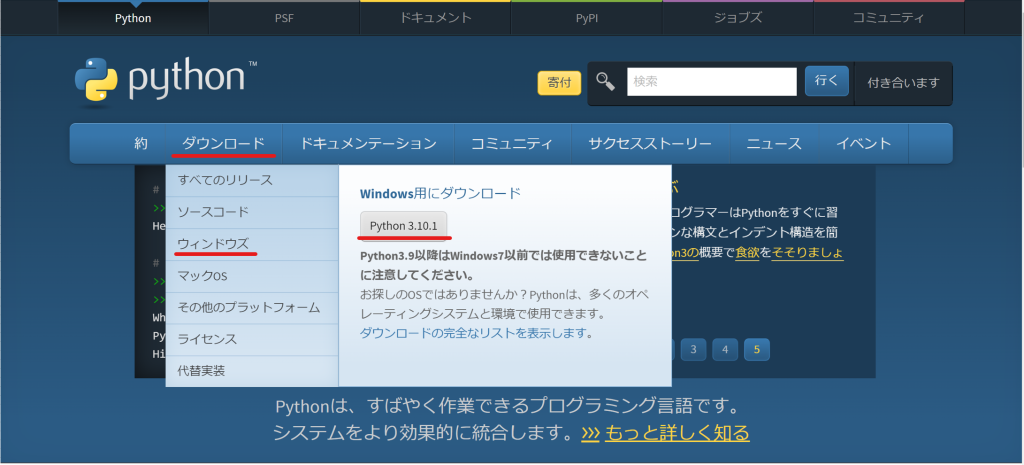
画面上部の「ダウンロード」→
「ウィンドウズ」→
「Python3.10.1」ボタンを押すことで
インストール用のexeファイル
「python-3.10.1-amd64.exe」
が、PCにダウンロードされます。
上記exe実行後は
画面に指示に従って進めて行けば
インストールは完了となります。
・Install Nowボタンを押して画面を進める
その際にAdd Python 3.10 to PATHに
必ずチェックを入れてください。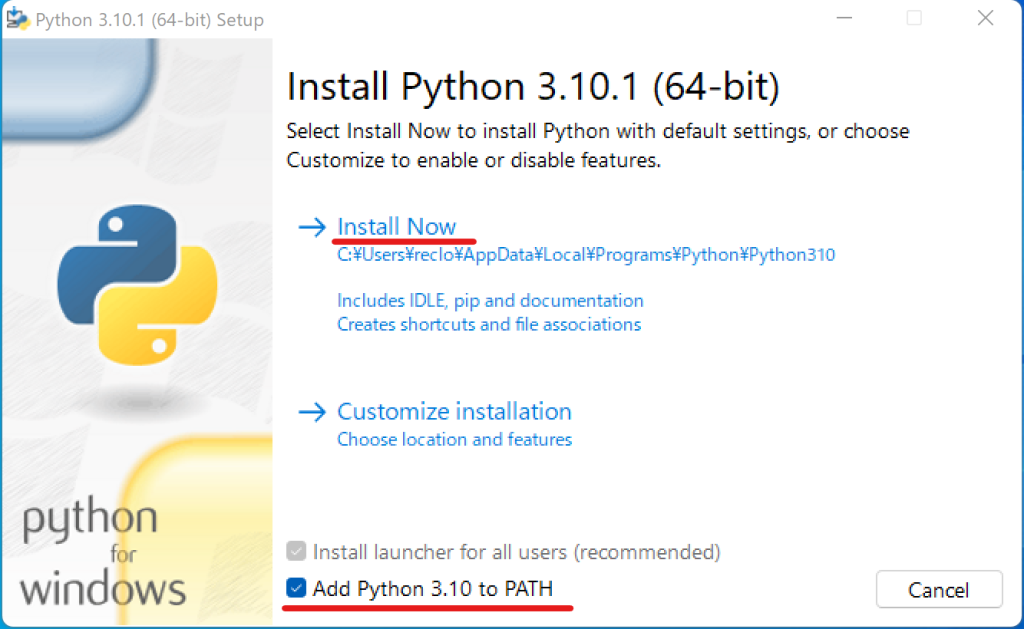
・この画面まで来たらCloseボタンで閉じて大丈夫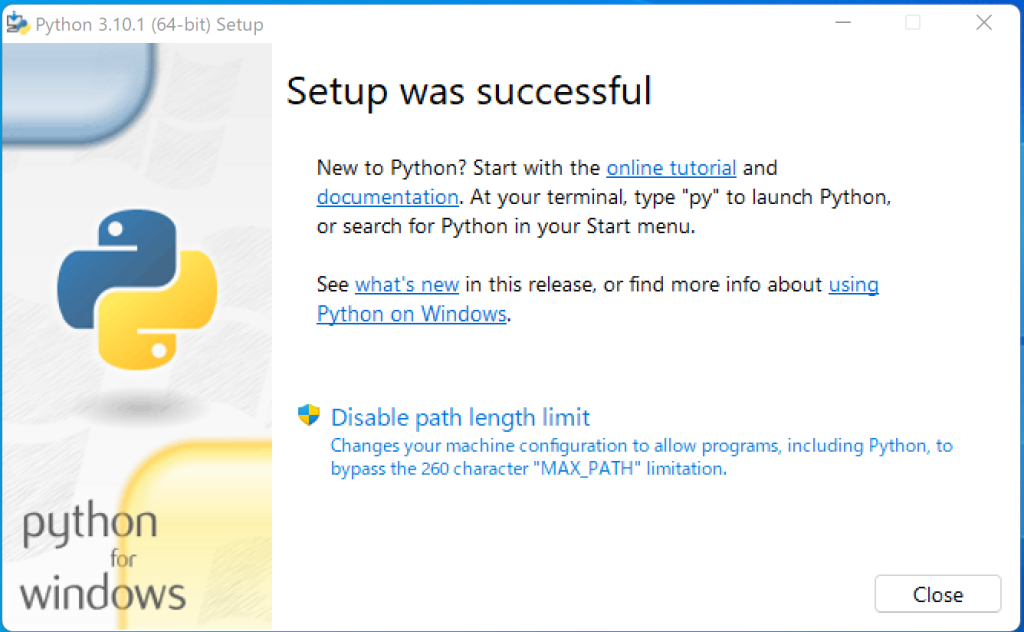
インストールできているか確認
まずはcmd(コマンドプロンプト)を開き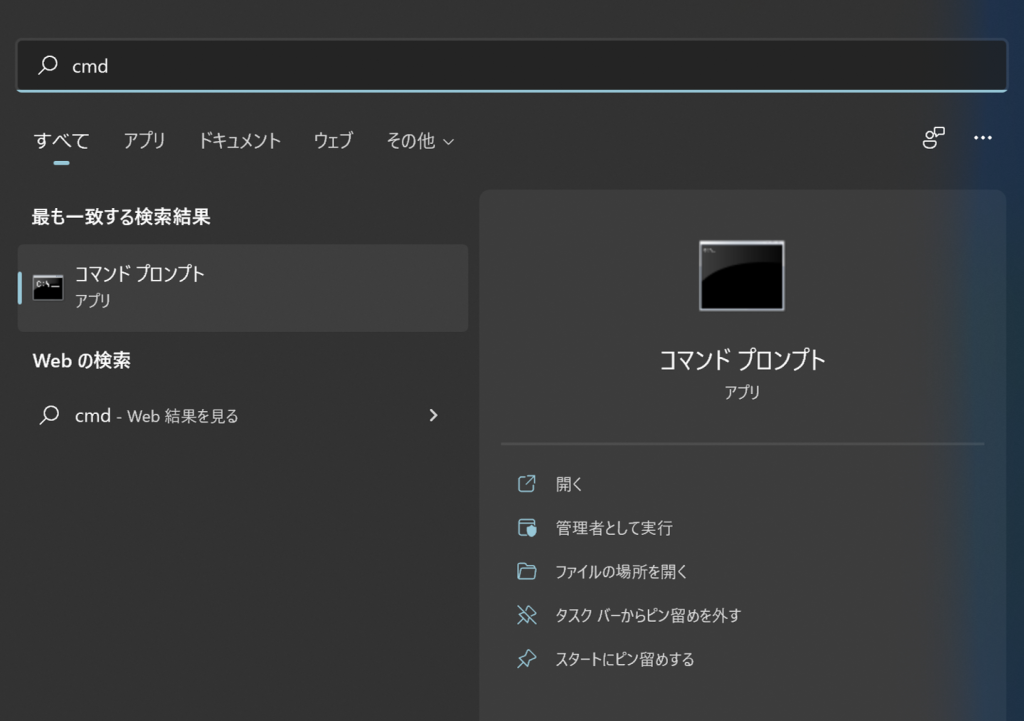
pythonと打ち込みましょう。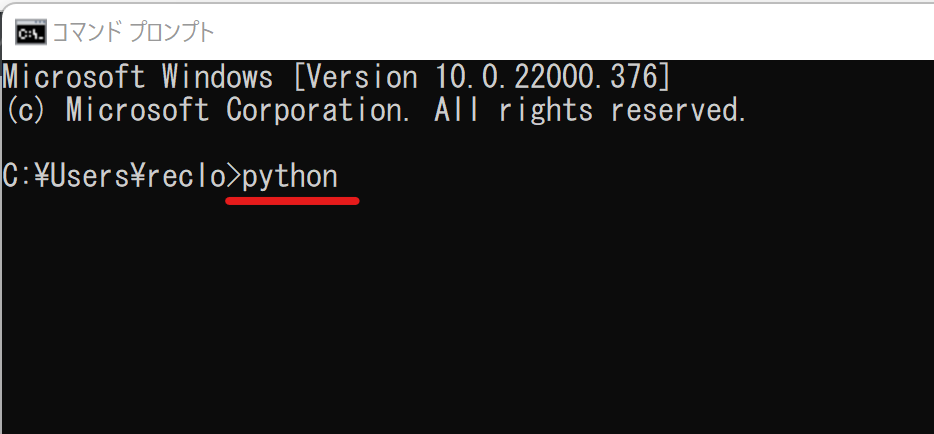
この様にバージョンなどの情報が表示されていれば
インストールは完了しています。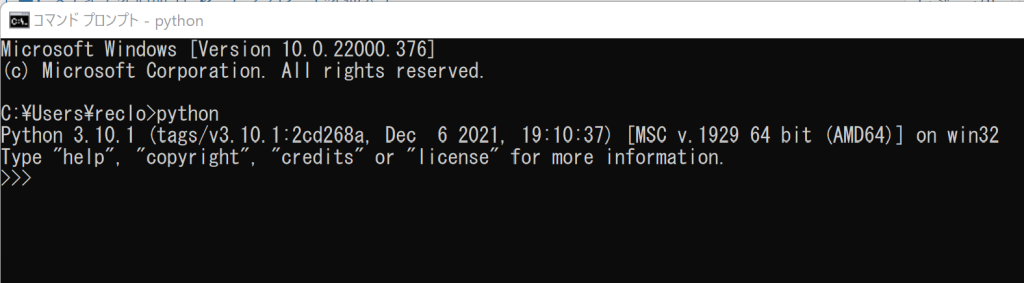
もし、pythonと打ち込んで
Microsoft Storeのページに飛んでしまう方は
「Add Python 3.10 to PATH」に
チェックを入れていない可能性が高いので
再度、インストールしなおしましょう。
プログラムの実行
実行する環境が整いましたので
コードを作成
↓
実行
の順でプログラムの
実行を試していきましょう。
コードを作成
下記の画像の様に
メモ帳などのエディタファイルで
hello.txtを作成し、中には
print('Hello')と記載してください。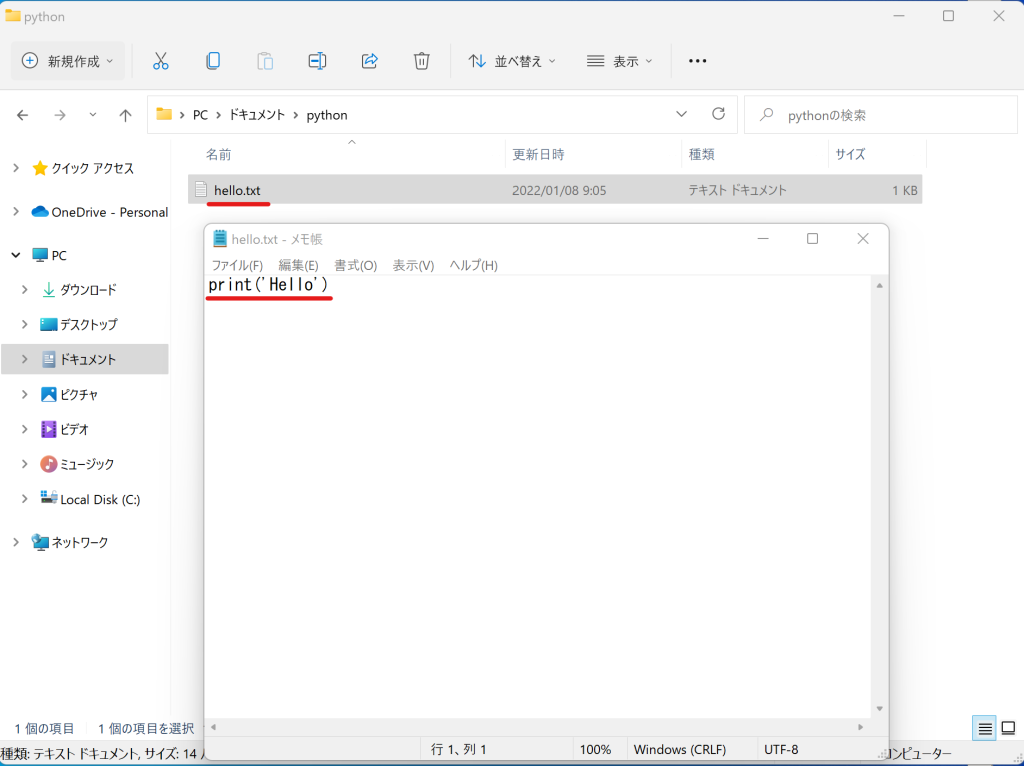
その後、hello.txtを保存し、
拡張子を.pyに変更してください。

もし、拡張子の変更方法がわからない方は
こちらの記事をご参照ください。
実行
実行するコード(今回はhello.py)
を作成しましたら、
cmdで実行してみましょう。
cdコマンドで作成した.pyファイルがある
フォルダまで移動して
「python hello.py」
と入力しエンターキーを叩いてあげてば
実行が完了となります。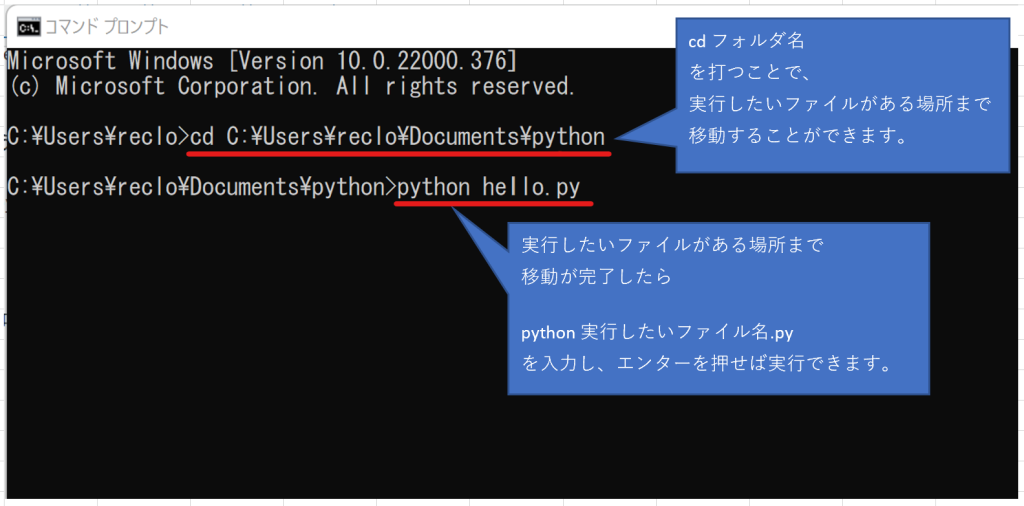
こちらが実行結果になります。
Helloと出力されていれば
成功です!!
上手く実行できない方へ
エラーが出てうまく実行できなかった方は
下記を見直してみてください。
・Pythonが正常にインストールできているか
・cmdで.pyファイルのあるフォルダまで移動できているか
・記載する構文に誤りはないか
などなど。。
これでcmdでpythonを実行するための
手順の説明は終了となります。
今後、pythonのサンプルソースや
便利な機能などの記事も記載していく予定ですので
覗いて行っていただけると嬉しいです。
お疲れ様でした!!