先日、自分のPC(M1 iMac)に
Pythonをインストールしました。
Windowsならインストーラーをダウンロードして
ポチポチ進めればインストールできます。
しかし、Macの場合はそうはいきませんでした・・。
本記事に手順を残しましたので
参考になれば幸いです。
Pythonインストールする際の前提事項及び実機環境
私がPythonをインストールした時の
環境などを記載していきます。
実機環境
まず、本記事に記載した手順を
実行した環境は下記のとおりです。
前提事項
こちらはwhich pythonコマンドで
Pythonインストール状態を確認できます。
手順を進める前に、一度ターミナルで確認してみてください。
$ which python
python not foundMacのマシンによってはデフォルトでPython2.xがインストールされているようです。
実は私のiMacにはデフォルトのPythonがありませんでしたので、これを前提とします。
Pythonインストール実施手順
結論から言うと、
MacでPythonをインストールするためには、
Homebrewとpyenvを使います。
それでは早速、それぞれ順を追って説明していきます。
STEP1:Homebrewをインストールする
はじめに、Homebrewという
パッケージマネージャーをインストールしましょう。
詳細な手順は下記記事でご紹介していますので、
あわせてご確認ください。
STEP2:pyenvをインストールする
つづいて、pyenvをインストールしましょう。
下記はGitHubのリンクになります。
それでは、先ほどインストールした
Homebrewを使ってpyenvをインストールします。
下記コマンドをターミナルで実行しましょう。
$ brew install pyenvコマンド実行が完了したら、pyenv -vコマンドで
pyenvがインストールされているか確認します。
実行結果としてpyenvのバージョンが出力されていればOKです!

つづいて、pyenvのパスを通します。
下記コマンドをターミナルで実行します。
$ echo 'export PYENV_ROOT="$HOME/.pyenv"' >> ~/.zshrc
$ echo 'export PATH="$PYENV_ROOT/shims:$PATH"' >> ~/.zshrc
$ echo 'eval "$(pyenv init -)"' >> ~/.zshrc
$ source ~/.zshrcパス通しまで完了しましたら、
pyenvの設定は完了になります!
STEP3:Pythonをインストールする
pyenvのインストールまで完了したら、
ようやくPythonのインストールができるようになります。
まず、インストールしたい
Pythonのバージョンを確認します。
下記コマンドを実行し、
インストール可能なバージョンを表示します。
$ pyenv install --list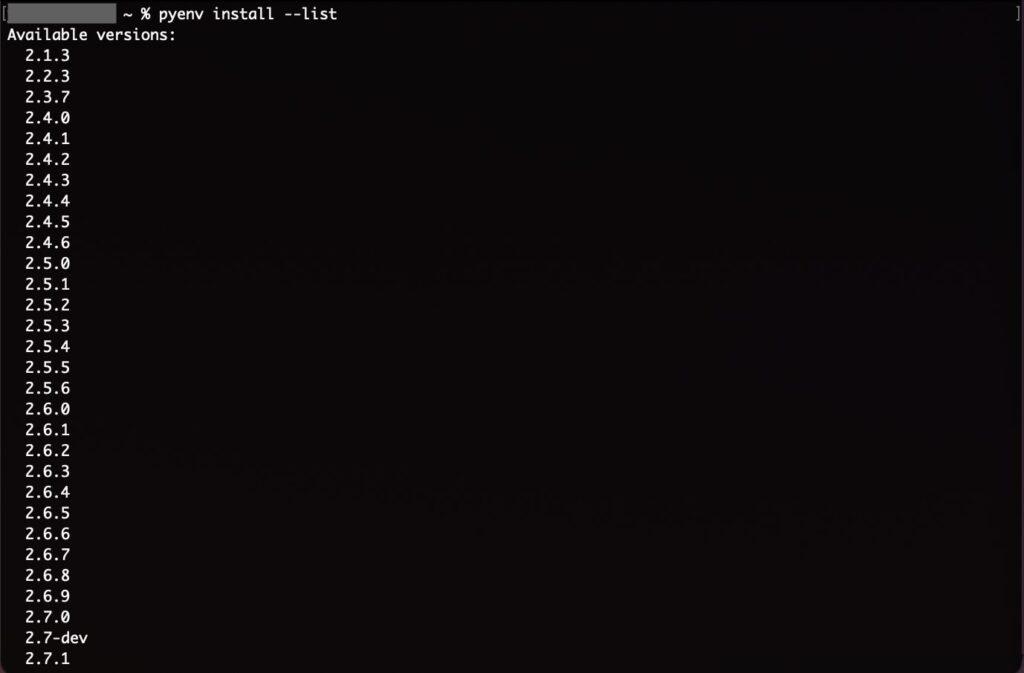
↑コマンドの実施結果です
インストール可能な情報がズラッと出力されてます。
この中から、目的のバージョンが存在しているか確認しましょう。
今回の手順では、3.10.6をインストールしようと思います。
つづいて下記コマンドをそれぞれ実行していきましょう。
$ pyenv install 3.10.6$ pyenv global 3.10.6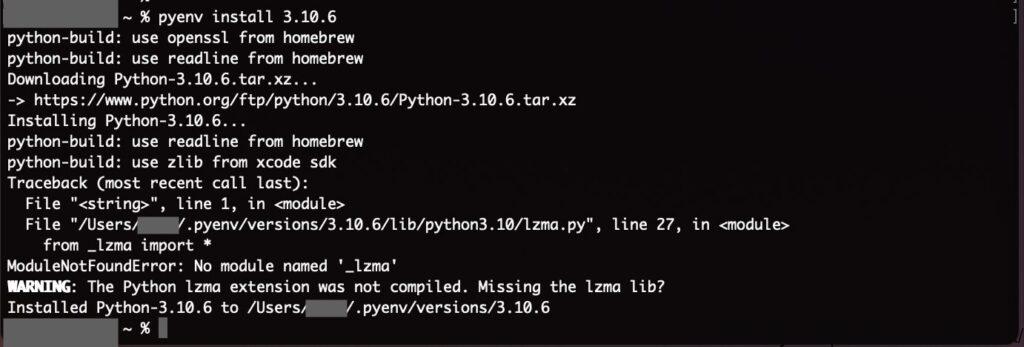
pyenv install 3.10.6コマンド実行後の様子です。
なにやらWARNINGが出力されていますが、
うまくいってそうです。
確か、このWARNINGは解決しておいた方がいいやつだった気がしてます…。
記憶が曖昧なので、思い出し次第まだ書き起こしたいと思います。
それでは最後に、python -Vコマンドを実行して
Pythonインストールが完了したか確認しましょう。
実行結果としてPythonのバージョンが出力されていればOKです!

Python 3.10.6がインストールされています!
STEP4:ちゃんとPythonが実行できるか確認する
ようやくPythonのインストールが完了しました。
念のため、ターミナルでPythonが実行できるか確認していきます。
まず簡単なPythonファイルを作成します。
中身は「Hello World!」を出力するprint文を書きました。
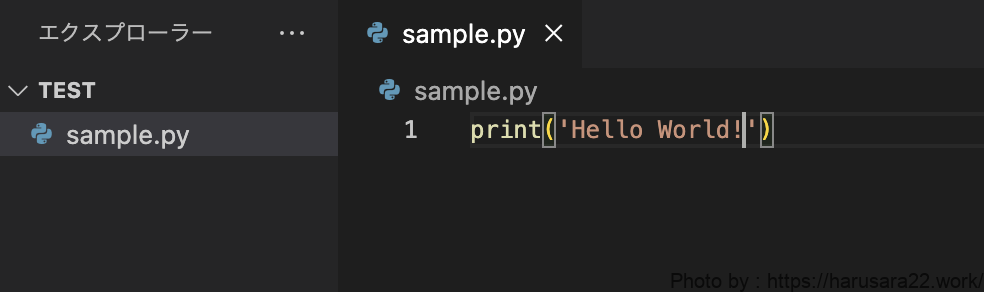
では、作成したファイルをターミナル上で実行してみます。

python実行時の様子です。
無事に「Hello World!」が出力されてます。
問題なくインストールされてそうですね!
最後に
いかがだったでしょうか。
私は過去の案件でPythonに触れる機会があり、
自学として触れてみようと思ってインストールしてみました。
Pythonは、触ろうと思えば
気軽に触れるところが好きです。
あと、シンプルな構文。
本記事がMacでPythonを
インストールしたい方々の参考になれば幸いです。
それではまたー!






























































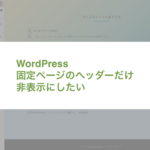
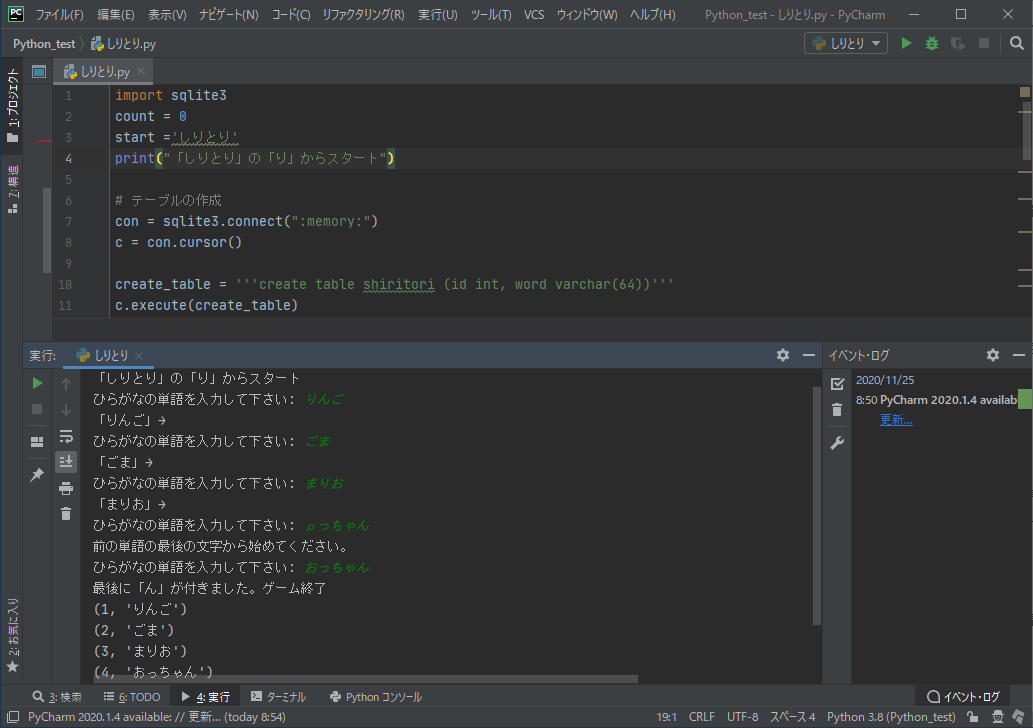

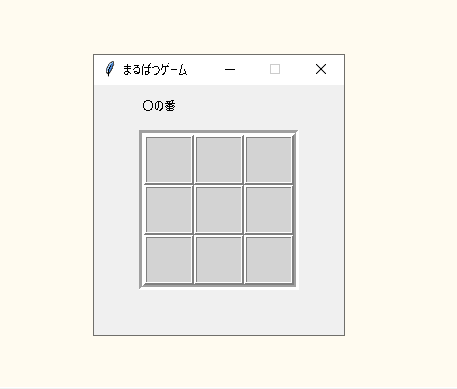
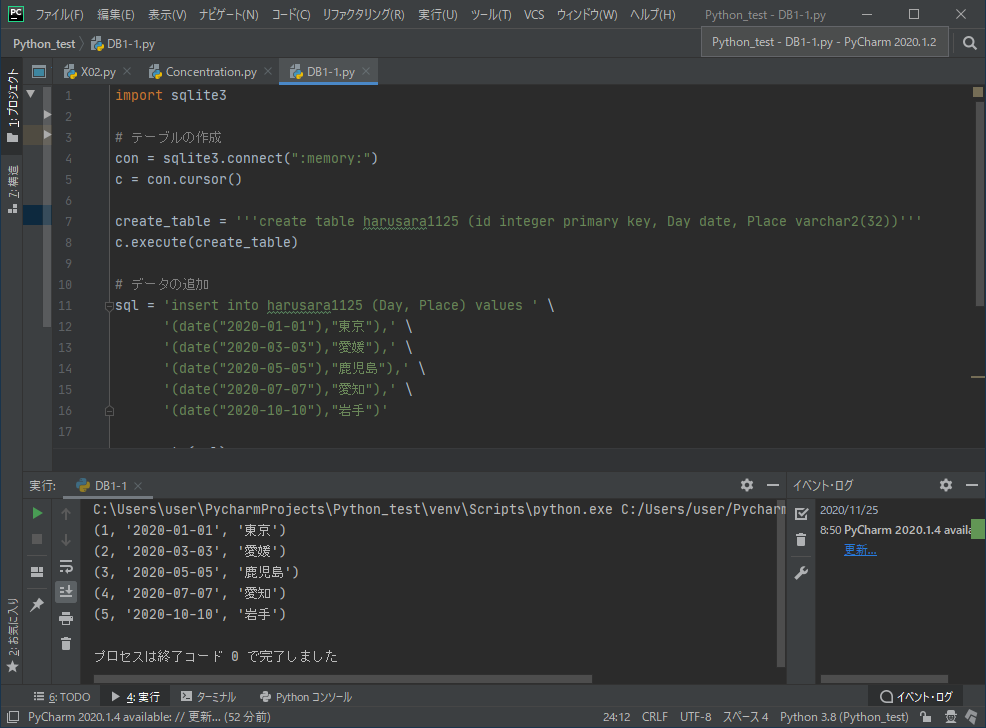
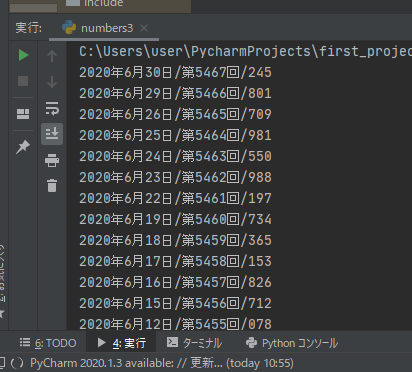
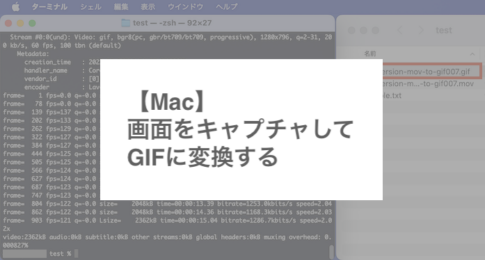
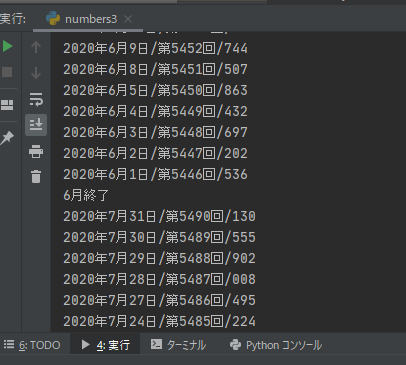






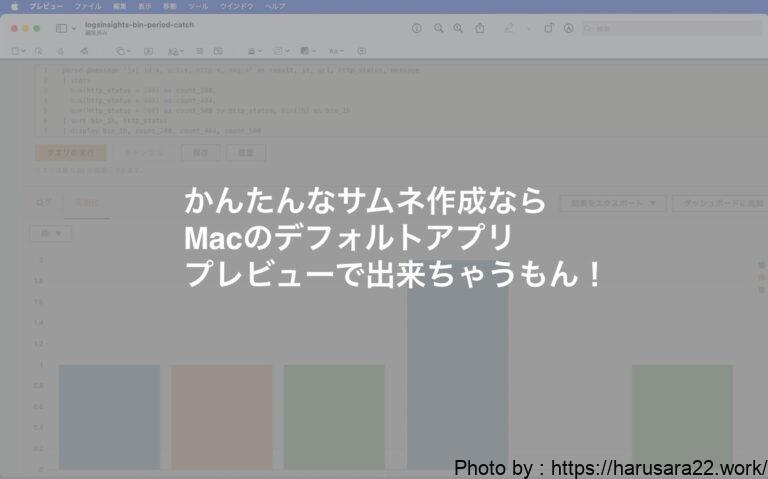

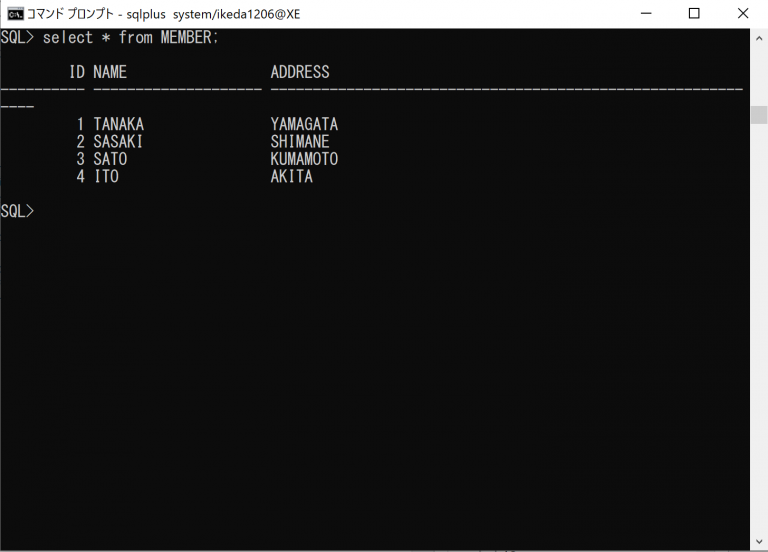
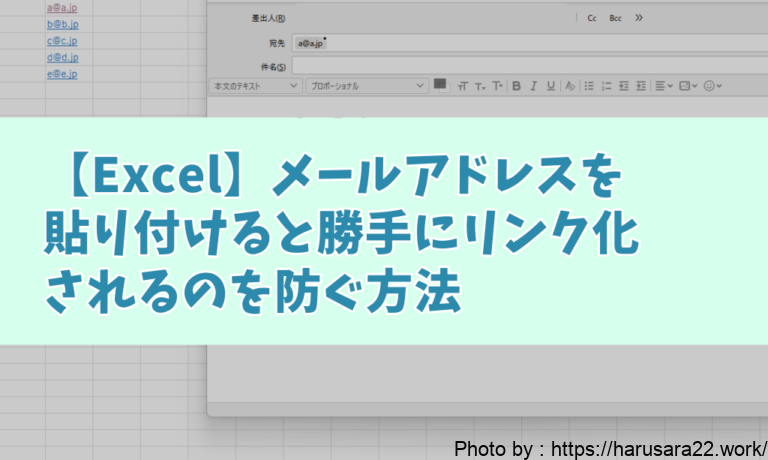




ターミナルにて
echo $SHELLコマンドを叩くことで、shellの種類が確認できます。※私のmac上での実行結果です
/bin/zshが出力された場合は、zshです。/bin/bashが出力された場合は、bashです。