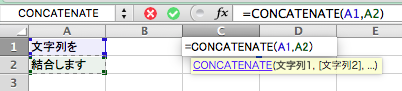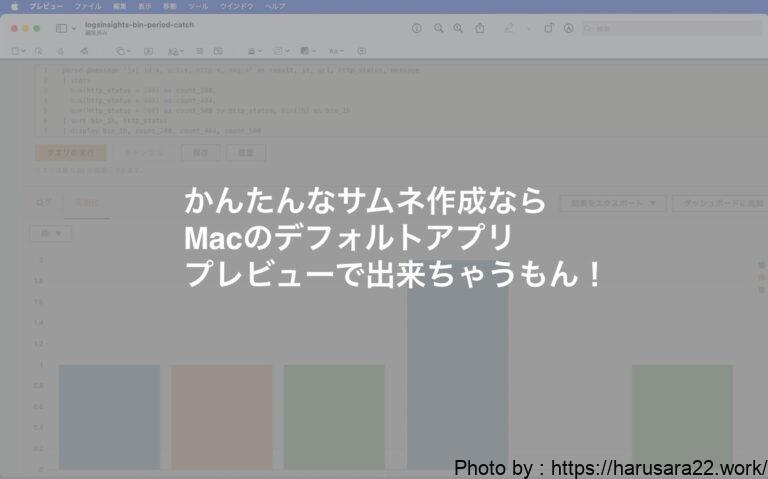お疲れ様です。
はるさらと申します。
最近、3Dプリンターを購入しました。
FLASHFORGE社の『Adventurer5M』という製品で
私自身3Dプリンターに詳しいわけではないのですが
購入を悩んでいる方の参考にでもなればと
いろいろ記載していこうと思います。
◆公式サイト

※下記公式サイトより
https://flashforge.jp/product/adventurer5m/
こちらからFLASHFORGE社の
サイトに遷移することができます。
また、製品のマニュアル(説明書)についても
サイト内からダウンロードが可能です。
https://after-support.flashforge.jp/manual/
届いた箱の中には紙のマニュアルは入っていないため
先に印刷、PDFのダウンロードをしておくと
セットアップが楽に進められます。
◆付属品について
私が『Adventurer5M』を
購入する決意をした後に
まず気になった事が
付属品に何がついてくるかです。
サイトを見ると
・PLAフィラメント 50g(リールなし)
・電源ケーブル
・工具類
・フィラメントホルダー
・グリース
・スティックのり
・クイックスタートガイド
と記載がありました。
届いたら直ぐに試してみたいので
足りないアイテムがあったら
買っておきたいと思ったのですが…
工具類に何が入っているか分からず
少し苦戦しました。
結局は前の章にてダウンロードできる
マニュアルに書いてあったのですが
工具類として
付いてくるアイテムは
・ニッパー
・六角レンチ(2.0,2.5,3.0の3本)
・プラスドライバー
・詰まり除去するピンツール
になります。

スクレーパーややすり、
ピンセット等は付いてこないため
必要な場合は別途購入しておきましょう。
◆Adventurer3と悩んだ話
ブログやYouTubeを見ると
初心者におすすめの1台!
や、
コスパのよい家庭用プリンターならこれ!
と、Adventurer3を進める声を
よく見かけたのですが
Adventurer5については
記事や動画が少なく、
不安に思っていました・・・。
私が購入時(2023/12/05)
Adventurer3は
【予約販売】【2024年1月下旬頃入荷予定】
一方、Adventurer5Mは
12月に入荷次第発送
のように届くまでの日にちに
差がありました。
ちなみに実際に注文をしたのが
2023年12月5日で
届いたのが
2023年12月8日と
かなりのスピード感で届きました。
値段的にも
Adventurer3・・・49,500円
Adventurer5・・・60,500円
と、1万円ほどの差があったのですが
1万円払って、早く届くなら!
と、Adventurer5を購入することにしました。

結構大きめの段ボールで届きました
ざっくりですがAdventurer3とAdventurer5Mの
性能の違いも記載しておきます。
◆稼働音
Adventurer3・・・45db
Adventurer5M・・・60dB-65dB
◆フィラメント装着方式
Adventurer3・・・機械内に収納式
Adventurer5M・・・外付け
◆プリント最大サイズ(mm)
Adventurer3・・・W150×D150×H150
Adventurer5M・・・W220×D220×H220
◆消費電力
Adventurer3・・・150W
Adventurer5M・・・350W
◆造形速度
Adventurer3・・・10-100mm/s
Adventurer5M・・・10-300mm/s
1万円値段は上がる+
音や消費電力は大きくなってしまうものの・・・
スピーディにかつ、なるべく大きい
モデルを印刷したい場合は
Adventurer5M を選ぶのがよさそうです♪
購入してみての使用感・所感
ここからは実際に届いた3Dプリンターを使ってみての
使用感や気になった点などを記載していきます。

◆3Dプリンター初心者がAdventurer5Mを使ってみての率直な感想
使いこなせずに6万円ドブに捨てるような
結果になったらどうしようかと
不安でいっぱいでしたが・・・
思っていたよりも簡単に
色々印刷できてしまうので
めちゃくちゃ気に入っています♪
詳しくは別の章で記載しますが
初めは有志の方がサイトに挙げてくれている
3Dプリンターのモデルをダウンロードして
印刷するだけでとにかく楽しいです♪
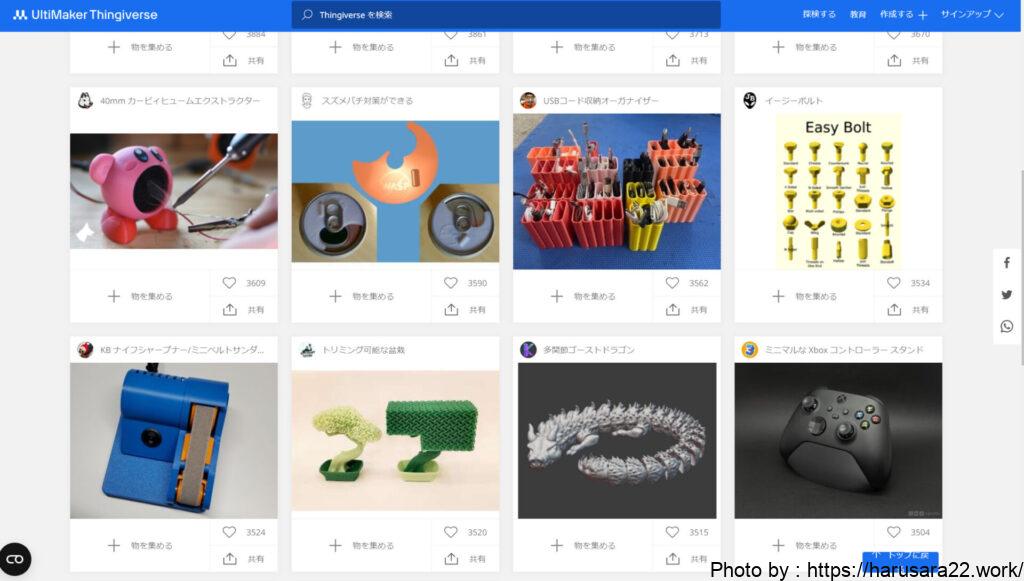
https://www.thingiverse.com/ より
ただ、本体サイズが大きく
(363×402×448mm)
一定の大きさの置き場所が必要なのと
稼働音もある程度するため
壁薄目なアパートで生活していると
時間帯によっては少し気を遣ったほうが
良いかもしれません。。
公式サイトに記載されている
稼働音の60dbとは
・洗濯機(1m)
・掃除機(1m)
位の騒音値の大きさであるといわれています。
ドア越しだと結構抑えられますが
それでも深夜の使用は控えた方がよいかなといった
印象でした。
◆セットアップからテストプリントまで
公式サイトの章にも記載しましたが
https://after-support.flashforge.jp/manual/
こちらの手順書を見ながら
セットアップを進めていきます。
実際簡単でした。
30分くらいでテストプリントを行うことができ
この綺麗な四角を
プリントアウトすることができます。

◆悩んだところ・苦戦したところ
使っていくうちに
苦戦した箇所が出てきたら都度記載していきますが、
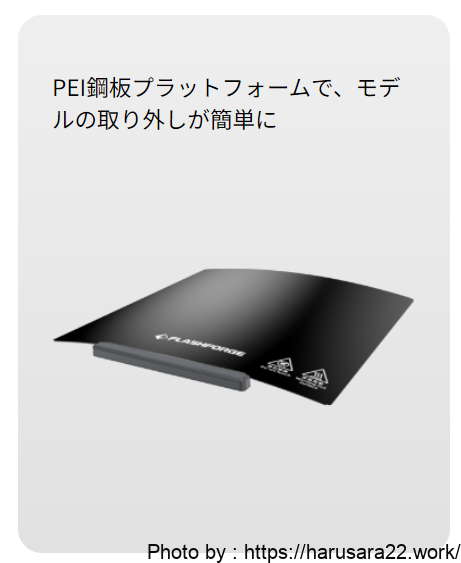
https://flashforge.jp/product/adventurer5m/ より
プラットフォーム(プリントされる板)の
外し方が分からず調べ回りました。
結局は強めの磁石でくっついているだけのため
力を加えれば上の黒いプレートは
外すことができます。

ただ、初めは外すの怖かったです。
6万円が秒で壊れたらショック大きいので・・・
外し方さえわかってしまえば
ぐにゃっと曲がることで
出力したアイテムを剥がすときも
スクレーパーなどを使わずに
簡単に剥がすことができました。
◆買っておくと便利な工具・アイテム
こちらも気づき次第追記していきますが
一緒に買っておくと便利な
商品をいくつか紹介させていただきます。
※広告ブロッカーが入っていると表示されないかもしれません。
布団圧縮袋
フィラメント(3Dプリンターのインク)は
湿度に弱く、使い終わってそのまま放置していると
作品のクオリティが下がり、インクの詰まりなどにも
繋がってしまうらしいです。
そのため、使い終わった後は
フィラメントを真空状態にするために
下記のように布団圧縮袋が必要になります。
シリカゲル
こちらも布団圧縮袋と同じ理由で
フィラメントを乾燥させるために
シリカゲルも持っておくとよいでしょう。
使い方としては布団圧縮袋に
フィラメントと一緒にいれて
真空状態にしてあげるだけでOKです。
追加のフィラメント
付属品で付いてくるフィラメントは
50グラムとかなり少なめです。
プリインストールされた
アイテムをいくつか印刷していたら
直ぐになくなったため
500g位のフィラメントは
追加で買っておいた方がよいと思います。
公式サイトの純正品でも良いですが
練習くらいなら
Amazonのサードパーティ品でも
問題なく出力できました
(詰まりなどが起きると悪いので
純正を買えるならそれにこしたことはないかと)
スクレーパー
ほぼ、使った試しがないですが
一応、今後剥がれにくくなることを
想定して買いました。
ピンセット
ピンセットはインクの塊が
ノズル吹き出し部分に
詰まって固まってしまったときに
除去するのに役立ちました。
持っていて損はないと思います。
紙ヤスリ
こちらもプリントした作品の
仕上げのイメージで買ったのですが・・・
PLA素材の印刷物では
白い傷のようになってしまい・・・
素材によって合う合わないがあるのかもしれません。。
優先度は低めで問題ないと思います。
無料で3Dデータをダウンロードできるサイト
ここでは、無料で3Dデータを
ダウンロードできるサイトをいくつか紹介します。
見ているだけでワクワクしてきますので
ぜひ、ダウンロードしてみたり
作品作りの参考にしてみてください!
※今は1サイトしか記載していませんが
今後イイ感じのサイトを見つけたら
追加していきます。
UltiMaker Thingiverse
こちらのサイトは作品数も多く
検索もできたり、人気順に並び変えたりと
質の良い3Dデータを大量に取り扱っています。
会員登録が必要ないのも
嬉しいポイントです!
3Dプリンターで何が作れるのかを
見てみたいときなどにも
サイトをパラパラ見てみるだけでも
イメージが膨らみやすいと思います。
私はほとんどこちらのサイトから
3Dプリントのデータを
ダウンロードさせてもらっています。
ダウンロードした3Dモデルの印刷方法
ダウンロードしてきた3Dモデルを
ご自身の3Dプリンターで
印刷する手順を紹介いたします。
今回は先ほど記載した『UltiMaker Thingiverse』から
ダウンロードしたい3Dモデルを選び
FlashPrint5を使ってプリントしていく
手順を記載いたします。
まず、印刷したい3Dモデルを
選びましょう。
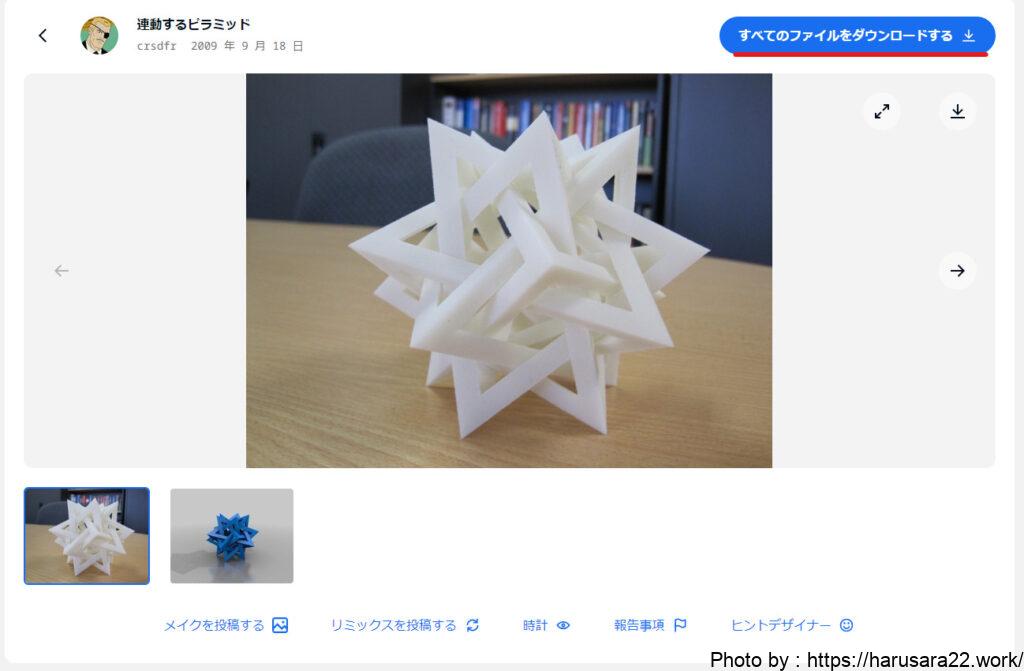
ダウンロードできたら
(zipファイルの場合は解答しておきます)
スライスソフトを起動します。
※スライスソフトとは
3Dモデルを印刷するために
必要なツールだと思っておいていただければ
問題ありません。
FlashPrint5はこちらからダウンロードが可能です。
https://flashforge.jp/flashprint5/
FlashPrint5の『ロードファイル』を選び
ダウンロードしてきた
3Dモデルの.stlファイルを開きます。
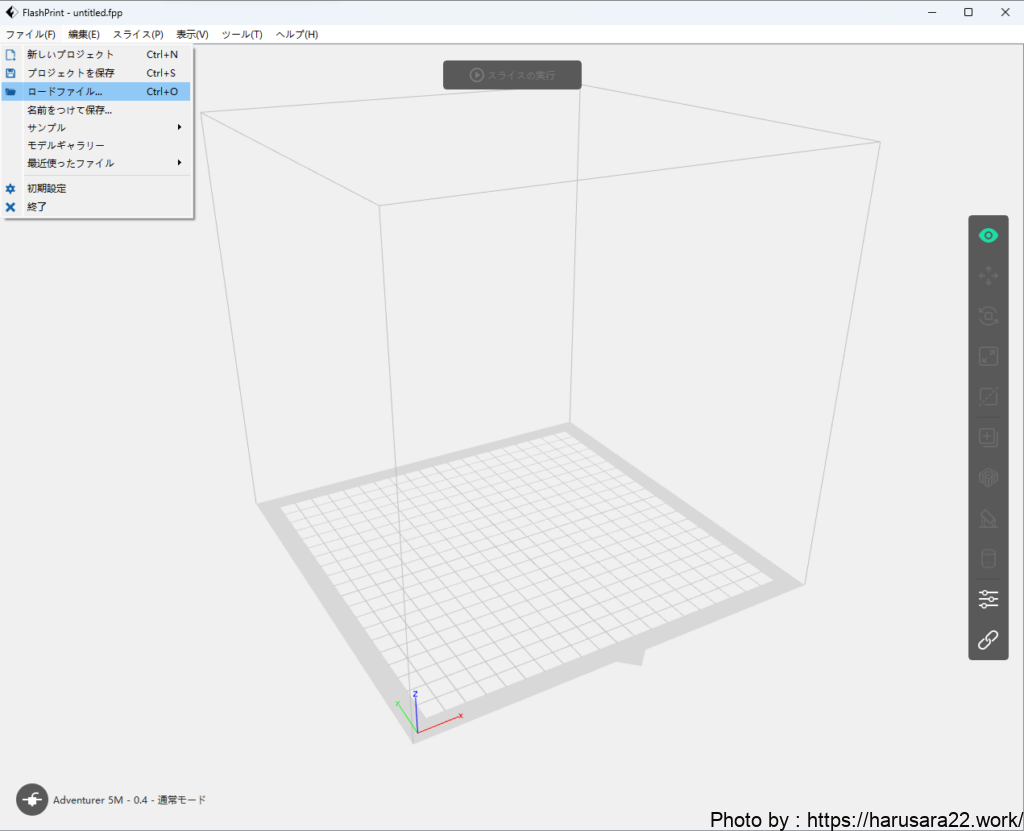
するとこのように
モデルが写し出されるため
必要に応じて右側のメニューでサイズや
印刷位置などを変え
これで問題なければ
『スライスの実行』
↓
『プリンタに送信』
と押し進めていってください。
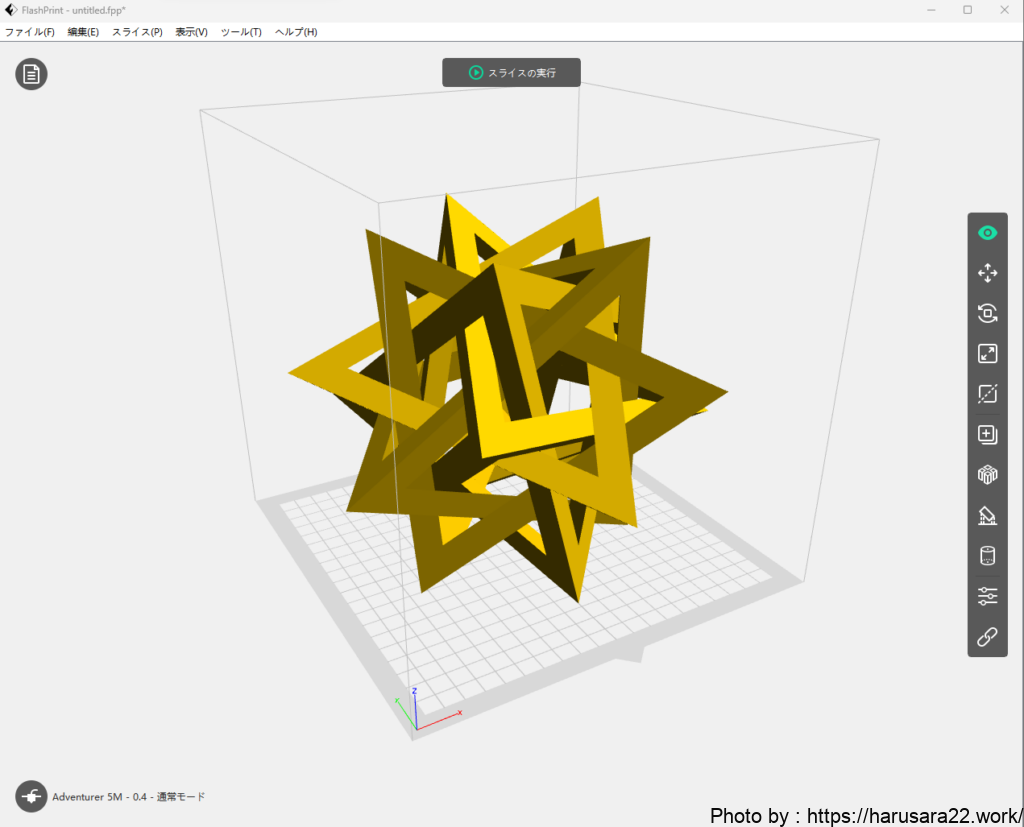
これによりアドベンチャー5Mにデータが送られ
印刷を始めてくれます。
後は完成するまで待ちましょう!
プリンタに接続されていない場合は
上部メニューの『スライス』にある
『プリンターに接続する』から
お手持ちのプリンターに接続することができます。
3Dモデルを作成する際に使いやすいソフト
3Dプリンターのモデルで
自分にあったものが見つからない場合
3DCADというソフトを使い
3Dデータを自作して
印刷することになっていきます。
私は自作する際に
Fusion360というソフトを使用しており
非商用目的。もしくは
年間145,336円以内の利益であれば
無償で使用することができます。
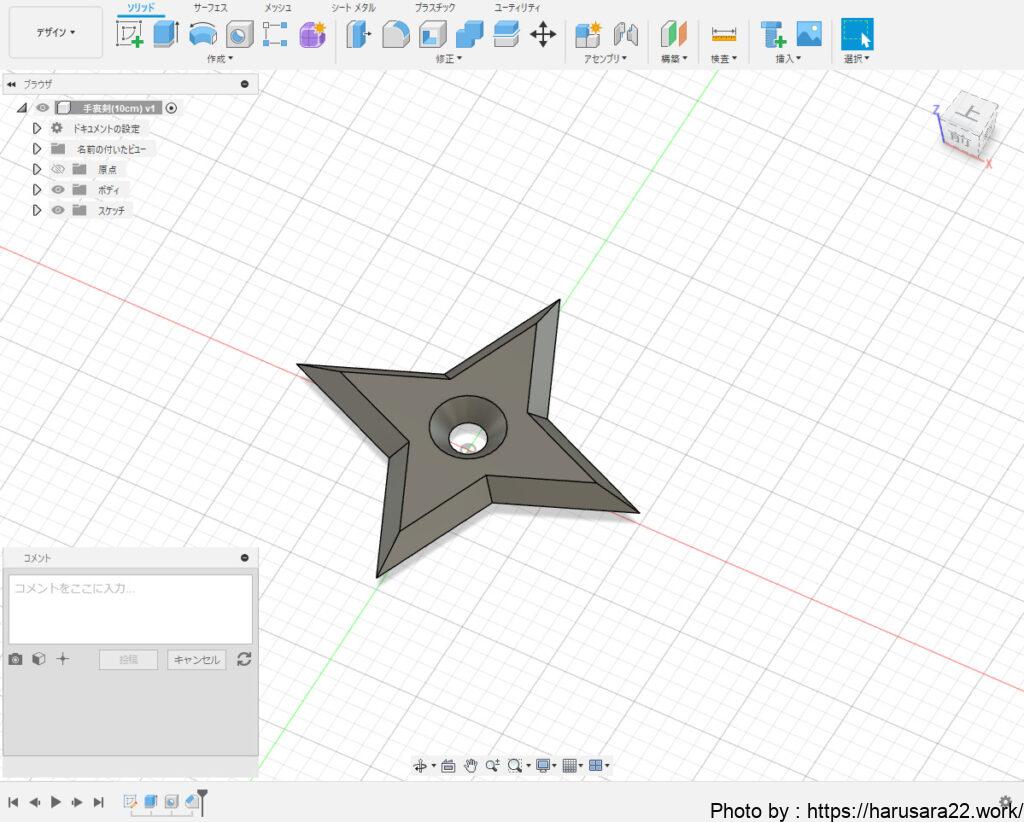
少し難しいソフトですが
趣味目的であれば
お金をかけずに使用できるのが
嬉しいポイントです♪
ダウンロードはこちらから
https://www.autodesk.co.jp/products/fusion-360/personal
3Dモデルを作ってしまえば
『エクスポート』から
.stlファイルの作成ができるため
前章のようにスライスソフトを使って
簡単に印刷することが可能です。
3Dプリンター初心者が『Adventurer5M』を買ってみてのまとめ
率直な感想の章に
記載した通りとなりますが
私はAdventurer5Mを購入して
満足しています!
まだ3Dモデルを作成することに
慣れてはいませんが・・・
様々な可能性を感じられる
良い趣味が増えたように思っています♪
日々の何気ない買い物でも
『これ、作れそうだな』
『この商品の収納作ってみよう』
『これどうやって繋がっているんだろう?』
等、今までにない視点で
モノを見るようになって
楽しい日々です!
少しずつできることが増えていくように
勉強していこうと思います。
それではまたー!