「gif作成したいけど、やり方がわからない・・・」
そんな悩みを持ってはいませんでしょうか?
特に、ブログ記事を書いているときなんかは
gifを載せたくなることがあると思います。
そこで今回はMacでgifを作成する方法を紹介していきます。
【忙しい人向け】動画キャプチャしてgif作成する流れ
gif作成するために使うもの
はじめに、gif作成に必要なものをご紹介します。
今回gifを作成するにあたって、下記プログラムを使用します。
- FFmpeg(エフエフエムペグ)
- 動画を変換してくれるフリーソフトウェア
- Homebrew(ホームブリュー)
- FFmpegをインストールすることができるパッケージマネージャー
- FFmpegをインストールするためだけに使用するので、gif作成時には使用しません
また、これらのプログラムはすべてターミナルというアプリケーションで操作します。
実機環境
今回、本記事に記載した手順を実行した環境は下記のとおりです。
これより古いバージョンなどの場合は
若干の差異などが発生するかもしれませんので、
ご注意ください。
【下準備】gif作成に必要なプログラムをインストールしよう
まずgif作成を開始する前に、必要な環境を整えます。
下準備1:Homebrewをインストールする
それでは、Homebrewという
パッケージマネージャーをインストールしましょう。
詳細な手順は下記記事でご紹介していますので、
あわせてご確認ください。
下準備2:FFmpegをインストールする
では、インストールしたHomebrewを
使ってFFmpegをインストールしましょう。
FFmpegは動画変換などの機能を
提供してくれるフリーソフトウェアになります。
早速ですが、下記コマンドをターミナルで実行します。
brew install ffmpegコマンドを実行すると実行中の様子が流れていきますので、眺めつつ終わるのを待ちます。
しばらくすると「Installing ffmpeg」というメッセージと共に実行が完了します。
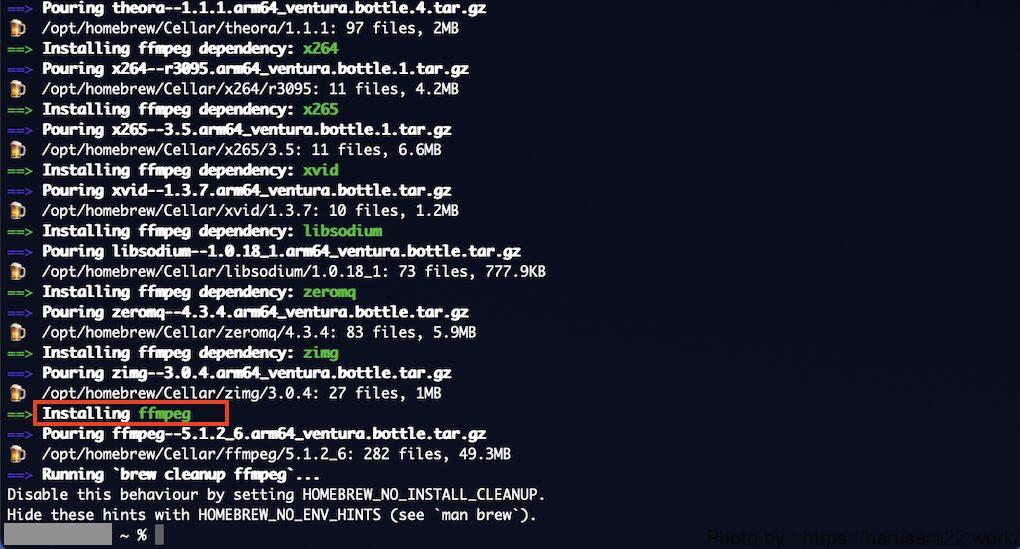
↑brew install ffmpegコマンド実行後の様子です。
こちらのような表示でコマンド実行が完了したら、
FFmpegのインストールは完了になります!
【本題】gif作成をしよう
ようやく本題です。下準備して整えた環境をもとに、
gif作成を実施していきます。
STEP1:画面を動画でキャプチャする
はじめに、最終的にgifにしたい動画を用意します。
もし既にgifにしたい動画がありましたら、この手順は飛ばしてください。
今回は、Macの標準機能
(「shift」「command」「5」の 3 つのキーを同時押し)を使用し、
画面を動画でキャプチャします。
こちらの機能は、Macの公式サポートでも紹介されています。
ただせっかくなので、本記事でも詳しく書いてみようと思います。
STEP1ー1:キャプチャ領域の準備
まず、ディスプレイ上に動画としてキャプチャしたい環境を整えます。
収録環境が整いましたら、
「shift」「command」「5」の 3 つのキーを同時に押します。
すると、下記のように画面下部に複数ボタンのある表示に切り替わります。
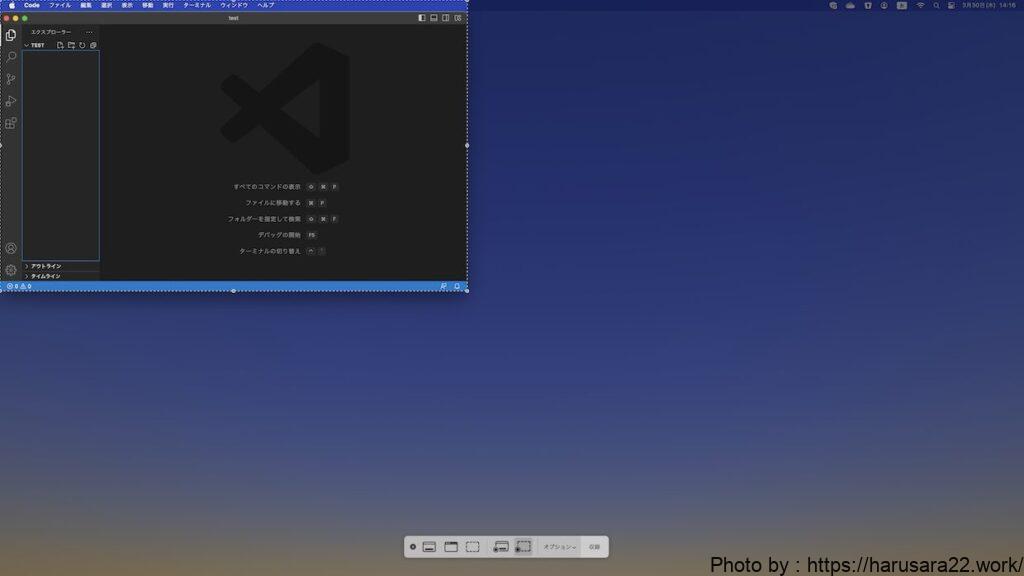
↑「shift」「command」「5」の 3 つのキーを同時に押した後の様子です。
こちらの表示になりましたら、
画面収録が開始できる状態になっています。
では、次のステップに進んでいきましょう。
STEP1ー2:収録領域の選定、キャプチャの開始
つづいて画面収録が開始できる状態のところから、
収録領域を決めていきます。
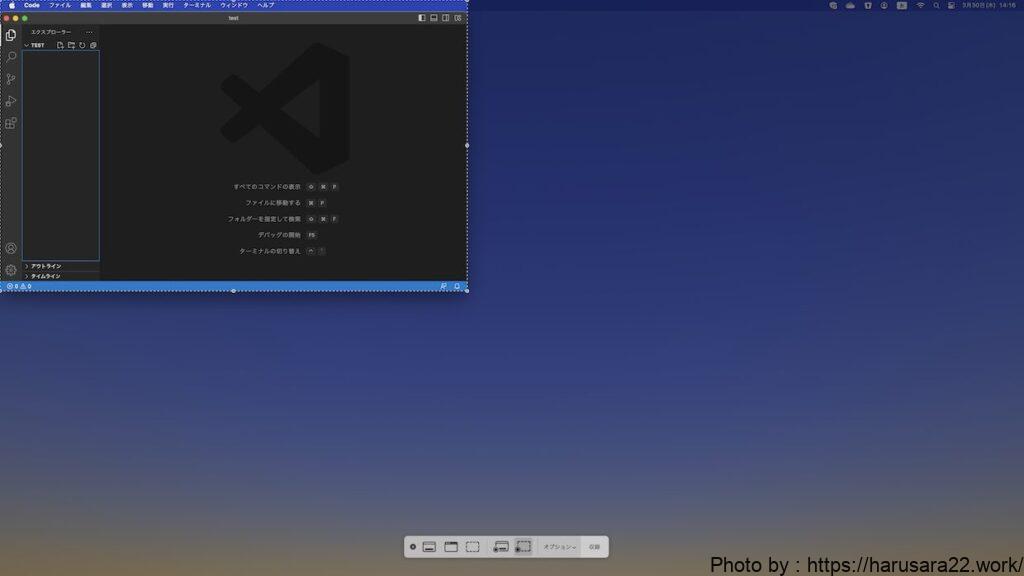
画面下部の複数ボタンのうち、収録したい領域に合わせてボタンを選択します。
ちなみにですが、今回の収録に関係するボタンの詳細は下記のとおりになります。
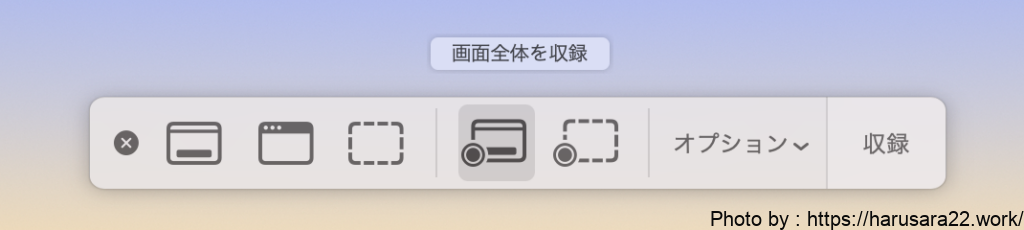
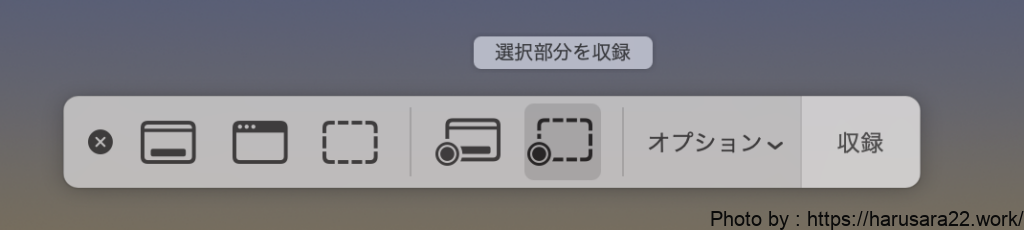
収録領域が確定したら、
「収録」ボタンを押してキャプチャを開始しましょう!
画面操作などをポチポチして収録が終わらせたくなりましたら、
画面右上の収録アイコンを押して収録を終了させます。

収録を終了した後、デスクトップに収録した動画が保存されていますね。
以上で動画の準備は完了です。
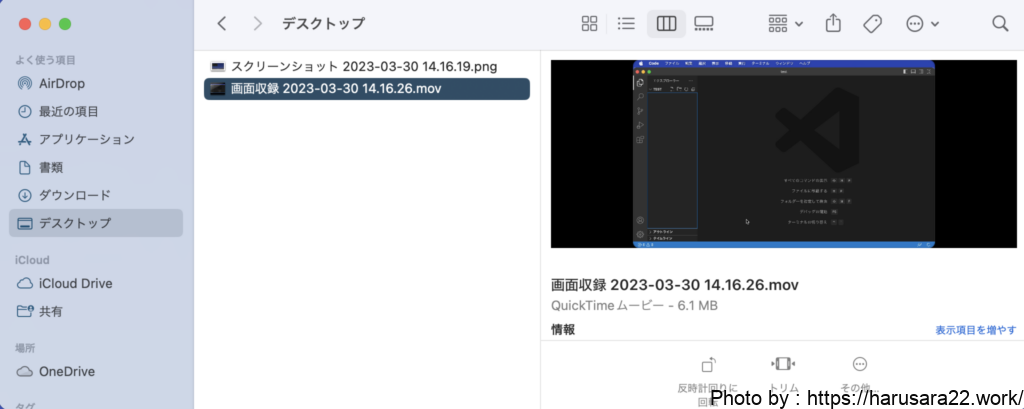
STEP2:動画ファイルをFFmpegを使ってgifに変換する
gifにしたい動画が準備できましたら、いよいよgif変換です。
ちなみに先ほどの手順で作成した動画は下記になります。
こちらをgifに変換してみようと思います。
STEP2−1:ターミナルでFFmpegを実行する
繰り返しになりますが、今回gif変換にはFFmpegを使用します。
FFmpegはターミナルを使用して実行しますので、
まずはターミナルを起動しておきます。
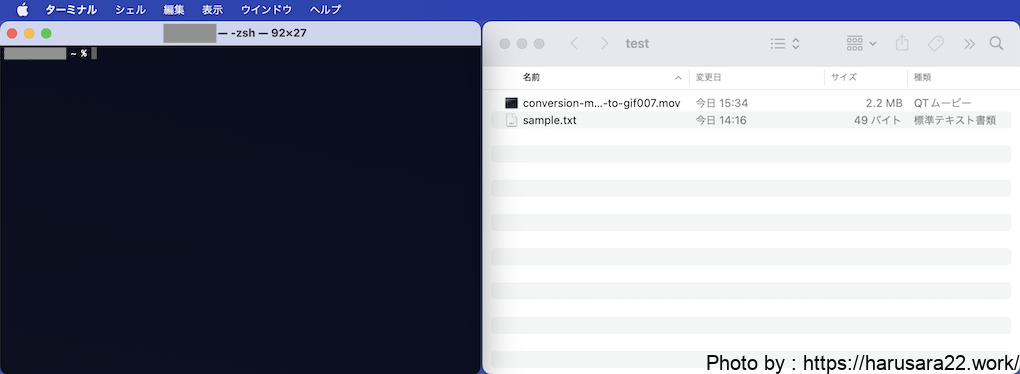
ターミナルを準備しつつ、変換作業を行うフォルダも用意しました。
ターミナルを起動しましたら、つづいてgif変換のコマンドを入力します。
まず、下記サンプルコマンドをご覧ください。
ffmpeg -i InputfileName.mov -r FrameRate OutputFilename.gifこちらのコマンドのうち、InputFilename.movとOutputFilename.gifの箇所を適切な名前の置き換えます。
また、FrameRateも任意の値を設定します。
今回の場合ですと、下記コマンドになります。
ffmpeg -i conversion-mov-to-gif007.mov -r 24 conversion-mov-to-gif007.gifでは早速、コマンドを実行してみます。
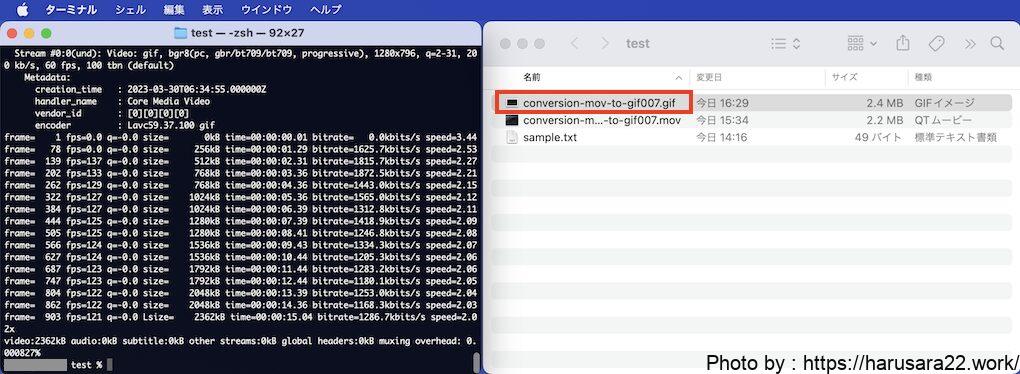
gif変換コマンド実行後の様子です。
無事に新しいgifファイルが作成されました!
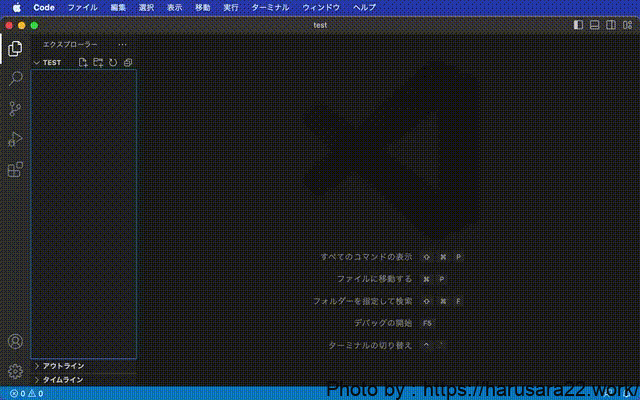
gif作成がうまくいきました!
補足:gif作成コマンド実行時のエラーについて
conversion-mov-to-gif007.mov: No such file or directorygif変換コマンド実行時に、上記エラーが出力された場合の対応策です。
こちらのエラーは
「conversion-mov-to-gif007.movなんてファイルはこのディレクトリにないよ」
って言ってますね。
え、おかしいな。さっき作ったじゃん?と思った方は、
ターミナルでのコマンド実行における
落とし穴にハマっているかもしれません。
詳しくは下記の記事で解説していますので、
あわせて読んでみてください。
最後に
いかがだったでしょうか。
もしかしたら本手順は思ったより手間な手順だったかもしれません。
しかし、ブログ内にgifの図表があるだけで
カッコいい記事になると思いますので、
ここぞというときにgif作成に挑戦してみていただければと思います。
ここまでお読みいただき、ありがとうございました。













































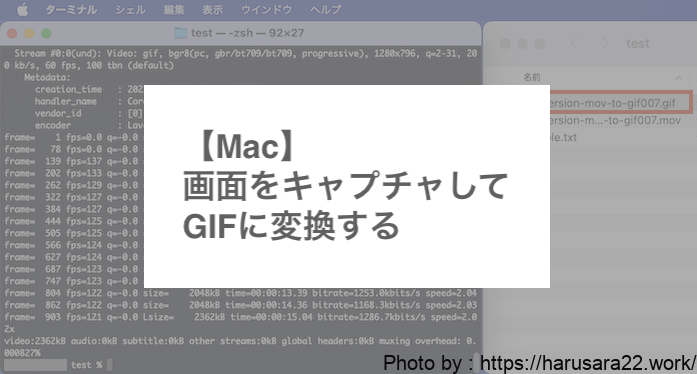






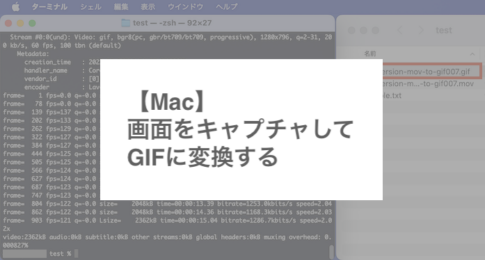
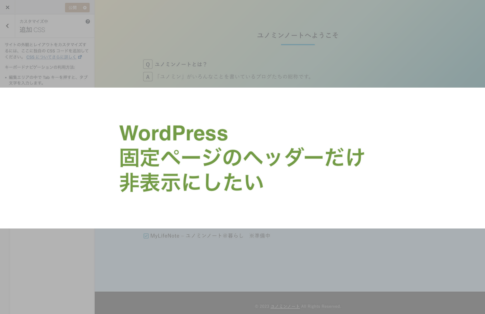
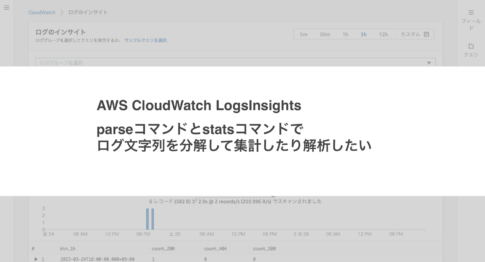

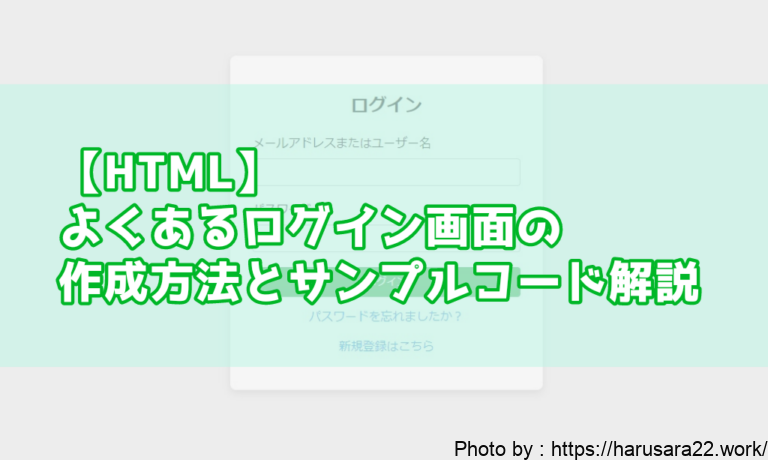
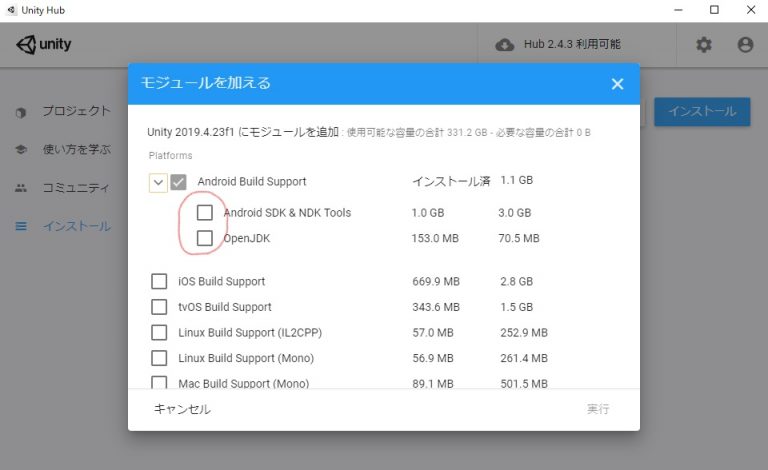

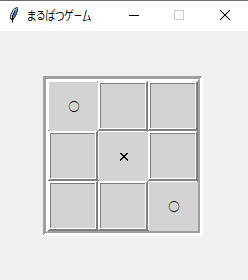


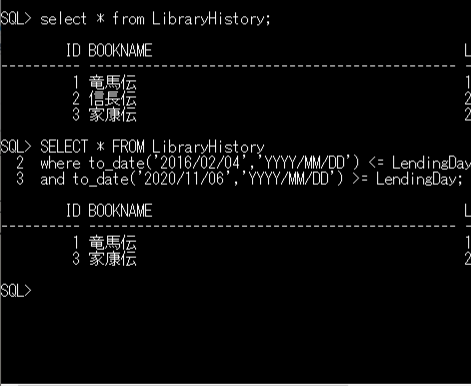
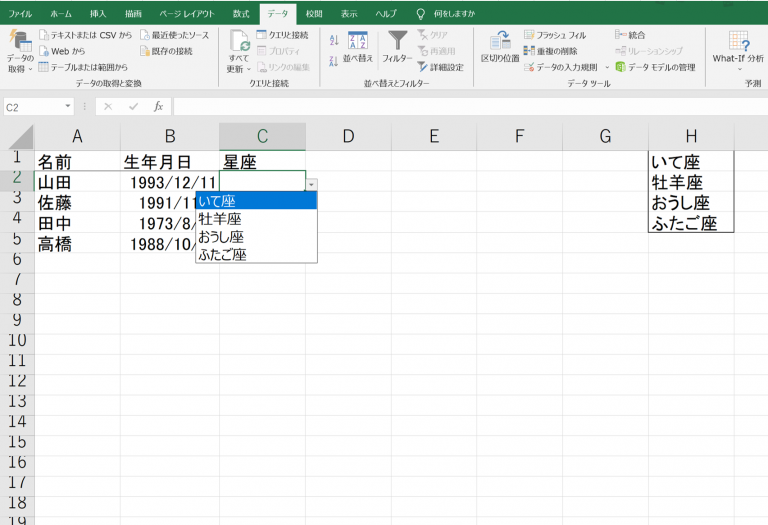
Macの標準機能(「shift」「command」「5」の 3 つのキーを同時押し)を使用し、画面を動画でキャプチャ
キャプチャした動画をFFmpeg(エフエフエムペグ)を使ってgifに変換