今回はM1 MacでのHomebrew(ホームブリュー)の
インストール方法を記録しました。
Homebrewは特にMacを使用してプログラミングを
しようとするならば必要不可欠となるものかと思います。
そんな方々の参考になると嬉しいです。
そもそもHomebrewってなに?
まず、そもそもHomebrewってなんぞや?
というお話を少しだけ書いてみます。
Homebrewとは、Macユーザーの間ではもはや
デファクトスタンダートとなっているパッケージマネージャーです。
「デファクトスタンダードになっている」と書きましたが、
インストールしていなくても何も困ることはありません。
ですが、インストールしておくことで
得られるメリットもあります。
Homebrewをインストールするメリット
Homebrewができることは、
ソフトウェアのインストールやアップデートです。
「できること」自体がメリットそのものと言えるでしょう。
メリットに関するシチュエーション例
例えば、とあるソフトウェア「ほげふがソフト」
(※超絶仮名)をインストールしようとしているとします。
そして「ほげふがソフト」には
2種類のインストール方法があります。
- インストーラーをダウンロードしてからインストールする方法
- Homebrewを使用してインストールする方法
このとき、それぞれのインストール方法で今後生じる差分は下記となります。
Homebrewを使ったソフトウェアインストールは、
一長一短かもしれません。
しかし、このメリットが少しでも自分に合っていると思った方は
Macライフのお供にHomebrewを添えてみてもいいと思います。
詳しいドキュメントもこちらから参照できますので、気になる方は読んでみてください。
Homebrewインストールの流れ
では早速、Homebrewをインストールしましょう。
Homebrewのインストールはターミナルを使用して実施します。
まず、下記インストール用のコマンドを、ターミナルで実行します。
/bin/bash -c "$(curl -fsSL https://raw.githubusercontent.com/Homebrew/install/HEAD/install.sh)"コマンド実行後はパスワードの入力やEnterの入力を求められます。
そのまま進めていって問題なければ、指示通りに入力を進めます。
その後、コマンド実行が終了するのをしばらく待ちます。
そのうち「Installation successful!」というメッセージが出力されます。これでHomebrewのインストールは完了です。
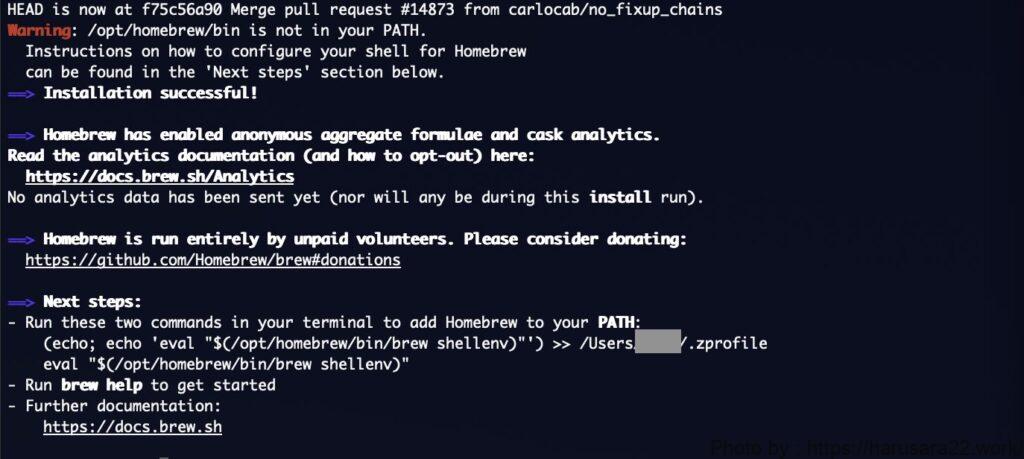
Homebrewインストール完了後の表示です。
しかし、NextStepsとして「次の 2 つのコマンドを実行して、Homebrew を PATH に追加してね」と言われています。
指示通り、2つのコマンドを追加実行しておきましょう。
最後に、brew -vコマンドでHomebrewのコマンドが
使えるようになっているか確認します。
実行結果としてHomebrewのバージョンが出力されていればOKです!

Homebrew 4.0.10がインストールされてます!
最後に
いかがだったでしょうか。
プログラミングをするためにHomebrewを必ず必要とする方もいれば、
そうでない方も多いと思います。
本記録がそれぞれのMacライフを
よくするための検討材料になりましたら嬉しいです。
Logicool(ロジクール)
ロジクール ワイヤレスキーボード K295GP 静音 耐水 キーボード 無線 Unifying K295 windows chrome グラファイト 国内正規品
920-009780




























































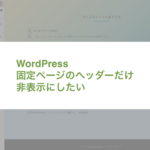








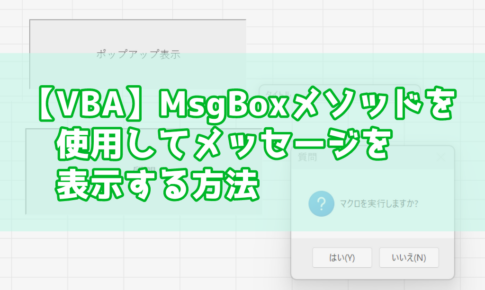
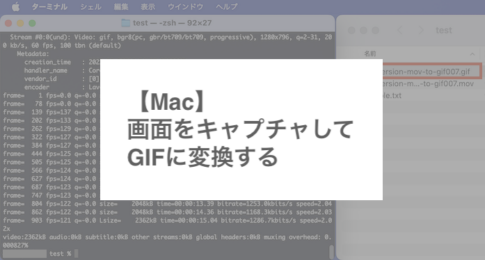
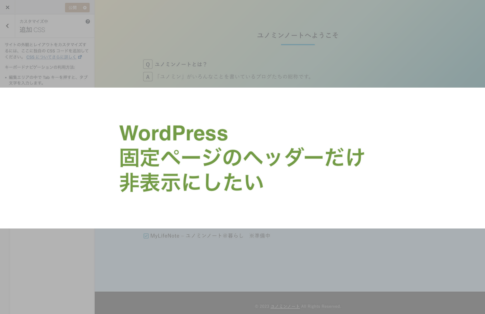

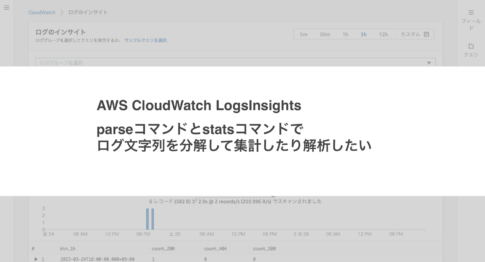



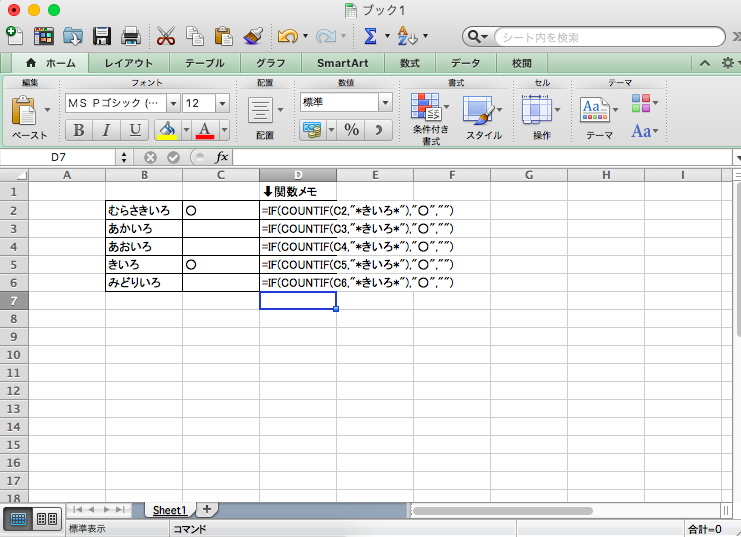
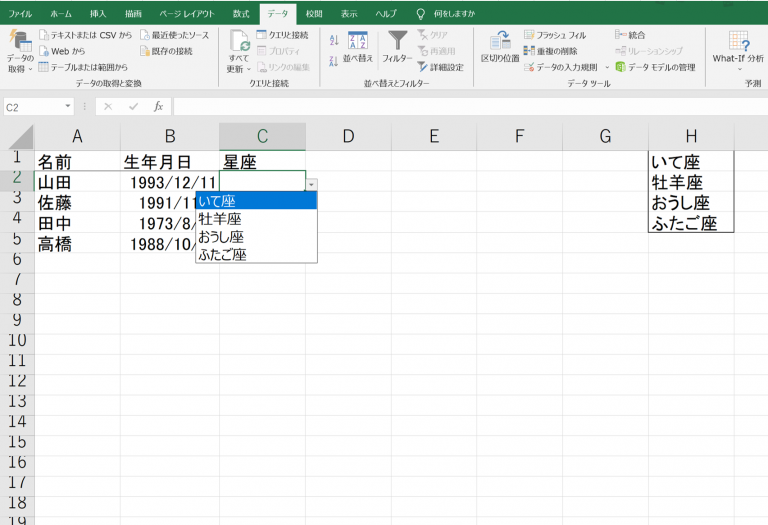


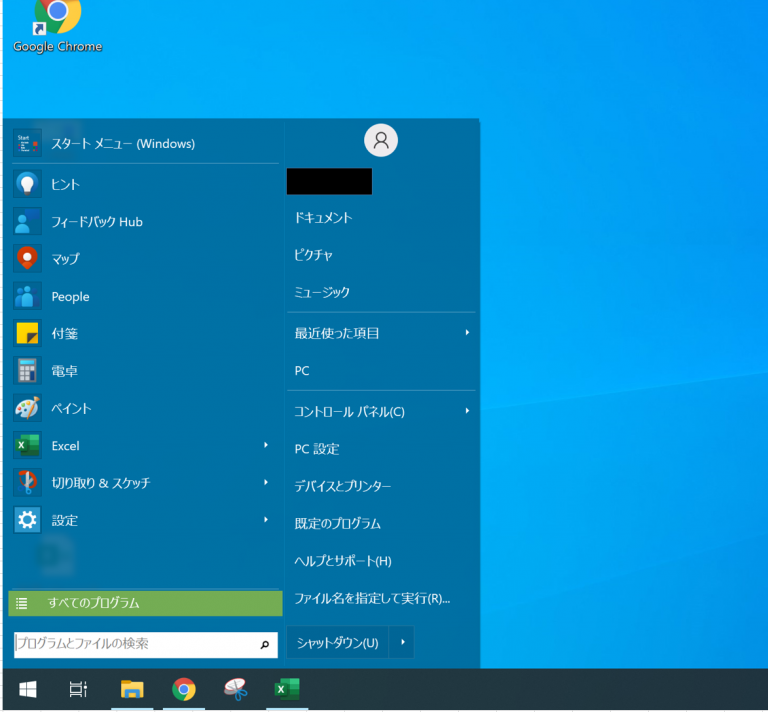

Homebrewを使って管理することができる