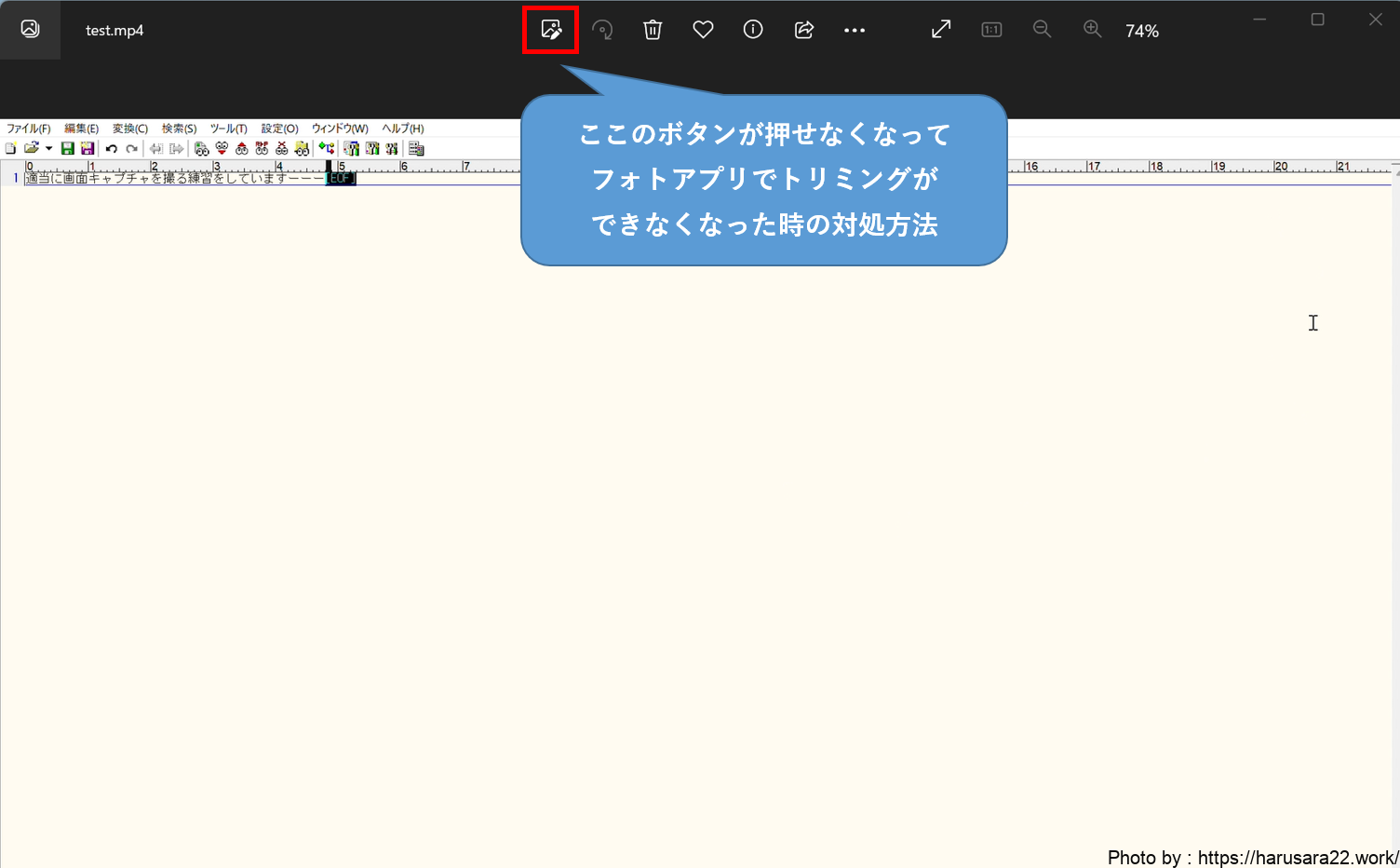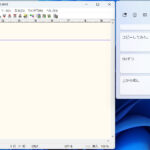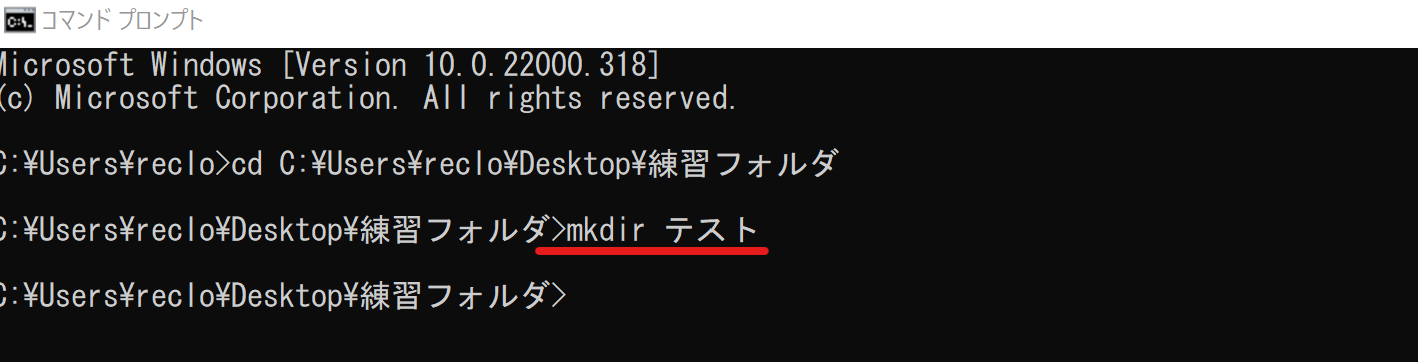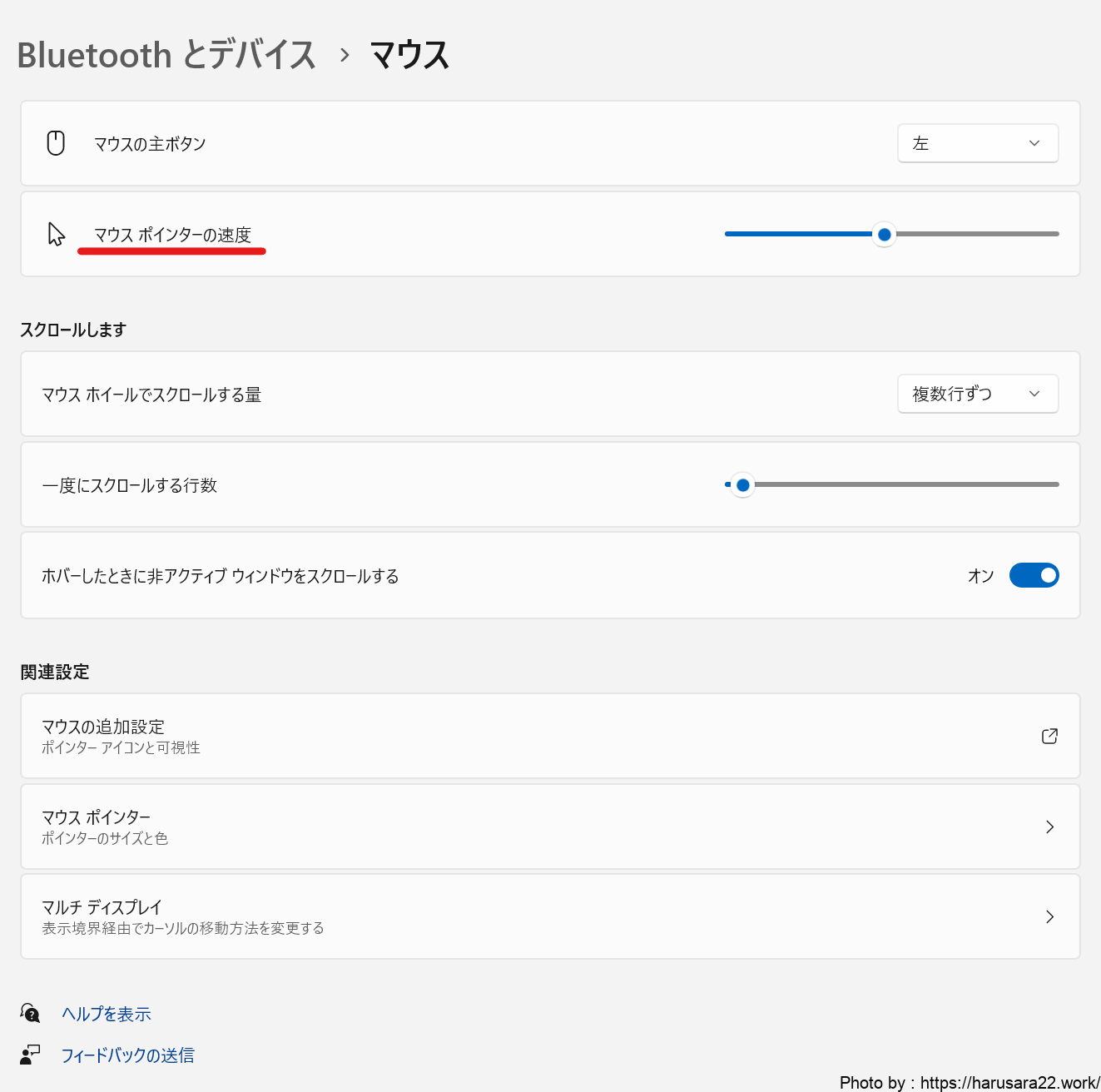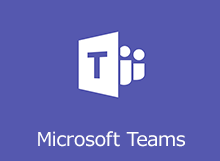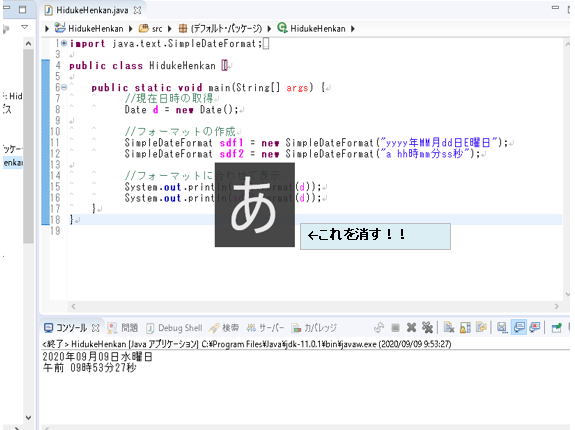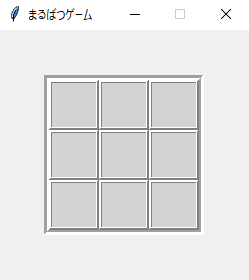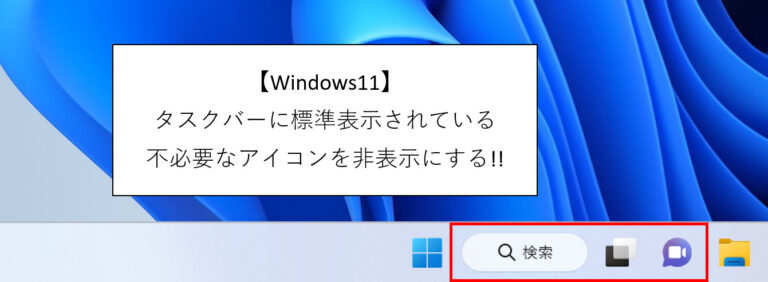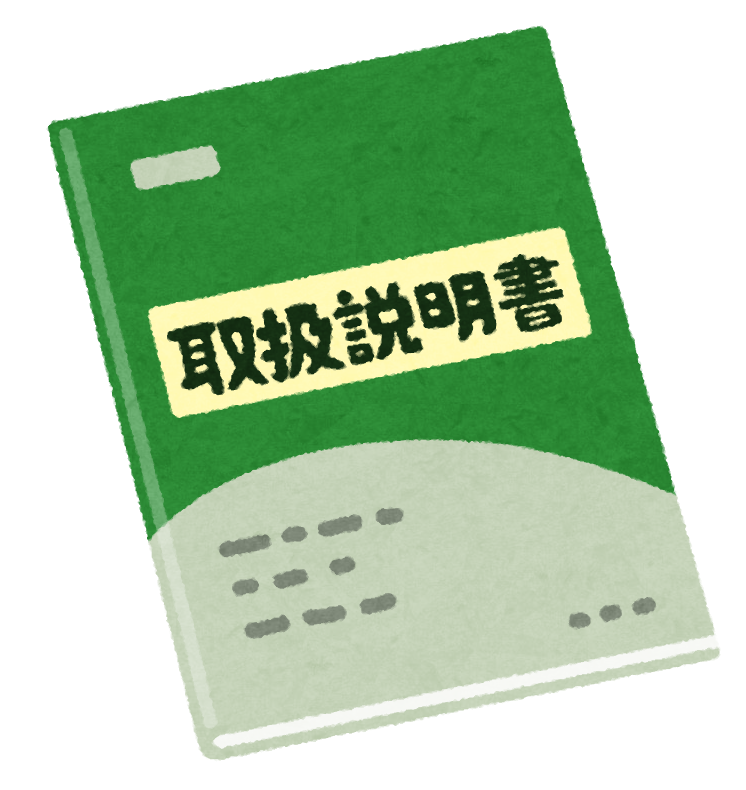お疲れ様です。
はるさらと申します。
今回はWindowsにて備わっている
フォト(ビデオエディター)のアプリにて
動画のトリミングが出来なくなってしまった際の
設定方法を紹介させていただきます。
『Clipchamp』を経由してでないと
動画のトリミングが出来なくなってしまい困っている。
今まで通りフォト(ビデオエディター)アプリ内でトリミングがしたい!
といった感じている方の
疑問解消の手助けになると思います!
現象
Windowsにて簡単な動画編集をする場合は
動画をダブルクリックして

『ビデオのトリミング』ボタンを押せば
トリミング(切り抜き)くらいの編集は
サクッと行うことが出来ました。
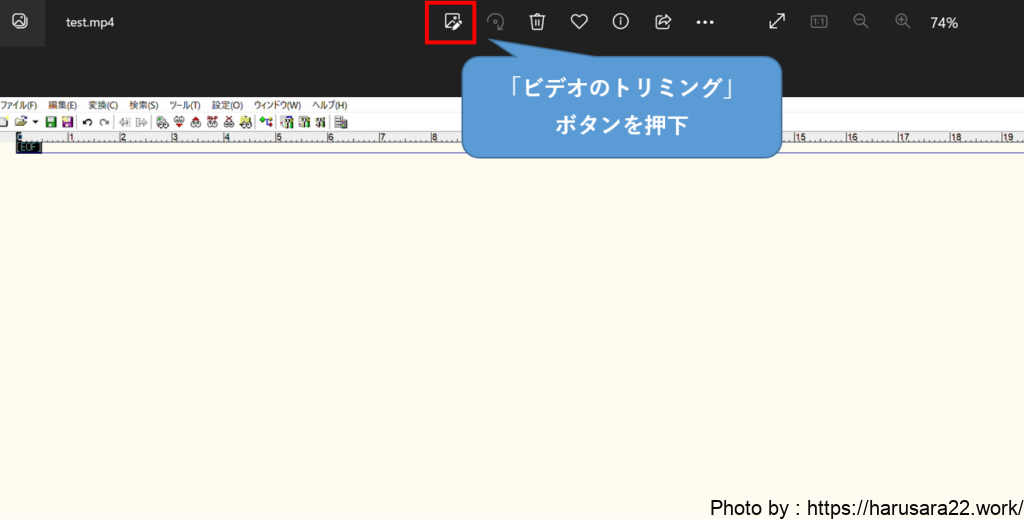

ただ、2022年後半あたりから
フォト(ビデオエディター)の機能として
動画の編集が出来なくなってしまい
(ビデオのトリミングボタンが非活性になっていて押せなくなっていた・・・。)
代わりに『Clipchamp』を使用する事を
推奨されるようになっていました。
『Clipchamp』ではトリミングだけでなく、
動画編集としての機能が充実しているようで
有料の動画ソフトは使いたくないが
YouTube等に動画をアップロードするために
無料でしっかりと編集したい方には
使い勝手が良い動画編集ソフトなのかもしれません。
ただ、私はしっかりと動画編集を行う際は
また別の動画編集ソフトを使用しており、
フォト(ビデオエディター)に求めていたのは
ストレスなくサクッと動画のトリミングを行う。
事でした。
『Clipchamp』は起動に少し時間がかかってしまい
フォト(ビデオエディター)よりも
使い勝手が悪く感じてしまったため
元に戻す方法を探してみました。
設定方法
フォト(ビデオエディター)にてトリミングを行えるように
設定を行う手順を記載していきます。
検証に使用している端末は
Windows11となります。
まずはスタートメニューのすべてのアプリから
フォトを選択してください。
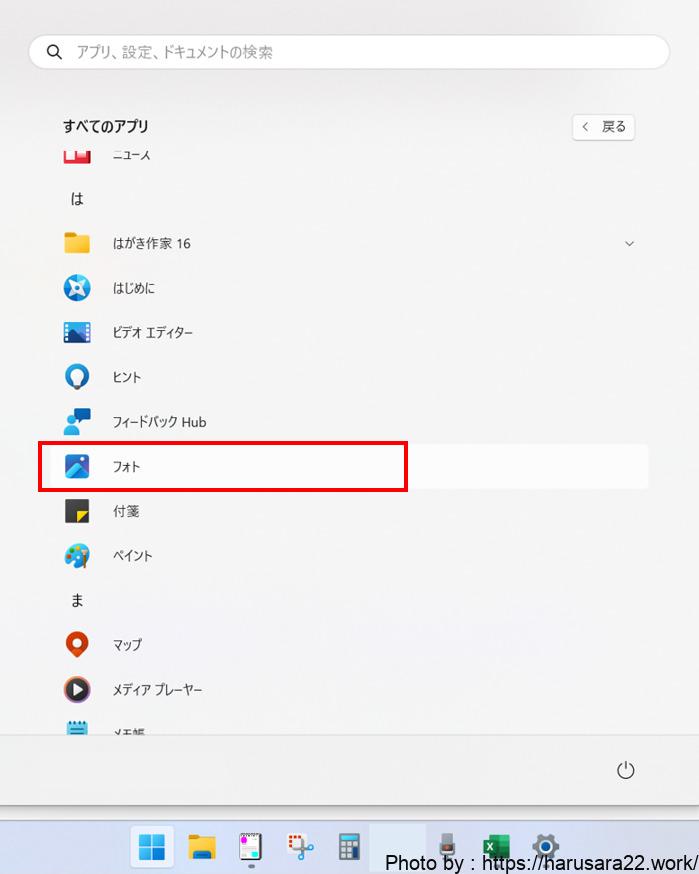
フォトのアプリが開いたら
画面右上の歯車マーク。
設定のボタンを押下します。
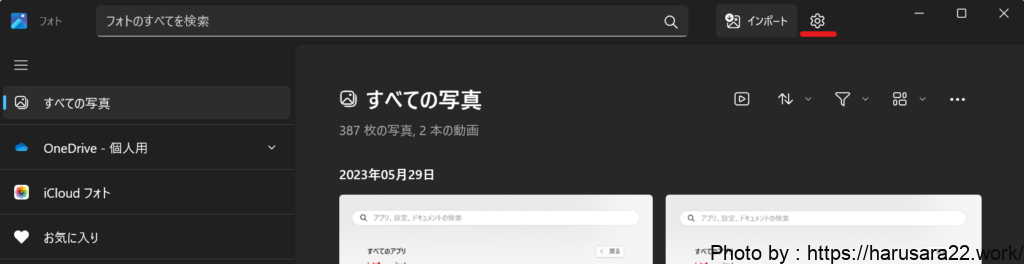
設定のページの下の方に
『フォトレガシの取得』というボタンがありますので
そちらをクリックしてください。

Microsoft Storeの
『Microsoft フォト レガシ』のページに
遷移しますので
インストールのボタンを押してください。
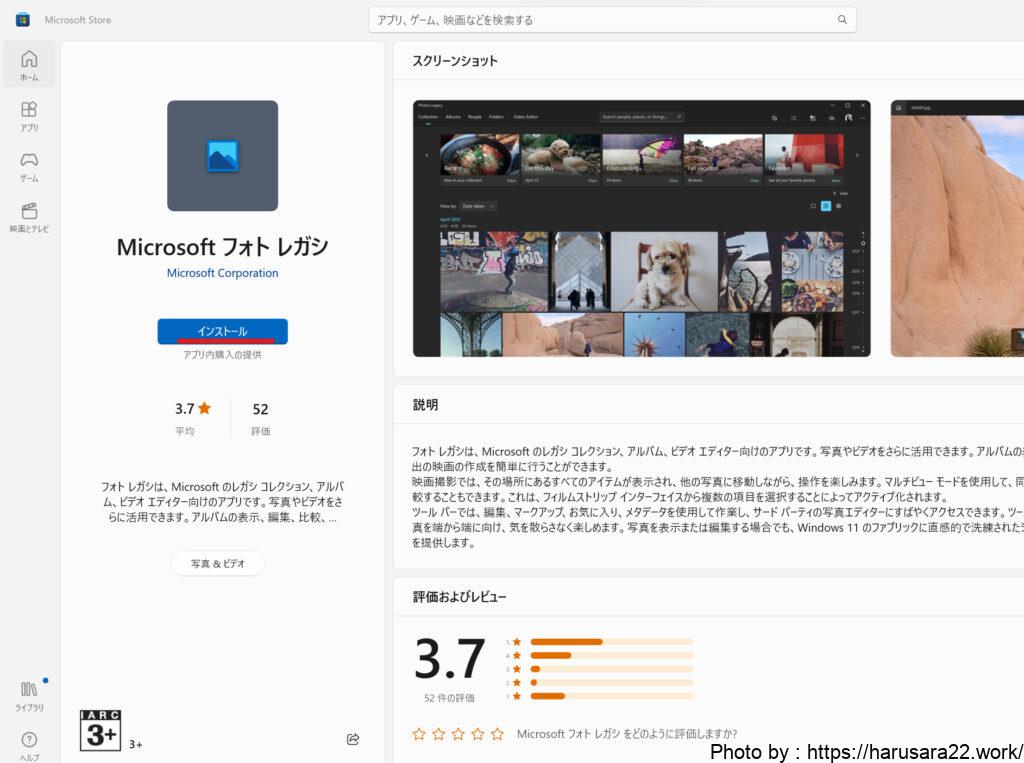
インストールが完了したら
編集したい動画を右クリックして
プログラムから開く
└別のプログラムを選択
を押しましょう。

開くアプリを聞かれますので
フォトレガシを選択して
『常に使う』ボタンを押してあげれば
.mp4の拡張子の動画については
フォトレガシを使用して開くことができるようになります!
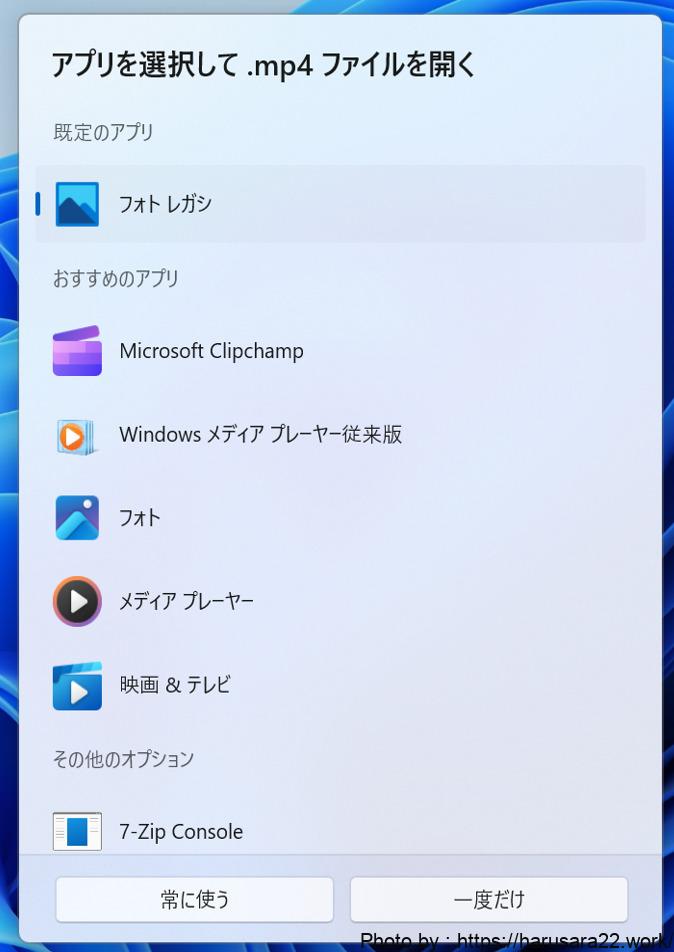
これで記事の初めにあったように
Clipchampを使用せずに
フォト(ビデオエディター)のアプリから
動画のトリミングを行うことができます。
Clipchampを使用せずにWindows標準のフォトアプリで動画のトリミングをする方法のまとめ
以上となります。
Clipchampを使用せずに
今まで通りにフォト(ビデオエディター)のアプリから
動画のトリミングを行いたい場合は
MicrosoftStoreから
『フォト レガシ』をインストールして
そちらを使用して動画を開くようにしてください。
記事内では動画の拡張子が
.mp4のファイルについて設定をしましたが
スタートメニューから『既定のアプリ』と検索をし
フォトレガシを開いてあげると
他の拡張子についても設定してあげることができます。
よく使用する動画ファイルの拡張子については
こちらでまとめて変更しておいてあげると
楽かもしれません。
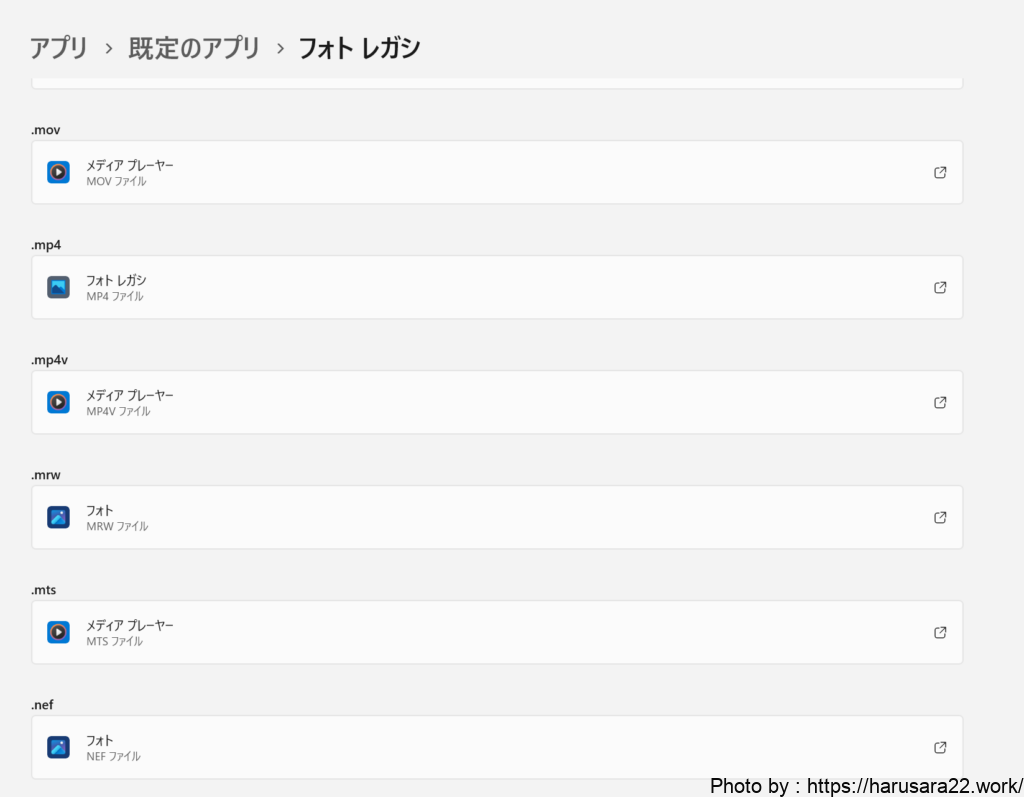
どなたかのお役に立てていれば幸いです。
それではまたー!